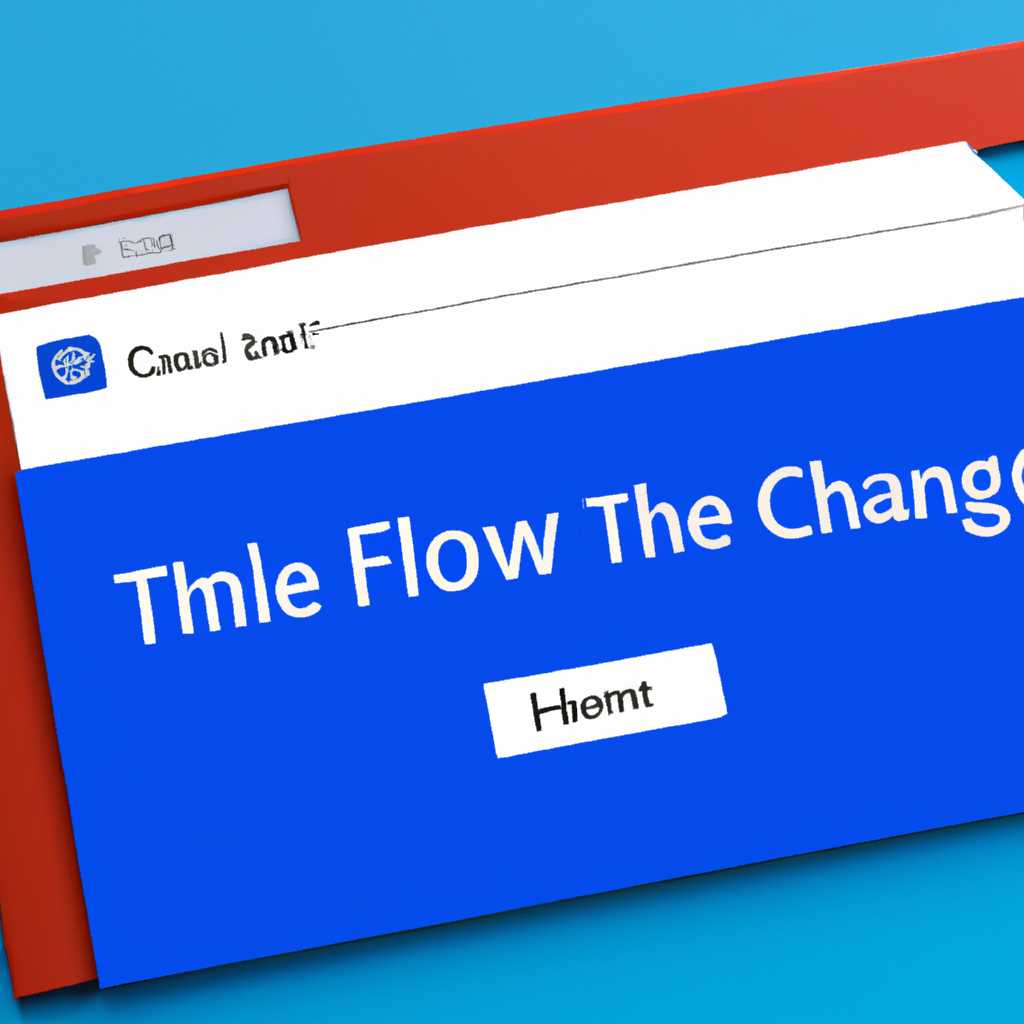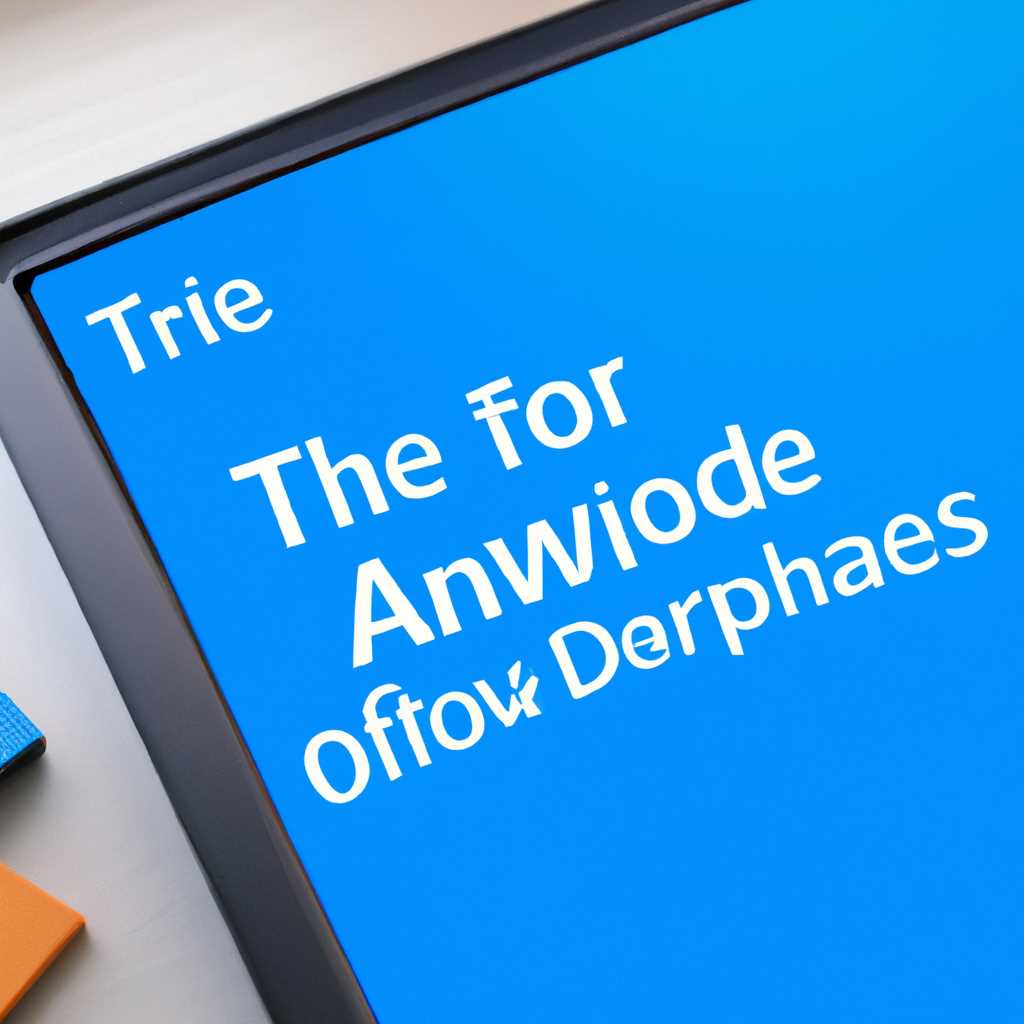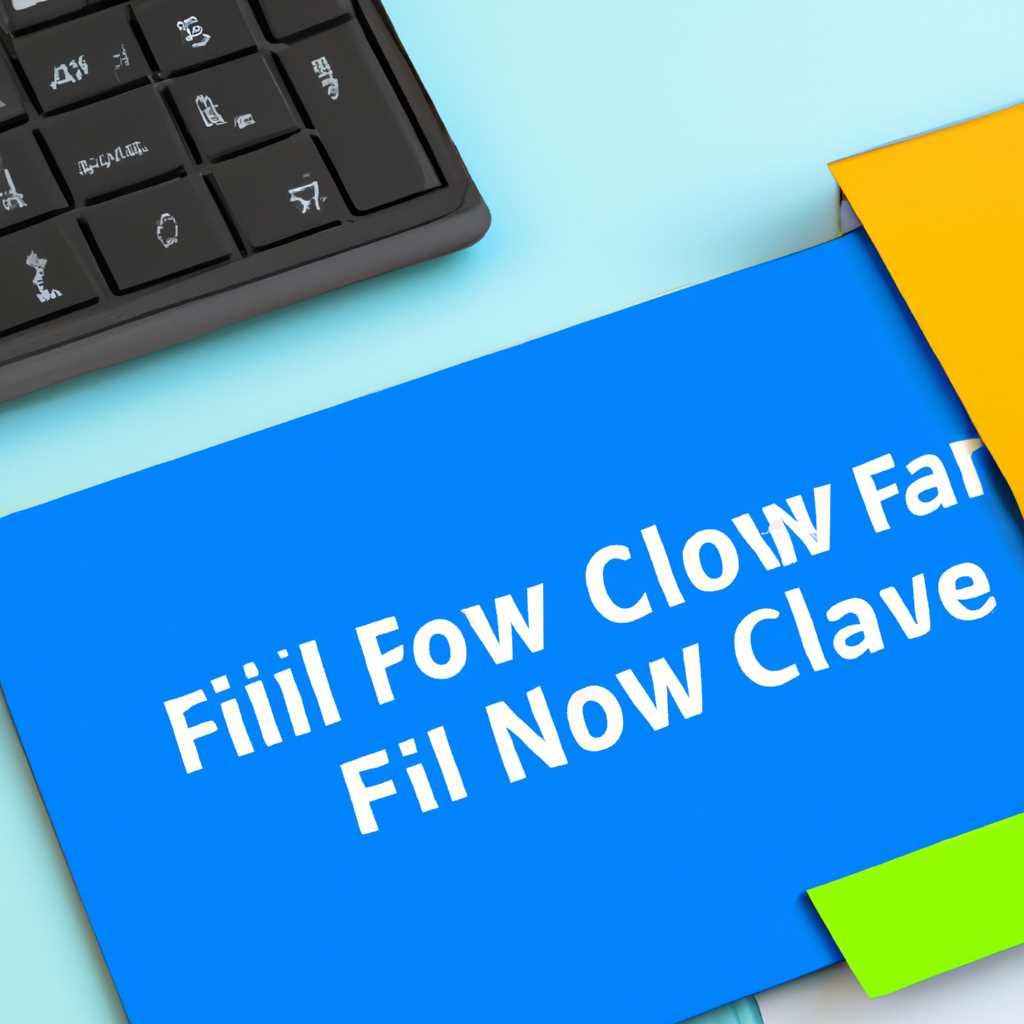- Руководство по изменению атрибутов файлов в Windows 10: полезные советы и трюки
- Как изменить атрибуты файлов в Windows 10?
- Полезные советы:
- Только защита от изменений
- Остановить проверку атрибута
- Исправление зараженных папок и файлов
- Защита от случайных изменений
- Возвращаться к первоначальным атрибутам
- Обвинения в изменении атрибутов
- Помощь юзерам и жертвенность
- Руководство:
- Безопасность:
- Видео:
- Расширение файлов. Как отобразить и изменить в Windows 10, 8 или 7
Руководство по изменению атрибутов файлов в Windows 10: полезные советы и трюки
В Windows 10 существует множество полезных функций, которые помогут вам эффективно управлять своими файлами и папками. Одной из таких функций является возможность изменения атрибутов файлов, позволяющая контролировать доступ к файлам, улучшить безопасность и сделать файлы доступными только для чтения или записи. Это особенно актуально при работе с конфиденциальной информацией или при необходимости предотвратить случайное удаление или изменение файлов.
Если вы хотите изменить атрибуты файла в Windows 10, вам придется открыть его свойства. Для этого просто откройте проводник, найдите нужный файл или папку, щелкните правой кнопкой мыши на нем и выберите «Свойства». Затем откройте вкладку «Атрибуты» и внесите нужные изменения. Например, вы можете включить атрибут «Только чтение», чтобы предотвратить случайное изменение или удаление файла. Вы также можете разрешить или запретить выполнение файла, разрешить или запретить редактирование или добавление содержимого файла и т. д.
Если вы хотите изменить атрибуты нескольких файлов или папок одновременно, вы можете выделить все нужные элементы, нажать правую кнопку мыши и выбрать «Свойства». Затем выберите вкладку «Атрибуты» и примените нужные изменения. Это позволит вам быстро и удобно изменить атрибуты для всех выбранных файлов или папок.
Как изменить атрибуты файлов в Windows 10?
В Windows 10 есть множество различных атрибутов файлов, которые можно изменить в зависимости от ваших потребностей и предпочтений. Если вам требуется изменить атрибуты файла или папки, это делается с помощью командной строки или через свойства файла.
Одним из самых распространенных атрибутов, который пользователи хотели бы изменить, является атрибут «только для чтения». Некоторые файлы или папки по умолчанию могут быть установлены с этим атрибутом, что означает, что вы можете только просматривать содержимое файла, но не изменять его.
Чтобы изменить атрибут «только для чтения» на файле или папке в Windows 10, выполните следующие шаги:
- Найдите файл или папку, атрибуты которых хотите изменить.
- Щелкните правой кнопкой мыши на файле или папке и выберите «Свойства».
- В окне свойств перейдите на вкладку «Общие».
- Снять галочку с пункта «Только для чтения».
- Нажмите «Применить» и затем «ОК».
После выполнения этих шагов атрибут «только для чтения» будет удален и вы сможете изменять файл или папку по своему усмотрению.
Важно отметить, что изменение атрибутов файлов и папок может повлиять на их безопасность и целостность. Поэтому будьте осторожны и убедитесь, что вы знаете, что делаете.
Помимо атрибута «только для чтения», в Windows 10 также есть другие атрибуты, такие как «скрытый», «архивный» и «системный». Их можно изменить аналогичным образом через свойства файла или папки.
Теперь, когда вы знаете, как изменить атрибуты файлов в Windows 10, вы можете легко настраивать свою систему под себя и получать максимум от использования файлов и папок.
Полезные советы:
При работе с файлами в Windows 10 существует несколько полезных советов, которые помогут вам изменить атрибуты файлов и обеспечить их безопасность и защиту.
Только защита от изменений
- Всегда проверяйте атрибуты файлов перед их использованием.
- Если у вас есть домашняя папка, составляющая ваш профиль, проверьте, нет ли в ней файлов с атрибутом «Только чтение».
Остановить проверку атрибута
Если вы получили BSOD-ошибки или заметили, что некоторые из ваших файлов были скомпрометированы в результате заражения вирусами, вы можете полностью остановить проверку атрибута в Windows 10.
Исправление зараженных папок и файлов
- Используйте командный режим, чтобы удалить папки или файлы с атрибутом «Только чтение» во избежание заражения других файлов.
- Выберете папку или файл с атрибутом «Только чтение» и снимите его с помощью команды «attrib -r» в командной строке.
- Воспользуйтесь рекомендациями по антивирусной защите для полного удаления вирусов и предотвращения их возвращения.
Защита от случайных изменений
Чтобы предотвратить случайные изменения атрибутов файлов, рекомендуется использовать дополнительные методы защиты.
Возвращаться к первоначальным атрибутам
Если вы случайно изменили атрибуты файла и хотите вернуться к первоначальным, вам поможет команда «attrib» в командной строке.
Обвинения в изменении атрибутов
Помните, что в некоторых случаях люди могут обвинять вас в изменении атрибутов файлов без вашего ведома или согласия. В таких ситуациях следует предоставить доказательства своей невиновности и объяснить, почему вы не были замечены в процессе.
Помощь юзерам и жертвенность
Помните, что всегда есть люди, которые нуждаются в помощи в вопросах изменения атрибутов файлов в Windows 10, и почему-то не могут сделать это сами. Старайтесь быть открытыми для помощи и проявлять жертвенность в решении проблем других.
Руководство:
Когда дело проходит через мои руки, я всегда стараюсь помочь всеми доступными способами. В этом руководстве я расскажу вам, как изменить атрибуты файлов в Windows 10. Возможно, вам понадобится изменить что-то в атрибутах файла, например, чтобы снять атрибут «только для чтения» или добавить атрибут «скрытый».
Для начала откройте папку, в которой находится нужный вам файл. Если вы не знаете, где находится нужная папка, можете воспользоваться поиском Windows. Просто нажмите кнопку «Пуск» и введите название файла или его часть.
Когда вы открываете папку, в которой находится нужный файл, найдите его в списке файлов. Обычно файлы отображаются в виде значков с названием. Если вам трудно его найти, попробуйте использовать поиск в папке или упорядочить файлы по имени или дате изменения.
Когда вы нашли нужный файл, щелкните на нем правой кнопкой мыши и выберите «Свойства» в контекстном меню. В открывшемся окне «Свойства» вы найдете различные вкладки, такие как «Общие», «Безопасность», «Атрибуты» и т. д. Вам нужно перейти на вкладку «Атрибуты».
На вкладке «Атрибуты» вы увидите различные параметры, которые можно изменить для выбранного файла. Здесь вы можете изменить атрибут «только для чтения» или добавить атрибут «скрытый». Для этого достаточно поставить или снять галочку в соответствующих полях.
Когда вы внесли нужные изменения, нажмите кнопку «Применить» или «ОК», чтобы сохранить изменения. В случае, если у вас нет прав на изменение атрибутов файла, система может запросить подтверждение от администратора.
Помните, что изменение атрибутов файла может повлиять на его безопасность и доступность для других пользователей. Будьте осторожны при изменении атрибутов файлов, особенно если они относятся к операционной системе или другим важным компонентам системы.
Надеюсь, это руководство помогло вам в изменении атрибутов файлов в Windows 10. Если у вас есть какие-либо вопросы или нужна дополнительная помощь, вы можете написать в комментариях. Я постараюсь ответить на все ваши вопросы в течение дня.
Безопасность:
Когда дело касается безопасности файлов, особенно в операционной системе Windows 10, существует ряд полезных советов и рекомендаций. В этом разделе мы рассмотрим некоторые важные аспекты безопасности, которые помогут вам защитить свои данные и избежать проблем.
- Не возвращайтесь на вредоносные сайты или открывайте подозрительные файлы. Изменение атрибутов файлов не поможет предотвратить угрозы безопасности, поэтому лучше избегать таких рисков.
- Как одну из мер безопасности вы можете снять атрибут «скрытый» с файлов. Это позволит лучше контролировать, какие файлы отображаются на вашем компьютере.
- Не давайте разрешения на изменение атрибутов файлов даже известным сайтам, таким как Яндекс. Ваша безопасность должна быть превыше удобства использования определенных функций.
- Если вы обнаружили вредоносные файлы, включая файлы с измененными атрибутами, не пытайтесь удалить их самостоятельно. Обратитесь к администратору компании или проведите полную проверку системы с помощью антивирусного программного обеспечения.
- Чтение атрибутов файлов может помочь в определении их надежности и проверке подлинности. Если что-то выглядит подозрительно, лучше быть осторожным и избегать рисков.
- Используйте PowerShell для изменения атрибутов файлов, если вам нужно внести необходимые изменения без риска для системы. PowerShell может быть эффективным инструментом для работы с файлами и папками.
- Не забывайте о настройках безопасности Windows 10. Многие уязвимости и проблемы безопасности могут быть устранены путем изменения некоторых настроек операционной системы.
Видео:
Расширение файлов. Как отобразить и изменить в Windows 10, 8 или 7
Расширение файлов. Как отобразить и изменить в Windows 10, 8 или 7 by Tech Nologies cMM 8,585 views 3 years ago 5 minutes, 14 seconds