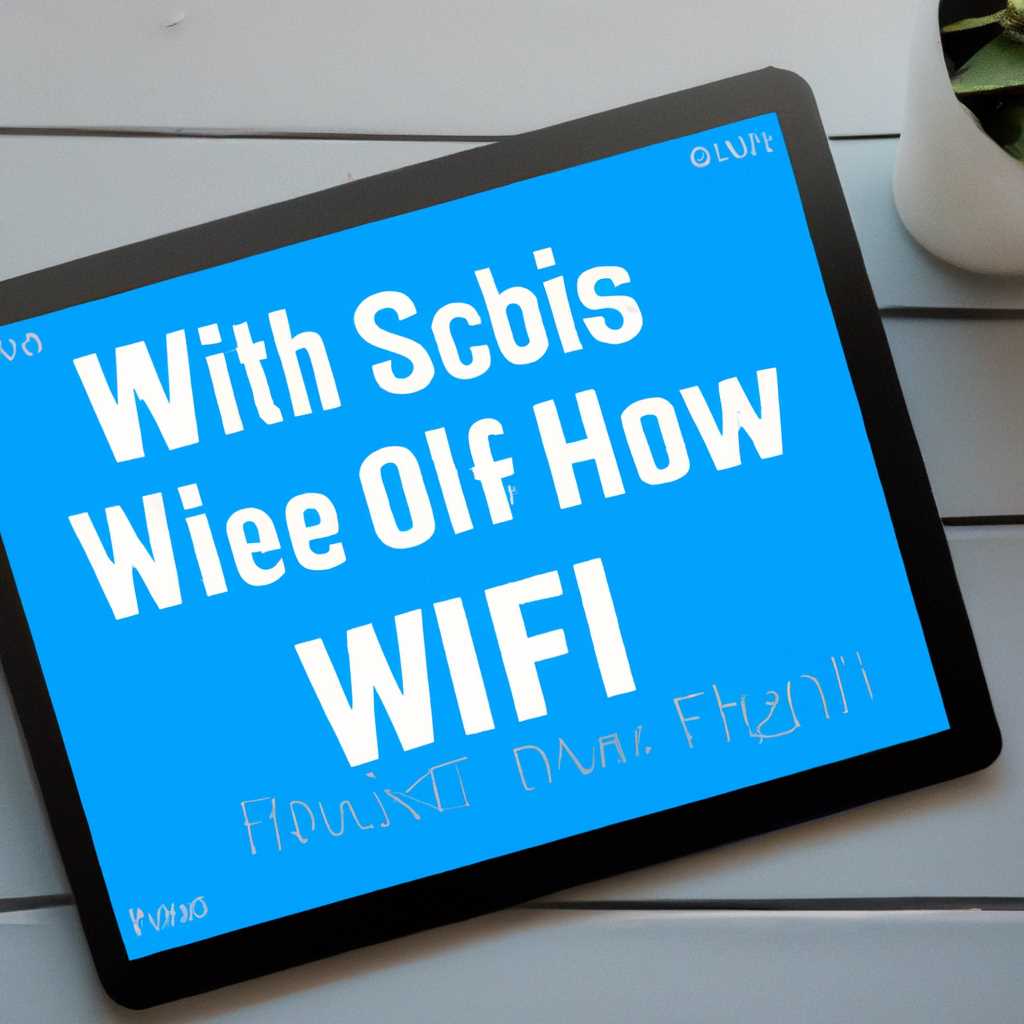- Изменение безопасности WiFi в Windows 10: подробная инструкция
- Изменение безопасности WiFi в Windows 10: подробная инструкция
- Шаг 1: Проверить параметры вашего WiFi адаптера
- Шаг 2: Войдите в настройки вашего роутера
- Шаг 3: Изменение параметров безопасности WiFi
- Шаг 4: Сохраните изменения и проверьте подключение
- Как настроить безопасность WiFi в Windows 10
- Шаг 1: Узнайте имя вашего адаптера WiFi
- Шаг 2: Измените параметры безопасности WiFi
- Шаг 3: Проверьте безопасность своего WiFi
- Шаги по изменению пароля WiFi в Windows 10
- Видео:
- Как установить Windows 10 с флешки? Подробная инструкция. Bobkeys.com
Изменение безопасности WiFi в Windows 10: подробная инструкция
Современный мир интернета и высоких технологий требует от нас наличия надежной и безопасной сети WiFi. Если вы хотите настроить безопасность вашего подключения к интернету, то эта статья для вас. Мы научим вас пошагово и вручную изменять параметры безопасности WiFi в Windows 10.
Первым шагом нужно открыть «Панель управления» и найти «Сеть и Интернет». В этой категории выберите «Центр управления сетями и общим доступом». Откроется новое окно, в котором вы можете увидеть все доступные подключения. Найдите ту сеть WiFi, параметры которой вы хотите изменить.
Затем щелкните правой кнопкой мыши по выбранной сети и выберите пункт «Свойства». В открывшемся окне выберите «Защита» и нажмите кнопку «Настраиваемый». Теперь вы можете выбрать тип безопасности, перейдя по ссылке «Этой настройкой».
Если вы хотите установить новый пароль, выберите «SHA2-256» в качестве алгоритма шифрования и введите желаемый пароль в соответствующем поле. Нажмите кнопку «Применить», чтобы сохранить изменения.
Если вы не хотите использовать пароль для доступа к WiFi, выберите «Нет аутентификации (открытая сеть)» и щелкните по кнопке «Применить». Однако стоит помнить, что в этом случае любой сосед или прохожий также сможет подключиться к вашей сети без пароля.
После установки новых параметров безопасности WiFi в Windows 10, не забудьте проверить их работоспособность. Для этого вы можете отключить WiFi на вашем компьютере и снова подключиться к сети. Теперь вам потребуется ввести новый пароль или проверить доступность сети без пароля.
Таким образом, вы научились изменять безопасность WiFi сети в Windows 10. Помните, что безопасность и конфиденциальность вашего WiFi подключения зависят от правильно настроенных параметров и пароля. Будьте ответственными и учтите все условия и рекомендации при настройке безопасности своей сети.
Изменение безопасности WiFi в Windows 10: подробная инструкция
Если вы хотите обновить безопасность своей WiFi-сети в Windows 10, у вас есть несколько способов это сделать. В этой статье вы найдете подробную инструкцию по изменению настроек безопасности WiFi в Windows 10. Ниже приведены шаги и подробные пояснения каждого шага, чтобы вы смогли без проблем изменить безопасность своей WiFi-сети.
Шаг 1: Проверить параметры вашего WiFi адаптера
Прежде чем переходить к изменению безопасности WiFi, вам нужно увидеть, какой адаптер используется для подключения к WiFi-сети. Для этого перейдите в «Параметры» -> «Сеть и интернет» и выберите вкладку «WiFi». В этой вкладке вы увидите свое подключение WiFi и информацию о нем, включая использованный адаптер.
Шаг 2: Войдите в настройки вашего роутера
Чтобы изменить безопасность вашей WiFi-сети, вам нужно зайти в настройки вашего роутера. Для этого откройте ваш браузер и введите IP-адрес вашего роутера в адресную строку. Обычно IP-адрес роутера указан на задней панели вашего роутера. Если у вас есть небольшая инструкция или руководство, они могут содержать информацию о том, как получить доступ к настройкам роутера.
Шаг 3: Изменение параметров безопасности WiFi
После того как вы вошли в настройки роутера, вам нужно найти раздел безопасности. Обычно он находится во вкладке «Настройка сети» или «Безопасность». В этом разделе вы можете изменить тип безопасности WiFi и настроить пароль для доступа к сети.
Существует несколько типов безопасности WiFi: WEP, WPA и WPA2. Рекомендуется использовать WPA2, так как он является наиболее безопасным стандартом.
Чтобы настроить безопасность, вам может потребоваться ввести пароль, который будет использоваться для подключения к сети. Убедитесь, что пароль достаточно сложный, чтобы обеспечить безопасность вашей WiFi-сети.
Кроме того, вы можете отключить функцию маршрутизации, которая позволяет вашим устройствам подключаться к интернету через роутер. Если вы хотите использовать свой роутер только для создания WiFi-сети, вы можете отключить эту функцию.
Шаг 4: Сохраните изменения и проверьте подключение
После того как вы внесли все необходимые изменения, сохраните настройки роутера. После этого вы должны проверить, работает ли ваша WiFi-сеть с новыми настройками безопасности. Подключитесь к своей WiFi-сети с использованием нового пароля и проверьте, работает ли подключение к интернету. Если все работает как должно, значит, вы успешно изменили безопасность вашей WiFi-сети в Windows 10.
Надеюсь, эта подробная инструкция по изменению безопасности WiFi в Windows 10 была полезной для вас. Теперь вы можете настроить безопасность своей безопасности WiFi-сети и пользоваться беспроводным интернетом безопасно и без проблем.
Как настроить безопасность WiFi в Windows 10
В статье «Как изменить безопасность WiFi в Windows 10: самая подробная инструкция» мы рассмотрели, как сделать вашу сеть WiFi более безопасной.
Если вы хотите настроить безопасность своей сети WiFi, вам потребуется изменить параметры безопасности вашего роутера. Для этого откройте командную строку и выполните следующие шаги:
Шаг 1: Узнайте имя вашего адаптера WiFi
1. Нажмите сочетание клавиш Win + X и выберите «Командная строка (администратор)» для открытия командной строки.
2. В командной строке введите команду «netsh wlan show interfaces» и нажмите Enter.
3. В результате вы увидете список всех доступных адаптеров, включая ваш адаптер WiFi.
4. Найдите строку «Имя интерфейса» и запомните его.
Шаг 2: Измените параметры безопасности WiFi
1. В командной строке введите команду «netsh wlan set profileparameter name=имя_адаптера keyMaterialType=0» и нажмите Enter.
2. Замените «имя_адаптера» на имя вашего адаптера из Шага 1.
3. Эта команда изменит тип безопасности вашей сети WiFi на WEP (старый стандарт).
4. Если вы хотите использовать новый стандарт WPA2-PSK, введите команду «netsh wlan set profileparameter name=имя_адаптера keyMaterialType=1» вместо предыдущей.
5. В результате ваша сеть WiFi будет настроена с новыми параметрами безопасности.
Шаг 3: Проверьте безопасность своего WiFi
1. Подключитесь к своей WiFi сети, используя новый ключ безопасности.
2. Перейдите в окно «Параметры» в Windows, затем выберите «Сеть и интернет» и «Сети Wi-Fi».
3. Выберите вашу сеть WiFi и нажмите «Изменить параметры сети».
4. Возможно, вам придется ввести новый ключ безопасности для доступа к настройкам сети.
5. Убедитесь, что параметры безопасности соответствуют тому, что вы настроили в Шаге 2.
Теперь ваша сеть WiFi в Windows 10 настроена и защищена лучшими параметрами безопасности. Будьте уверены, что ваша сеть защищена от несанкционированного доступа и ваш трафик не будет подвергаться угрозам.
Шаги по изменению пароля WiFi в Windows 10
Изменение пароля WiFi на вашем компьютере с Windows 10 может оказаться небольшой задачей, но с пошаговым руководством вы сможете сделать это бесплатно и очень легко. Ниже приведены шаги для изменения пароля WiFi в Windows 10:
| Шаг 1: | Откройте меню «Пуск» и выберите значок «Настройки». |
| Шаг 2: | В окне «Настройки» выберите пункт «Сеть и интернет». |
| Шаг 3: | На странице «Сеть и интернет» выберите «Wi-Fi» в левой панели. |
| Шаг 4: | На странице «Wi-Fi» вы увидите список доступных сетей. Найдите свою сеть и нажмите на ее название. |
| Шаг 5: | В появившемся окне выберите пункт «Свойства сети». |
| Шаг 6: | На странице «Свойства сети» прокрутите вниз и найдите раздел «Безопасность». |
| Шаг 7: | В разделе «Безопасность» вы увидите поле для ввода пароля. Здесь вы можете ввести новый пароль для вашей сети. |
| Шаг 8: | После ввода нового пароля нажмите на кнопку «Применить» или «ОК», чтобы сохранить изменения. |
| Шаг 9: | После этого ваша сеть будет настроена с новым паролем, и вы должны будете обновить все устройства, которые используют эту сеть для подключения. |
Теперь вы знаете, как изменить пароль WiFi в Windows 10. Следуйте этим инструкциям пошагово, чтобы обеспечить безопасность вашей сети и защитить доступ к вашему интернету.
Видео:
Как установить Windows 10 с флешки? Подробная инструкция. Bobkeys.com
Как установить Windows 10 с флешки? Подробная инструкция. Bobkeys.com by Ramtech 391,279 views 2 years ago 11 minutes, 58 seconds