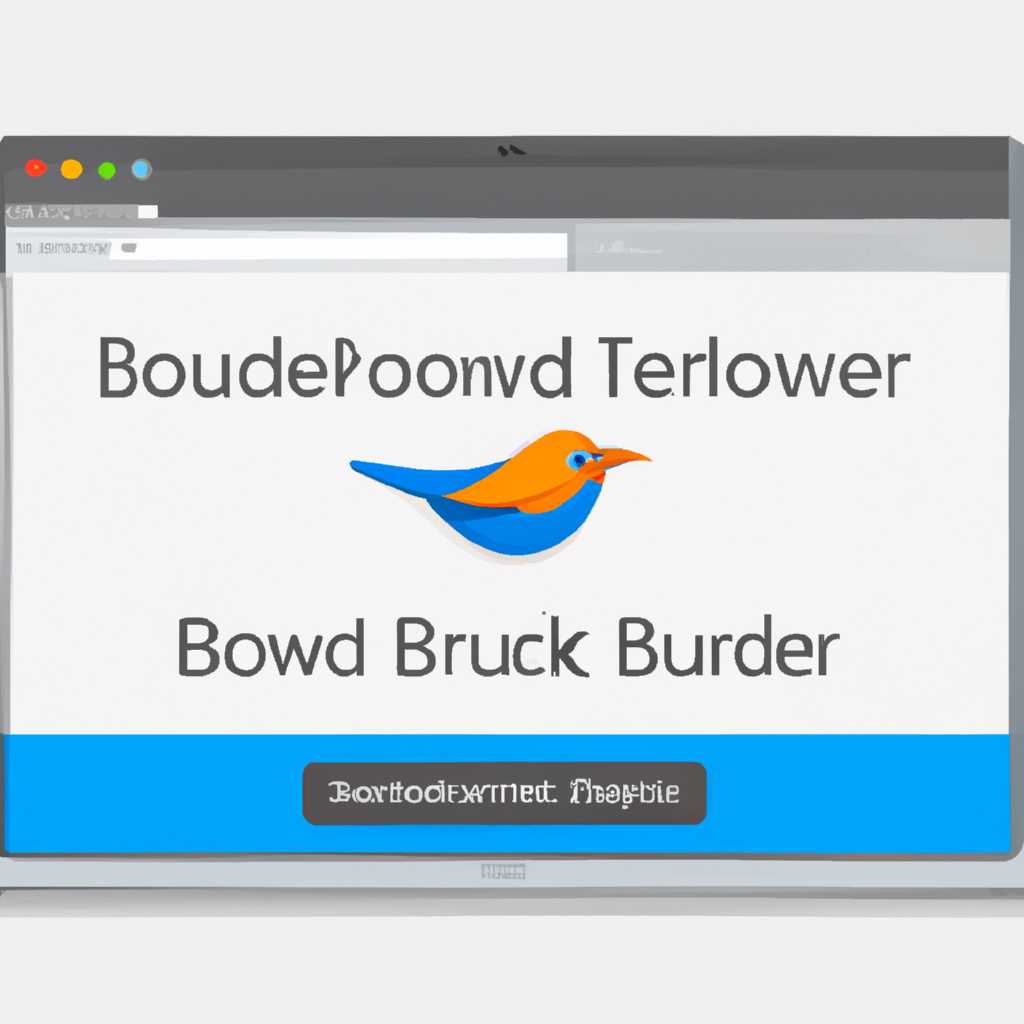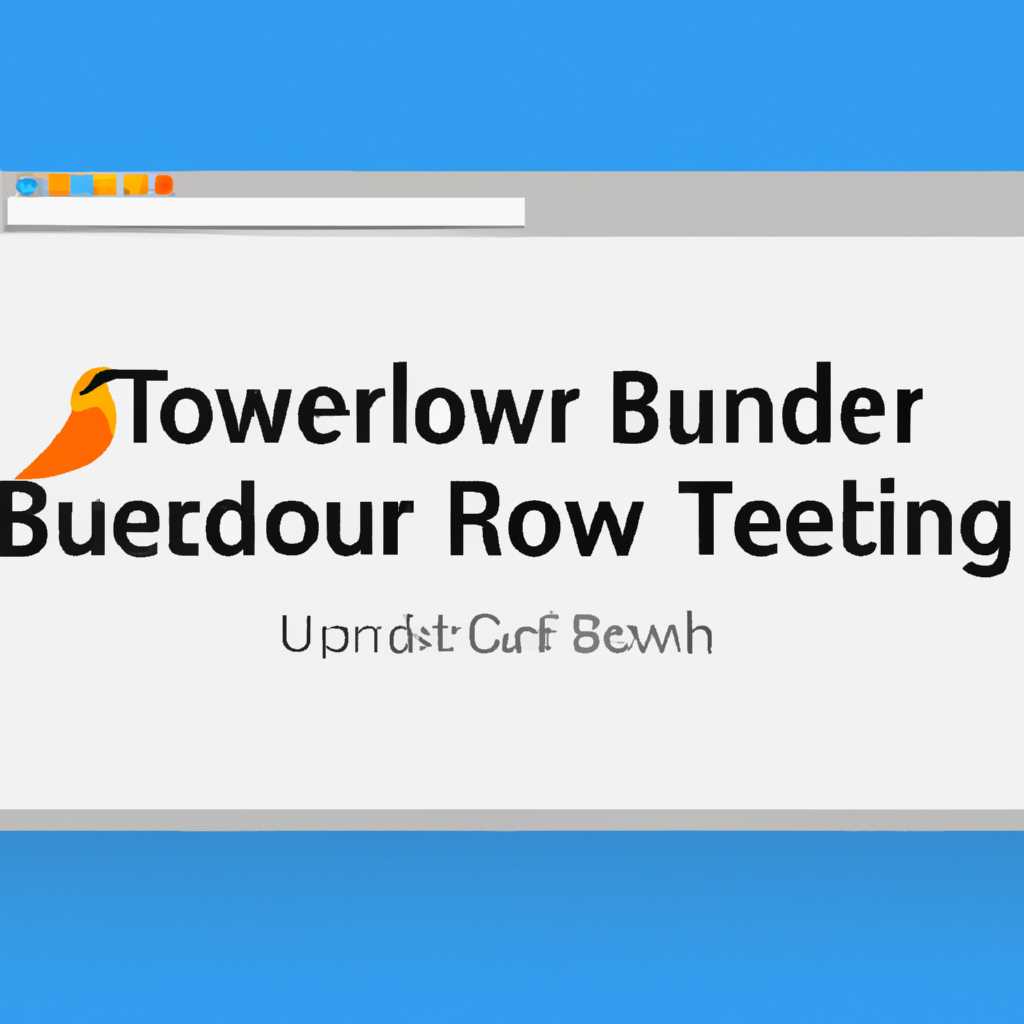- Шаг за шагом: как изменить стандартный браузер в Thunderbird
- Как изменить браузер по умолчанию в Thunderbird
- Пошаговая инструкция
- Шаг 1: Проверка настроек
- Шаг 2: Установка нового браузера
- Шаг 3: Проверка функциональности
- Проверка функциональности
- 1. Проверка электронной почты
- 2. Проверка веб-ссылок
- 3. Проверка новостей и RSS-лент
- Видео:
- Как сделать браузер по умолчанию в Windows 10 и Windows 11 | Начинающим
Шаг за шагом: как изменить стандартный браузер в Thunderbird
Thunderbird – это мощный почтовый клиент, который предоставляет множество возможностей для удобной и безопасной работы с электронной почтой. Одним из важных аспектов его функциональности является возможность установки и настройки почтового клиента по умолчанию. В статье мы рассмотрим, как изменить браузер по умолчанию в Thunderbird, чтобы открывать ссылки из писем и новостей веб-браузером по вашему выбору.
Для начала, нам понадобится найти правильный путь к реестру Windows, чтобы найти настройку, отвечающую за браузер по умолчанию. Откройте окошко «Запустить» через клавиатурное сочетание Win + R и наберите в него следующий путь: hkey_local_machinesoftwareclientsmailwindows. Откроется окно реестра Windows, в котором можно найти дополнительные данные о вашей почтовой программе.
Настройка браузера по умолчанию в Thunderbird происходит через эту запись реестра. Нажмите два раза на значении «Основной запускаемый файл«, чтобы открыть редактор значений. Введите путь к вашему веб-браузеру в поле данных. Например, для установки браузера Firefox нажмите кнопку «Обзор…«, найдите файл firefox.exe и нажмите кнопку «ОК«. После завершения установки необходимо перезапустить Thunderbird, чтобы изменения вступили в силу.
Как изменить браузер по умолчанию в Thunderbird
Однако, если вы хотите изменить браузер по умолчанию для открытия ссылок в Thunderbird, вам потребуется настроить соответствующую настройку. Для этого следуйте этой пошаговой инструкции:
- Установите нужный вам веб-браузер, если его еще нет на вашем компьютере. Можно использовать такие браузеры, как Mozilla Firefox, Google Chrome, Opera и другие.
- Найдите исполняемый файл вашего выбранного браузера (обычно это файл с расширением .exe). Например, для Mozilla Firefox файл называется firefox.exe, для Google Chrome — chrome.exe и т.д.
- Откройте реестр Windows, нажав комбинацию клавиш
Win + Rи введитеregedit. Нажмите клавишу Enter, чтобы открыть Редактор реестра. - Перейдите по следующему пути:
HKEY_LOCAL_MACHINE\SOFTWARE\Clients\StartMenuInternet. В этой ветке реестра вы найдете список установленных веб-браузеров. - Найдите запись с именем вашего выбранного браузера (например, Mozilla Firefox) и раскройте его.
- Найдите значение параметра (папку)
shellи раскройте его тоже. - Теперь найдите значение параметра (файл)
openи скопируйте путь к исполняемому файлу вашего браузера. - Закройте Редактор реестра и запустите Thunderbird.
- В Thunderbird нажмите на кнопку меню в правом верхнем углу и выберите «Параметры».
- В окне настроек Thunderbird на левой панели выберите «Общие».
- Прокрутите вниз до раздела «Расширенные параметры» и кликните на кнопку «Конфигурация».
- В поле «Фильтр» введите
network.protocol-handler.warn-external.httpи дважды кликните по этому параметру, чтобы изменить его значение наfalse. - Также найдите параметр
network.protocol-handler.warn-external.httpsи также измените его значение наfalse. - Нажмите кнопку «OK», чтобы закрыть окно настроек Thunderbird.
- Теперь Thunderbird будет использовать ваш браузер по умолчанию для открытия ссылок.
После успешного завершении этих шагов ваш веб-браузер будет установлен по умолчанию для открытия ссылок в Thunderbird. Теперь при клике на ссылку в письмах или новостях Thunderbird автоматически откроет ее в вашем выбранном браузере.
Если у вас возникнут проблемы или вы столкнетесь с какими-либо дополнительными вопросами, обратитесь к справочным ресурсам Thunderbird или обратитесь за помощью к специалистам поддержки.
Пошаговая инструкция
Шаг 1: Проверка настроек
1. Откройте Thunderbird и перейдите в раздел «Настройки» через меню «Инструменты».
2. В столбце слева выберите «Настройки».
3. В появившемся окошке выбирайте «Настройки приложения».
4. В новом окне выберите раздел «Общие».
5. Прокрутите вниз до раздела «По умолчанию» и нажмите кнопку «Править».
Шаг 2: Установка нового браузера
1. В окне «настройка по умолчанию» выберите вкладку «Протоколы».
2. В списке протоколов найдите «http» и «https».
3. Для каждого протокола выберите новый браузер, который вы хотите установить, из выпадающего меню.
4. Если вашего выбранного браузера нет в списке, нажмите кнопку «Обзор» и найдите исполняемый файл браузера в вашей системе. Обычно он называется «browser.exe» или «firefox.exe» для браузера Firefox.
5. После выбора нового браузера нажмите кнопку «Готово».
6. В следующем окне нажмите кнопку «OK», чтобы закрыть настройки.
Шаг 3: Проверка функциональности
1. Чтобы проверить функциональность измененной настройки, откройте сообщение с ссылкой в Thunderbird.
2. Нажмите на ссылку, чтобы открыть ее в вашем новом браузере по умолчанию.
3. Если ссылка успешно открывается в новом браузере, то настройка была завершена успешно. Если есть проблема, повторите процесс установки нового браузера.
Поздравляю! Теперь вы знаете, как изменить браузер по умолчанию в Thunderbird. Следуйте этой инструкции, чтобы настроить почтовый клиент как вам удобно и сохранить конфиденциальность при открытии ссылок почтовых сообщений.
Проверка функциональности
После того, как вы завершили настройку браузера по умолчанию в Thunderbird, рекомендуется провести проверку функциональности, чтобы убедиться, что все работает как надо.
1. Проверка электронной почты
Откройте Thunderbird и убедитесь, что все настройки почтового клиента остались без изменений. Если почта успешно отправляется и принимается, то настройка прошла успешно, и теперь вы можете использовать ваш новый почтовый клиент вместо предыдущего.
2. Проверка веб-ссылок
Откройте любое почтовое сообщение с веб-ссылкой. Щелкните на ссылку, чтобы убедиться, что она открывается в вашем новом браузере по умолчанию. Если ссылка открывается успешно, то настройка браузера также выполнена корректно.
Если возникла проблема с открытием ссылки, проверьте настройки браузера по умолчанию. Может быть, вы установили Thunderbird 64-битную версию на 32-битную операционную систему Windows. В этом случае исправьте проблему, установив 32-битную версию.
3. Проверка новостей и RSS-лент
Если вы также используете Thunderbird для чтения новостей или RSS-лент, откройте любую новость или ленту новостей. Проверьте, открывается ли содержимое в вашем новом браузере по умолчанию. Если открывается, то настройка Thunderbird успешно выполнена.
Если вы всё ещё испытываете проблемы с проверкой функциональности, рекомендуется установить обновления или переустановить Thunderbird.
Не забудьте, что настройка и проверка функциональности может отличаться в зависимости от используемых вами операционной системы и веб-браузеров. Убедитесь, что следуете инструкциям и советам, соответствующим вашей конкретной ситуации.
Видео:
Как сделать браузер по умолчанию в Windows 10 и Windows 11 | Начинающим
Как сделать браузер по умолчанию в Windows 10 и Windows 11 | Начинающим by Компьютерные курсы Евгения Юртаева 60,537 views 2 years ago 9 minutes, 48 seconds