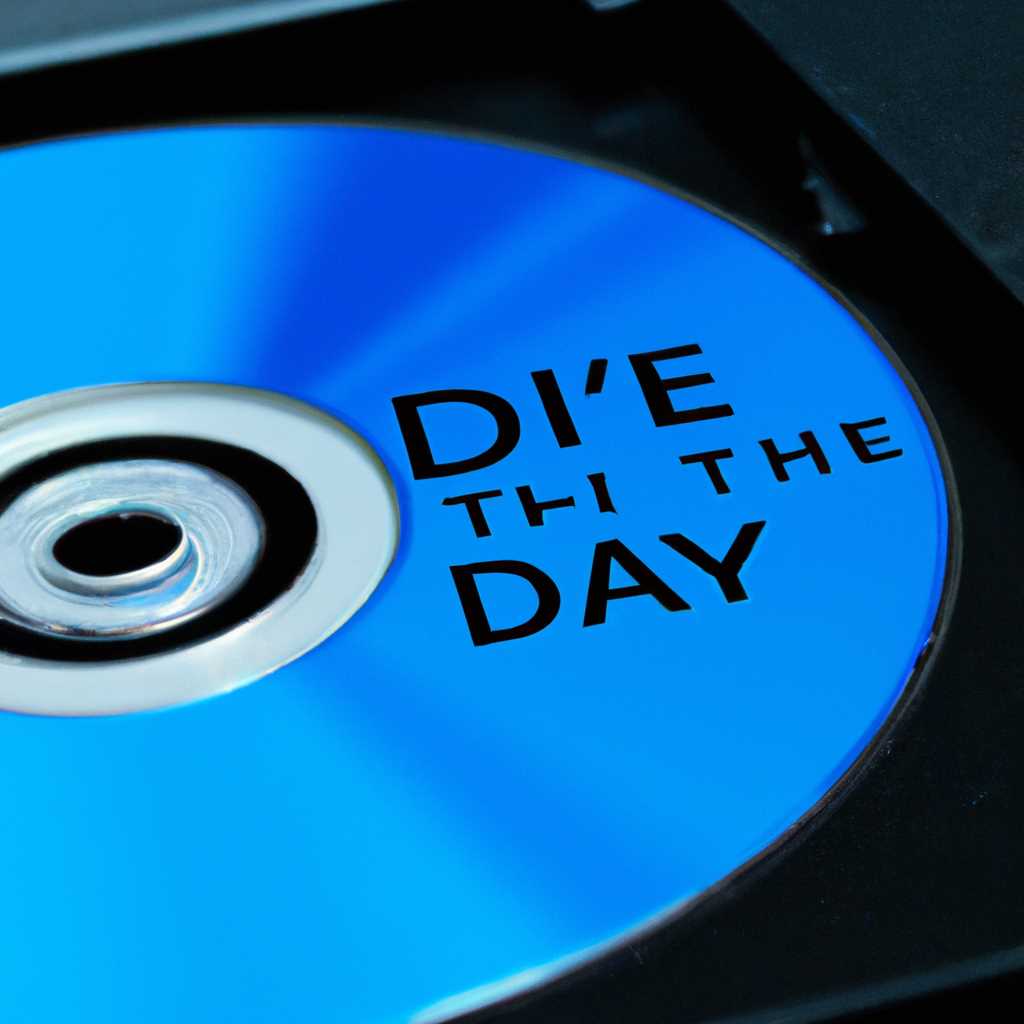- Как изменить букву привода Blu-ray, DVD или CD в Windows 10
- Как можно поменять букву диска в Виндовс 10
- Метод 1: Использование командной строки
- Метод 2: Использование диспетчера дисков
- Метод 3: Использование редактора реестра
- Использование командной строки
- Способ 3: Использование оснастки «Управление дисками»
- Шаг 1: Откройте оснастку «Управление дисками»
- Шаг 2: Переименуйте букву диска
- При помощи стандартной утилиты «Управление дисками»
- Способ 1: Acronis Disk Director
- Способ 2: Aomei Partition Assistant
- Шаг 1: Открываем Aomei Partition Assistant
- Шаг 2: Выбираем нужный диск
- Шаг 3: Поменять букву диска
- Шаг 4: Применение изменений
- Способ 4: «DISKPART»
- Шаги для изменения буквы диска:
- Видео:
- Как с USB DVD дисковода установить Windows 10
Как изменить букву привода Blu-ray, DVD или CD в Windows 10
Когда мы подключаем внешний диск к компьютеру, операционная система Windows 10 автоматически назначает ему букву привода. Однако, иногда возникает необходимость изменить эту букву на другую по разным причинам, таким как конфликт с другими устройствами или просто по желанию пользователя. В этой статье мы рассмотрим несколько способов, которые позволят нам изменить букву привода Blu-ray, DVD или CD в Windows 10.
Первый способ, который мы рассмотрим, — это использование стандартных средств Windows 10. Для этого нужно перейти в меню «Пуск», щелкнуть правой кнопкой мыши по иконке «Командная строка» и выбрать «Запуск от имени администратора». В командной строке вводим команду «diskpart» и нажимаем Enter.
Для изменения буквы привода нужно выполнить несколько команд. В командной строке вводим команду «list volume» для получения списка всех дисков и их букв привода. Затем выбираем номер диска, букву которого мы хотим изменить, и вводим команду «select volume X», где X — номер диска.
Далее вводим команду «assign letter=Y», где Y — желаемая буква привода, которую мы хотим назначить. После этого переходим в диспетчер дисков, нажимая комбинацию клавиш Win+R и вводим команду «diskmgmt.msc». В открывшемся окне диспетчера дисков с помощью контекстного меню выбираем нужный диск и переименовываем его.
Как можно поменять букву диска в Виндовс 10
В операционной системе Windows 10 есть возможность изменить букву диска с помощью стандартных средств. Это может быть полезно, например, если вы хотите легко запомнить, какой диск используется для какой цели. В этой статье мы рассмотрим несколько способов изменить букву диска.
Метод 1: Использование командной строки
Один из способов изменить букву диска в Windows 10 — это использование командной строки и утилиты «diskpart». Для этого выполните следующие шаги:
- Нажмите кнопку «Пуск» и введите «cmd», чтобы открыть командную строку.
- В командной строке введите «diskpart» и нажмите Enter. Это запустит утилиту diskpart.
- Введите «list volume», чтобы просмотреть список всех разделов на вашем диске.
- Выберите нужный диск, выполнив команду «select volume [номер диска]». Например, «select volume 1».
- Для изменения буквы диска введите «assign letter=[новая буква]». Например, «assign letter=D».
После выполнения этих шагов буква диска должна измениться на выбранную вами.
Метод 2: Использование диспетчера дисков
Еще один способ изменить букву диска в Windows 10 — это использование встроенного инструмента «Диспетчер дисков». Для этого выполните следующие шаги:
- Нажмите кнопку «Пуск» и введите «Диспетчер дисков». Выберите соответствующий результат поиска.
- Щелкните правой кнопкой мыши на нужном разделе и выберите «Переименовать».
- Введите новую букву диска и нажмите Enter.
После выполнения этих шагов буква диска должна измениться на выбранную вами.
Метод 3: Использование редактора реестра
Также вы можете изменить букву диска в Windows 10 с помощью редактора реестра. Для этого выполните следующие шаги:
- Нажмите комбинацию клавиш Win+R, чтобы открыть окно «Выполнить».
- Введите «regedit» и нажмите Enter, чтобы открыть редактор реестра.
- Перейдите к следующему пути: HKEY_LOCAL_MACHINE\SYSTEM\MountedDevices.
- В списке слева найдите нужный раздел, названный в соответствии с вашим диском.
- Щелкните правой кнопкой мыши на разделе и выберите «Переименовать».
- Измените букву диска в соответствии с вашим желанием.
После внесения изменений необходимо перезагрузить систему, чтобы изменения вступили в силу.
Таким образом, в Windows 10 есть несколько способов изменить букву диска. Вы можете выбрать наиболее удобный для вас метод — с помощью командной строки, Диспетчера дисков или редактора реестра. Будьте осторожны при изменении буквы диска, чтобы не повредить систему или данные на дисках.
Использование командной строки
В Windows 10 для изменения буквы Blu-ray DVD или CD привода можно использовать командную строку. Следующие способы могут быть использованы для переименования дисковых букв:
| Способ | Описание |
|---|---|
| Средство «Диски и устройства съемного хранения» | 1. Нажмите Пуск, выберите «Диски и устройства съемного хранения». 2. Выберите нужный привод, щелкните правой кнопкой мыши и выберите «Переименовать». 3. Введите новую букву и нажмите Enter. |
| С помощью редактора реестра | 1. Нажмите Win+R, введите «regedit» и нажмите Enter, чтобы открыть редактор реестра. 2. Перейдите к следующему пути: HKEY_LOCAL_MACHINE\SYSTEM\MountedDevices. 3. Найдите нужный диск, поменяйте его имя в соответствии с желаемой буквой. 4. Перестанут инициализации дисков, нажмите правой кнопкой мыши на № диска, и выберите «Переименовать». 5. Введите новую букву. |
| С помощью командной строки и Diskpart | 1. Откройте командную строку или PowerShell с правами администратора. 2. Введите «diskpart» и нажмите Enter, чтобы открыть программу. 3. Введите «list volume», чтобы получить список дисков. 4. Выберите нужный диск с помощью команды «select volume x», где x — номер диска. 5. Введите «assign letter=y», где y — новая буква диска. |
| С помощью сторонних утилит | При желании можно использовать сторонние программы, такие как Acronis Disk Director, AOMEI Partition Assistant и другие, для изменения буквы диска. |
Использование командной строки — один из простых и надежных способов изменения буквы Blu-ray DVD или CD привода в Windows 10. Будьте внимательны при работе с командами и убедитесь в правильности ввода буквы.
Способ 3: Использование оснастки «Управление дисками»
Если вы предпочитаете использовать встроенные инструменты системы Windows, вам поможет оснастка «Управление дисками». С ее помощью вы можете легко изменить букву Blu-ray DVD или CD привода в Windows 10. Данный метод не требует использования Powershell или редактора реестра, делая процесс изменения буквы достаточно простым и понятным даже для новичков.
Шаг 1: Откройте оснастку «Управление дисками»
Существует несколько способов открыть оснастку «Управление дисками» в Windows 10. Один из самых простых – это нажать сочетание клавиш Win+R, ввести в появившемся окне команду diskmgmt.msc и нажать Enter. Также вы можете открыть «Управление дисками» через меню Пуск. Выберите пункт «Пуск», щелкните правой кнопкой мыши по «Диспетчер дисков» и выберите «Управление дисками».
Шаг 2: Переименуйте букву диска
Когда оснастка «Управление дисками» откроется, вы увидите список всех подключенных дисков. Найдите нужный вам диск в списке, щелкните правой кнопкой мыши по его букве и выберите пункт «Изменить букву диска и пути». Выполнится команда смены буквы диска.
В открывшемся окне выберите букву, которую вы хотите присвоить диску, и нажмите кнопку «Изменить». Система применит изменения, и новая буква будет присвоена диску. Вы можете выбрать любую доступную букву, за исключением стандартных букв, которые уже используются другими дисками.
При желании вы также можете удалить букву диска, выбрав пункт «Удалить» вместо «Изменить». В этом случае диск будет доступен только через оснастку «Управление дисками».
При помощи стандартной утилиты «Управление дисками»
- Нажмите Win+R, чтобы открыть командную строку выполнения.
- Введите diskmgmt.msc и нажмите Enter.
- Выберите нужный диск Blu-ray DVD или CD привода, щелкая по соответствующей строке.
- Нажмите правой кнопкой мыши на выбранный диск и выберите «Изменить букву диска и пути…».
- В окне «Изменение буквы диска и путей» нажмите на кнопку «Изменить».
- Выберите новую букву из списка доступных букв. Если нужной буквы нет в списке, то можно выбрать любую другую незанятую букву.
- Нажмите «OK» и закройте все окна.
После выполнения этих шагов буква диска Blu-ray DVD или CD привода будет изменена на выбранную вами букву.
Способ 1: Acronis Disk Director
С помощью Acronis Disk Director можно довольно просто изменить букву Blu-ray DVD или CD привода в Windows 10. Для этого нужно следовать следующим шагам:
- Запускаем Acronis Disk Director и выбираем нужный нам диск.
- Щелкаем правой кнопкой мыши по нужному разделу и выбираем «Управление дисками» в контекстном меню.
- В открывшемся окне диска кликаем правой кнопкой мыши на нужном разделе и выбираем «Переименовать…».
- Вводим новую желаемую букву в поле «Буква диска» и нажимаем Enter.
- Подтверждаем изменение буквы диска и закрываем окно диска.
Теперь у вас будет изменена буква Blu-ray DVD или CD привода в Windows 10 с помощью Acronis Disk Director.
Способ 2: Aomei Partition Assistant
В Windows 10 изменить букву Blu-ray DVD или CD привода можно с помощью виртуального диска и утилиты Aomei Partition Assistant.
Шаг 1: Открываем Aomei Partition Assistant
- Нажмите «Пуск» и введите «Aomei Partition Assistant» в строке поиска.
- Выберите Aomei Partition Assistant из результатов поиска и запустите программу.
Шаг 2: Выбираем нужный диск
- В программе Aomei Partition Assistant выберите диск, букву которого вы желаете изменить.
Шаг 3: Поменять букву диска
- Щелкаем правой кнопкой мыши на диске и выбираем «Изменить букву диска».
- В появившемся окне выбираем новую букву для диска и нажимаем «OK».
Шаг 4: Применение изменений
- После выбора новой буквы диска, нажмите «Применить» в верхнем меню Aomei Partition Assistant.
- Подтвердите изменения и дождитесь завершения процесса.
После выполнения этих простых шагов буква диска изменится в системе операционной системы Windows 10. Таким образом, вы сможете легко и быстро изменить букву Blu-ray DVD или CD привода с помощью утилиты Aomei Partition Assistant.
Способ 4: «DISKPART»
Если мыши через интерфейс Windows не удается переименовать букву диска, можно воспользоваться командной строкой и утилитой DISKPART.
Шаги для изменения буквы диска:
- Откройте командную строку: нажмите Win+R, введите «cmd» и нажмите Enter.
- В командной строке введите «diskpart» и нажмите Enter.
- Введите «list volume» и нажмите Enter, чтобы получить список всех разделов.
- Найдите строку с нужным вам разделом и запомните его номер.
- Введите «select volume X», где X — номер раздела, который вы хотите переименовать, и нажмите Enter.
- Введите «assign letter=Y», где Y — желаемая буква диска, и нажмите Enter.
- Выполните команду «exit», чтобы выйти из DISKPART.
- Проверьте, изменилась ли буква диска после перезагрузки компьютера.
Этот способ позволяет изменить букву диска путем виртуального управления разделами. Он может быть полезен, например, если вы хотите поменять букву приводу «C» на букву «D». Этот способ также может быть использован с помощью других утилит, таких как Acronis Disk Director или AOMEI Partition Assistant.
Видео:
Как с USB DVD дисковода установить Windows 10
Как с USB DVD дисковода установить Windows 10 by Esset Smart 10,289 views 4 years ago 18 minutes