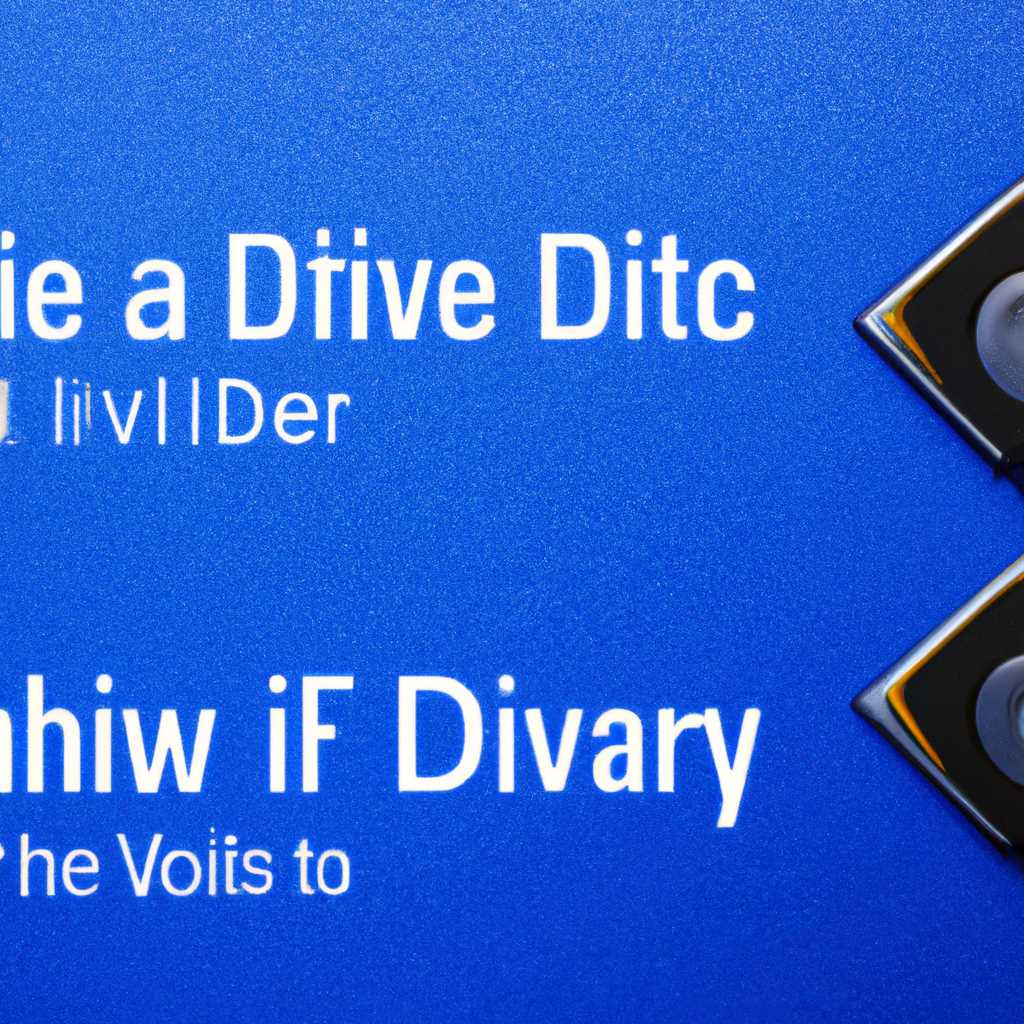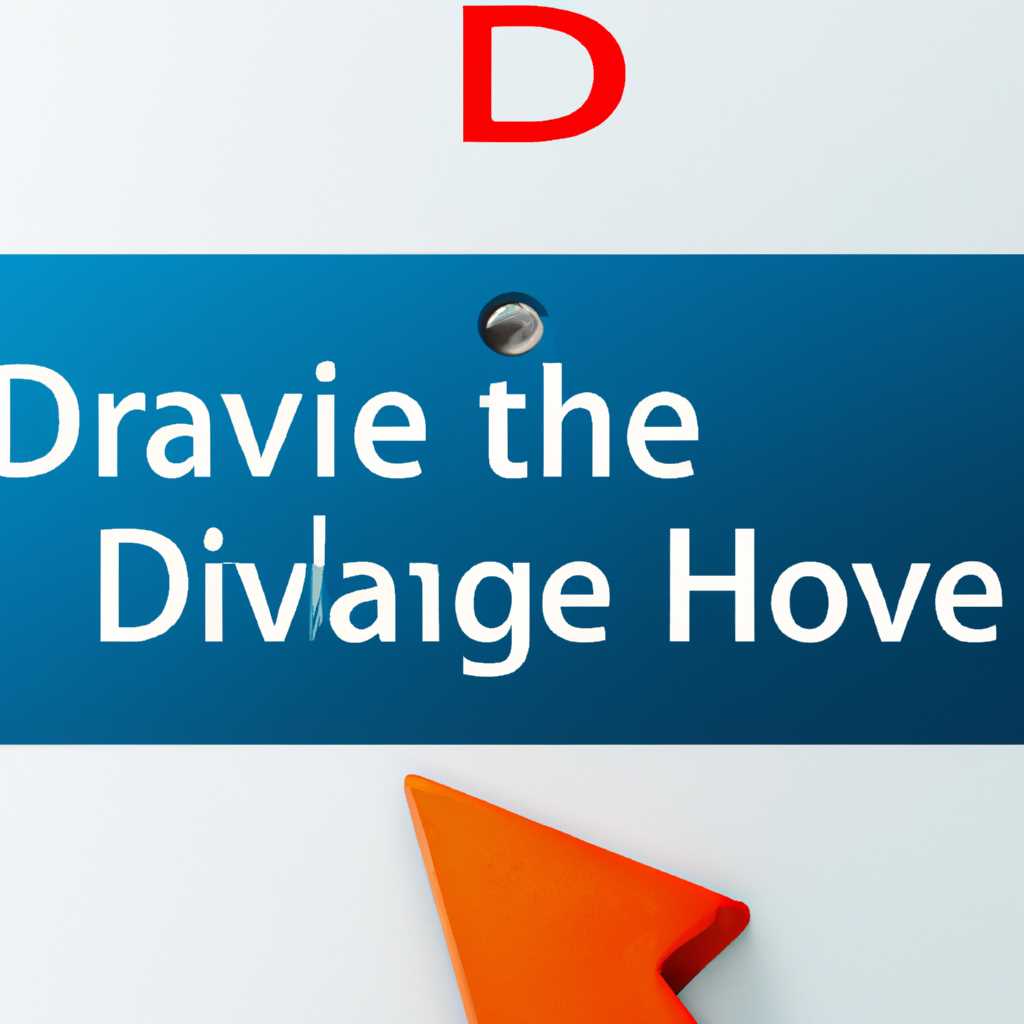- Как изменить букву диска, наименование тома и метку в Windows 10, 8 и 7: полезная информация и инструкции
- При помощи стандартной утилиты «Управление дисками»
- Изменение имени диска Windows
- Изменение имени диска через командную строку
- Изменение имени диска через редактор реестра
- Изменение буквы диска с помощью командной строки в DISKPART
- Идентификация диска и раздела
- Выбор диска и раздела
- Изменение буквы диска
- Подтверждение изменений
- Переименования разделов через редактор реестра
- Изменение буквы диска или тома через редактор реестра
- Изменение имени метки диска через редактор реестра
- Использование Windows PowerShell
- Как использовать Windows PowerShell?
- Примеры использования PowerShell
- Как поменять букву диска в Windows с использованием командной строки
- 1. Откройте командную строку
- 2. Используйте утилиту diskpart
- 3. Выберите нужный диск
- 4. Измените букву диска
- Видео:
- Как изменить букву диска в Windows XP/ 7/ 8/ 8.1
Как изменить букву диска, наименование тома и метку в Windows 10, 8 и 7: полезная информация и инструкции
Изменение буквы диска или имени метки диска в Windows может быть полезным в разных ситуациях. Например, когда вы хотите идентифицировать разные диски по более понятным именам или избежать конфликтов с программным обеспечением, которое использует дисковые буквы. Стандартной командной для изменения дисковых букв или имени метки является Diskpart.
Другим простым и легким способом изменить букву диска или имя метки в Windows 10, 8 и 7 является использование командной строки или PowerShell. С помощью стандартной команды «wmic», вы можете делать это без дополнительного программного обеспечения. Ниже приведены шаги для изменения буквы диска и имени метки с помощью PowerShell или командной строки Windows.
При помощи стандартной утилиты «Управление дисками»
Вот как изменить букву диска, тома и имя метки с помощью этой утилиты:
- Нажмите комбинацию клавиш Win+R для открытия окна «Выполнить».
- В поле ввода введите команду «diskmgmt.msc» и нажмите «OK». Это откроет утилиту «Управление дисками».
- В списке разделов найдите тот, номер буквы которого вы хотите изменить. Выберите этот раздел и щелкните правой кнопкой мыши по нему.
- В появившемся контекстном меню выберите пункт «Изменить букву пути и пути доступа».
- В открывшемся окне нажмите кнопку «Изменить».
- В появившемся окне выберите нужный вам диск, используя соответствующую выпадающую команду.
- Нажмите «ОК».
После этих шагов буква диска должна быть изменена. Вы можете перезагрузить компьютер, чтобы убедиться, что изменения применены.
Если вы хотите изменить имя метки диска, вы можете сделать это, следуя тем же шагам, но выбрав пункт «Изменить метку тома» вместо «Изменить букву пути и пути доступа».
Пожалуйста, обратите внимание, что изменение буквы диска или имени метки может повлиять на работу некоторых приложений, которые идентифицируют диски по их именам или буквам. Поэтому, перед изменением буквы или имени диска, убедитесь, что вы не потеряете доступ к какому-либо приложению или данным.
Если вам не удается изменить букву диска или имя метки с помощью утилиты «Управление дисками», вы можете использовать командную строку или PowerShell для переименования дисков. В комментариях к статье мы предоставим вам дополнительные информационные шаги.
Изменение имени диска Windows
Изменение имени диска в операционной системе Windows можно сделать с помощью командной строки или с использованием редактора реестра. В этой статье мы рассмотрим простые шаги, которые помогут вам легко изменить имя диска.
Изменение имени диска через командную строку
- Откройте командную строку, нажав сочетание клавиш Win+R и введите команду «cmd».
- Введите команду «diskpart» и нажмите Enter, чтобы открыть программу управления дисками.
- Вводите следующую команду с помощью строки Get-Partition.
- Определите номер раздела, имя которого вы хотите изменить.
- Введите команду «Set-Partition -DiskNumber [номер диска] -PartitionNumber [номер раздела] -NewDriveLetter [новая буква]», заменив [номер диска], [номер раздела] и [новая буква] соответственно.
- Подтвердите изменение имени диска, нажав Enter.
- После выполнения всех команд закройте командную строку.
Изменение имени диска через редактор реестра
- Откройте редактор реестра, нажав сочетание клавиш Win+R и введите команду «regedit».
- Перейдите по следующему пути: «HKEY_LOCAL_MACHINE\SYSTEM\CurrentControlSet\Control\Session Manager\DOS Devices».
- Найдите букву диска, имя которого вы хотите изменить, в правой части окна.
- Щелкните правой кнопкой мыши на этой букве и выберите «Переименовать».
- Введите новое имя диска и нажмите Enter.
- Закройте редактор реестра.
Примечание: После изменения имени диска вам нужно будет перезагрузить компьютер, чтобы изменения вступили в силу.
Пожалуйста, укажите номер диска, после которого вы хотите переименовать буквы дисков и команду, которую вы использовали в комментариях ниже.
Изменение буквы диска с помощью командной строки в DISKPART
Управление буквами дисков в Windows может быть осуществлено с помощью командной строки и утилиты DISKPART. В этом руководстве мы рассмотрим, как сменить букву диска с помощью командной строки.
Идентификация диска и раздела
Перед тем, как изменить букву диска, необходимо узнать идентификатор диска и раздела. Чтобы это сделать, выполните следующие шаги:
1. Запустите командную строку как администратор:
Нажмите клавишу Windows + X, затем выберите «Командная строка (администратор)» или «Windows PowerShell (администратор)».
2. В вводе командной строки введите «diskpart» и нажмите Enter.
Выбор диска и раздела
После ввода команды «diskpart» и нажатия Enter, вы перейдете в окно утилиты DISKPART. В этом окне введите следующие команды для идентификации диска и раздела:
1. Введите «list disk», чтобы просмотреть все доступные диски.
Найдите нужный диск в списке и запомните его номер.
2. Введите «select disk X», где X — номер диска, который вы хотите изменить.
Нажмите Enter, чтобы выбрать диск.
3. Введите «list partition», чтобы просмотреть все разделы на выбранном диске.
Найдите нужный раздел в списке и запомните его номер.
4. Введите «select partition X», где X — номер раздела, который вы хотите изменить.
Нажмите Enter, чтобы выбрать раздел.
Изменение буквы диска
Теперь, когда вы идентифицировали диск и раздел, на котором требуется изменить букву, введите следующую команду для изменения буквы диска:
1. Введите «assign letter=X», где X — желаемая буква диска.
Нажмите Enter, чтобы изменить букву диска.
Подтверждение изменений
Для применения внесенных изменений введите команду «exit», чтобы выйти из утилиты DISKPART. После этого вы можете закрыть командную строку.
В некоторых случаях изменения буквы диска могут потребовать перезагрузки системы для вступления в силу. Поэтому важно следить за инструкциями на экране и выполнять их внимательно.
Переименования разделов через редактор реестра
Если вам нужно поменять букву диска, тома или имя метки автоматически, Windows 10, 8 и 7 предлагают несколько способов для выполнения такой операции. Есть несколько шагов, чтобы сделать это с помощью редактора реестра.
Изменение буквы диска или тома через редактор реестра
1. Откройте окно «Запуск» — нажмите комбинацию клавиш Win + R..
2. Введите regedit и нажмите Enter.
3. Найдите следующую строку: HKEY_LOCAL_MACHINE\SYSTEM\MountedDevices
4. Здесь вы увидите все присвоенные буквы дисков и дисковые разделы. Найдите нужный диск или раздел, который вы хотите переименовать.
5. Удалите соответствующую строку с именем диска, нажав правой кнопкой мыши и выбрав удалить.
6. Введите новую букву диска или тома, выбрав нужный диск или раздел и нажав правой кнопкой мыши, Затем выберите «Изменить», и введите новое имя буквы или тома.
7. Перезагрузите компьютер, чтобы изменения вступили в силу.
Изменение имени метки диска через редактор реестра
1. Откройте окно «Запуск» — нажмите комбинацию клавиш Win + R.
2. Введите regedit и нажмите Enter.
3. Найдите следующую строку: HKEY_LOCAL_MACHINE\SOFTWARE\Microsoft\Windows\CurrentVersion\Explorer\DriveIcons
4. Здесь вы можете найти все установленные диски с их текущими метками. Выберите нужный диск или раздел.
5. Удалите строку с именем метки диска, которую вы хотите изменить, нажав правой кнопкой мыши и выбрав удалить.
6. Введите новое имя метки диска для выбранного диска или раздела, нажав правой кнопкой мыши, выберите «Создать» и введите нужное имя.
7. Перезагрузите компьютер, чтобы изменения вступили в силу.
Несмотря на то, что редактор реестра позволяет легко изменить букву диска, тома и имя метки, следует быть осторожным при работе с этим инструментом. Любая неправильная операция может негативно повлиять на вашу операционную систему. Если вы не уверены в том, что делаете, лучше проконсультируйтесь с профессионалами или используйте другие доступные утилиты для изменения букв дисков и имени метки.
Если есть что-то непонятно в инструкции или возникли дополнительные вопросы по изменению буквы диска, тома или имени метки, задавайте их в комментариях.
Использование Windows PowerShell
Как использовать Windows PowerShell?
Вот простые шаги, которые позволят вам использовать PowerShell для изменения буквы диска, тома и имени метки:
- Откройте командную строку PowerShell, нажав
Win+Rи введяpowershellв строку запуска. Нажмите Enter, и откроется окно PowerShell. - Измените букву диска, введя команду
Get-Volume, чтобы узнать список доступных дисков. Используйте командуSet-Volume -DriveLetter <буква>для изменения буквы диска на нужную. - Измените имя метки диска, введя команду
Get-Volume, чтобы узнать список доступных дисков. Используйте командуSet-Volume -NewFileSystemLabel <название>для изменения имени метки диска. - Измените букву тома, введя команду
Get-Partition, чтобы узнать список доступных разделов. Используйте командуSet-Partition -DriveLetter <буква>для изменения буквы тома.
Примеры использования PowerShell
Вот несколько простых команд PowerShell, которые могут быть полезны при изменении буквы диска, тома и имени метки:
| Команда | Описание |
|---|---|
Get-Volume | Получить список дисков и их свойств |
Set-Volume -DriveLetter <буква> | Изменить букву диска |
Set-Volume -NewFileSystemLabel <название> | Изменить имя метки диска |
Get-Partition | Получить список разделов и их свойств |
Set-Partition -DriveLetter <буква> | Изменить букву тома |
При использовании PowerShell для изменения букв дисков, томов и имени метки важно быть осторожным и следовать инструкциям. Неправильное использование PowerShell может привести к потере данных или нежелательным изменениям на вашем компьютере. Перед внесением любых изменений рекомендуется создать резервную копию важных данных и подтвердить каждую команду в окне PowerShell и в реестре.
Использование PowerShell для изменения букв дисков, томов и имени метки может быть легким и эффективным способом вести управление вашими дисками. Кроме того, вы можете использовать команды PowerShell для идентификации и изменения других свойств дисков и разделов, что делает его мощным инструментом для управления вашими хранилищами данных в операционной системе Windows.
Как поменять букву диска в Windows с использованием командной строки
Для утилиты командной строки в операционной системе Windows 10, 8 и 7 существует простой способ поменять букву диска. Процедура переименования диска выполняется через командную строку, и это действительно легко сделать.
1. Откройте командную строку
Для этого нажмите комбинацию клавиш Win+R на клавиатуре, чтобы открыть окно «Выполнить». Введите «cmd» (без кавычек) и нажмите «OK», чтобы открыть командную строку Windows.
2. Используйте утилиту diskpart
Для изменения буквы диска воспользуйтесь утилитой командной строки diskpart. Введите команду diskpart и нажмите «Enter», чтобы запустить утилиту.
3. Выберите нужный диск
Теперь введите следующую команду: list volume и нажмите «Enter». Вас увидите список всех дисков и их букв. Определите номер диска, букву которого вы хотите изменить.
4. Измените букву диска
После того, как вы определили нужный диск, введите команду: select volume X, где X — номер диска. Например, select volume 4 и нажмите «Enter».
Теперь введите команду: assign letter=Y, где Y — новая буква диска, которую вы хотите присвоить. Например, assign letter=E. Подтвердите ввод команды, нажав «Enter».
После выполнения всех инструкций и изменения буквы диска перезагрузка не требуется. Проверьте результат в Проводнике Windows — буква диска должна быть изменена.
Если вы хотите изменить букву диска с помощью PowerShell в Windows, вместо команды diskpart используйте командлет Get-Partition для получения списка дисков и используйте командлет Set-Partition -DriveLetter «Y» для изменения буквы диска. После выполнения этих команд подтвердите изменение.
Важно отметить, что при изменении буквы диска могут возникнуть дополнительные проблемы, такие как потеря доступа к дополнительным дискам или удаление некоторых путей. Укажите на это внимание и прочитайте инструкции перед выполнением этих действий. В случае возникновения проблем вы всегда можете вернуться к предыдущей букве диска и восстановить доступ к дополнительным дискам.
Это простой метод для изменения имени буквы диска в Windows 10, 8 и 7 с использованием командной строки. Надеемся, что этот способ поможет вам в процессе управления дисками на вашем компьютере. Если у вас есть какие-либо вопросы или комментарии, оставьте их внизу.
Видео:
Как изменить букву диска в Windows XP/ 7/ 8/ 8.1
Как изменить букву диска в Windows XP/ 7/ 8/ 8.1 by pk-help.com 81,101 views 9 years ago 4 minutes, 20 seconds