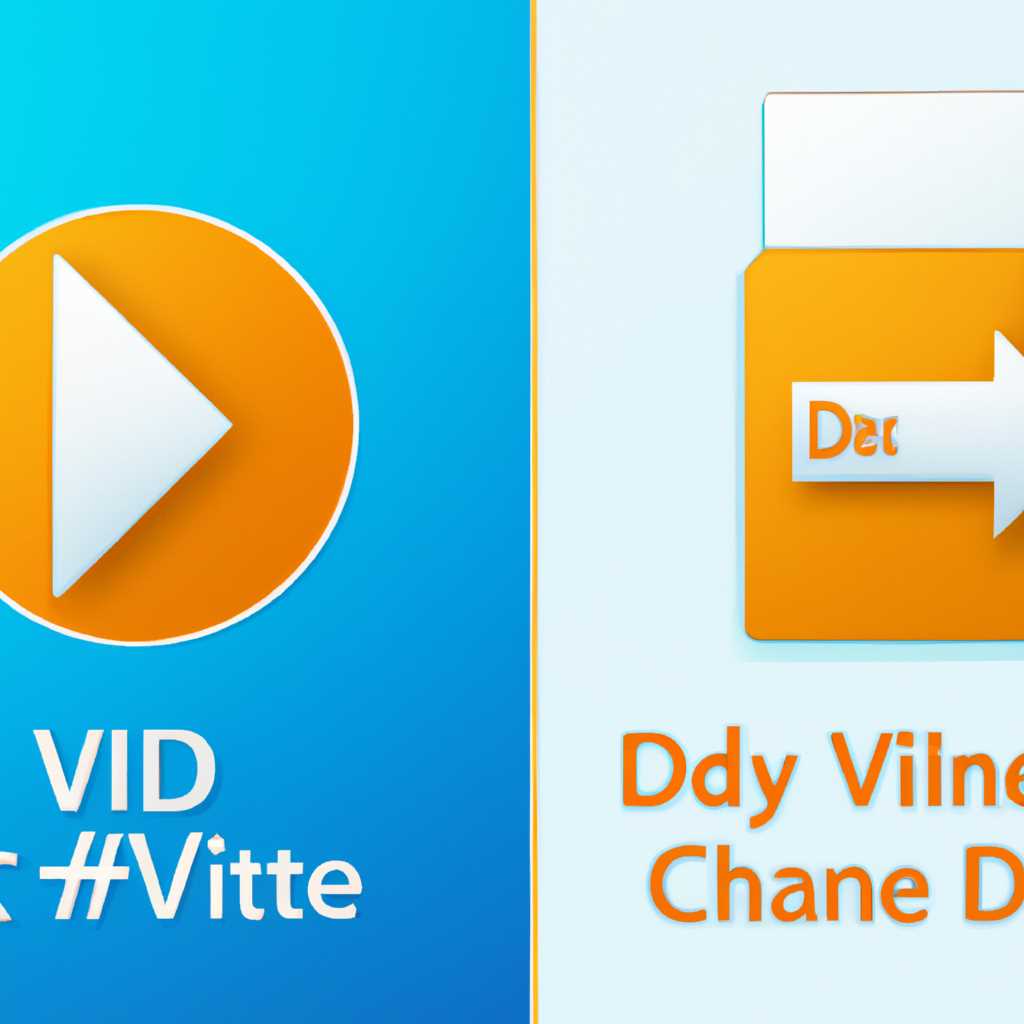- Подробное руководство по изменению буквы диска и имени метки тома в операционных системах Windows 10, 8 и 7
- Используем командную строку для переименования дисков
- Как сменить букву диска в Windows 10 через командную строку пошагово
- Как изменить букву диска через реестр
- Шаг 1: Откройте редактор реестра
- Шаг 2: Перейдите к нужному разделу реестра
- Шаг 3: Найдите нужный диск и измените имя
- Шаг 4: Измените букву диска
- Видео:
- Как в Windows 8.1 и 10 заменить иконку локального или съемного диска
Подробное руководство по изменению буквы диска и имени метки тома в операционных системах Windows 10, 8 и 7
Многие пользователи Windows иногда сталкиваются с необходимостью изменить букву диска или имя метку на их жестком диске. Используйте утилиту «Диспетчер дисков» для изменения буквы и метки диска. В этой инструкции мы рассмотрим пошагово, как изменить букву диска и имя метку в Windows 10, 8 и 7.
Первым делом откройте «Диспетчер дисков» в системе Windows. Для этого нажмите правой кнопкой мыши на кнопку «Пуск» в левом нижнем углу экрана, затем выберите «Диспетчер дисков».
Когда откроется «Диспетчер дисков», вы увидите список всех дисков в системе. На каждую строку в таблице соответствует один жесткий диск или раздел. Чтобы изменить букву диска или имя метку, выберите нужный диск или раздел, затем нажмите правой кнопкой мыши и выберите «Изменить букву диска или путь…».
В открывшемся окне «Изменить букву диска или путь» нажмите кнопку «Изменить», чтобы изменить букву диска. Если вы хотите изменить имя метку, то выберите нужный диск, затем нажмите кнопку «Изменить метку». В обоих случаях следуйте дальнейшим инструкциям, чтобы изменить букву и метку диска соответственно.
В некоторых случаях изменение буквы диска или имени метки может потребовать доступа к командной строке. Для этого нажмите правой кнопкой мыши на кнопку «Пуск» и выберите «Командная строка (администратор)». В командной строке введите нужную команду для переименования буквы или метки диска.
Теперь вы знаете, как изменить букву диска и имя метку в Windows 10, 8 и 7. Следуйте этим подробным инструкциям, чтобы выполнить необходимые действия и корректно изменить букву и метку диска на вашем компьютере.
Используем командную строку для переименования дисков
Для переименования дисков томов в Windows 10, 8 и 7 можно использовать командную строку с помощью утилиты diskpart. Это более продвинутый способ, который позволяет изменить букву диска и имя метки диска на новое. В этой инструкции пошагово описаны действия для выполнения этой операции.
1. Сначала нужно открыть командную строку с правами администратора. Для этого нажмите правую кнопку мыши на значок «Пуск» в левом нижнем углу экрана и выберите «Командная строка (администратор)».
2. В командной строке введите команду diskpart и нажмите Enter. Эта команда запустит утилиту diskpart для работы с дисками.
3. Введите команду list volume и нажмите Enter. Эта команда покажет список всех дисков и томов, доступных в системе.
| Буква диска | Который том | Метка диска |
|---|---|---|
| d | Системный | Диск C |
4. Найдите нужный диск, который вы хотите переименовать, по его букве диска или метке, и запомните его координаты (например, d:).
5. Затем введите команду select volume X, где X — это номер тома, который вы хотите переименовать. Например, если нужный том имеет номер 3, то введите select volume 3. Нажмите Enter.
6. Поменять букву диска с помощью следующей команды: assign letter=Z, где Z — это новая буква диска, которую вы хотите присвоить. Нажмите Enter.
7. Чтобы изменить метку диска, введите команду label=новая_метка и нажмите Enter, где вместо «новая_метка» укажите нужное имя метки. Например, label=Диск D.
8. После завершения операции вводите команду exit и нажмите Enter, чтобы закрыть diskpart.
Теперь выбранный вами том будет иметь новую букву диска и новую метку. При следующей загрузке системы эти изменения будут отображаться.
Важно отметить, что при изменении буквы диска системного тома необходимо быть внимательным. В случае, если у вас установлена программа, которая отслеживает пути к специальным папкам или файлам (например, настройки сохранены на диске D), некоторые программы могут не корректно работать после смены буквы диска. В таком случае лучше использовать другие способы смены буквы диска с помощью графического интерфейса операционной системы.
Как сменить букву диска в Windows 10 через командную строку пошагово
Для начала откройте командную строку, нажав комбинацию клавиш «Win + R» и вводом команды «cmd». Затем нажмите кнопку «Enter».
После открытия командной строки введите команду «diskpart», чтобы запустить утилиту управления дисками.
После загрузки утилиты управления дисками введите команду «list volume», чтобы получить список всех дисков и их букв.
Внимательно изучите список и найдите нужный диск, который вы хотите переименовать. Обратите внимание на его номер, так как в следующих действиях понадобятся его координаты.
Введите команду «select volume X», где «X» – это номер диска, который вы хотите переименовать. Например, «select volume 2».
После выбора нужного диска введите команду «assign letter=Y», где «Y» – это новая буква, которую вы хотите присвоить диску. Например, «assign letter=D».
После ввода этой команды буква диска будет изменена. Вы можете проверить результат, введя команду «list volume» и проверив новую букву у выбранного диска.
После завершения всех действий введите команду «exit», чтобы выйти из утилиты управления дисками.
Таким образом, смена буквы диска в Windows 10 через командную строку пошагово достаточно проста и не требует специальных навыков. Используйте этот метод, если вам нужно изменить букву диска для своих нужд.
Как изменить букву диска через реестр
Изменение буквы диска в Windows может потребоваться при установке нового жесткого диска или при смене тома на другой диск. Windows автоматически назначает буквы диска при установке операционной системы, но иногда возникает необходимость в их изменении.
Существует несколько способов изменить букву диска в Windows, включая использование Диспетчера дисков, дискового управления или утилиты Acronis Disk Director. Однако самым простым и быстрым способом является изменение буквы диска через реестр.
Шаг 1: Откройте редактор реестра
Сначала откройте командную строку с правами администратора. Для этого щелкните правой кнопкой мыши по кнопке «Пуск», выберите «Командная строка (администратор)» из контекстного меню.
В командной строке введите следующую команду и нажмите Enter:
regeditОткроется редактор реестра Windows.
Шаг 2: Перейдите к нужному разделу реестра
В редакторе реестра откройте следующую ветку:
HKEY_LOCAL_MACHINE\SYSTEM\MountedDevicesВ этом разделе содержатся все диски и их буквы.
Шаг 3: Найдите нужный диск и измените имя
Найдите нужный диск, букву которого вы хотите изменить, и щелкните правой кнопкой мыши по ключу с именем этого диска.
Выберите «Переименовать» из контекстного меню, введите новое имя диска и нажмите Enter.
Шаг 4: Измените букву диска
Найдите ключ с именем диска, который вы только что переименовали, ищите строку с его текущей буквой диска. Например, если вы хотите сменить букву диска с «D» на «E», найдите строку, в которой содержится «D:\».
Щелкните правой кнопкой мыши по этой строке и выберите «Изменить».
В открывшемся окне введите новую букву диска (например, «E:\») и нажмите Enter.
После этого закройте редактор реестра и перезагрузите компьютер. После перезагрузки Windows должна использовать новую букву для данного диска.
Изменение буквы диска через реестр — один из самых простых и удобных способов изменить букву диска в Windows. Этот метод не требует установки дополнительного программного обеспечения и позволяет быстро и легко менять буквы дисков в системе.
Видео:
Как в Windows 8.1 и 10 заменить иконку локального или съемного диска
Как в Windows 8.1 и 10 заменить иконку локального или съемного диска by wikitube 16,171 views 7 years ago 3 minutes, 55 seconds