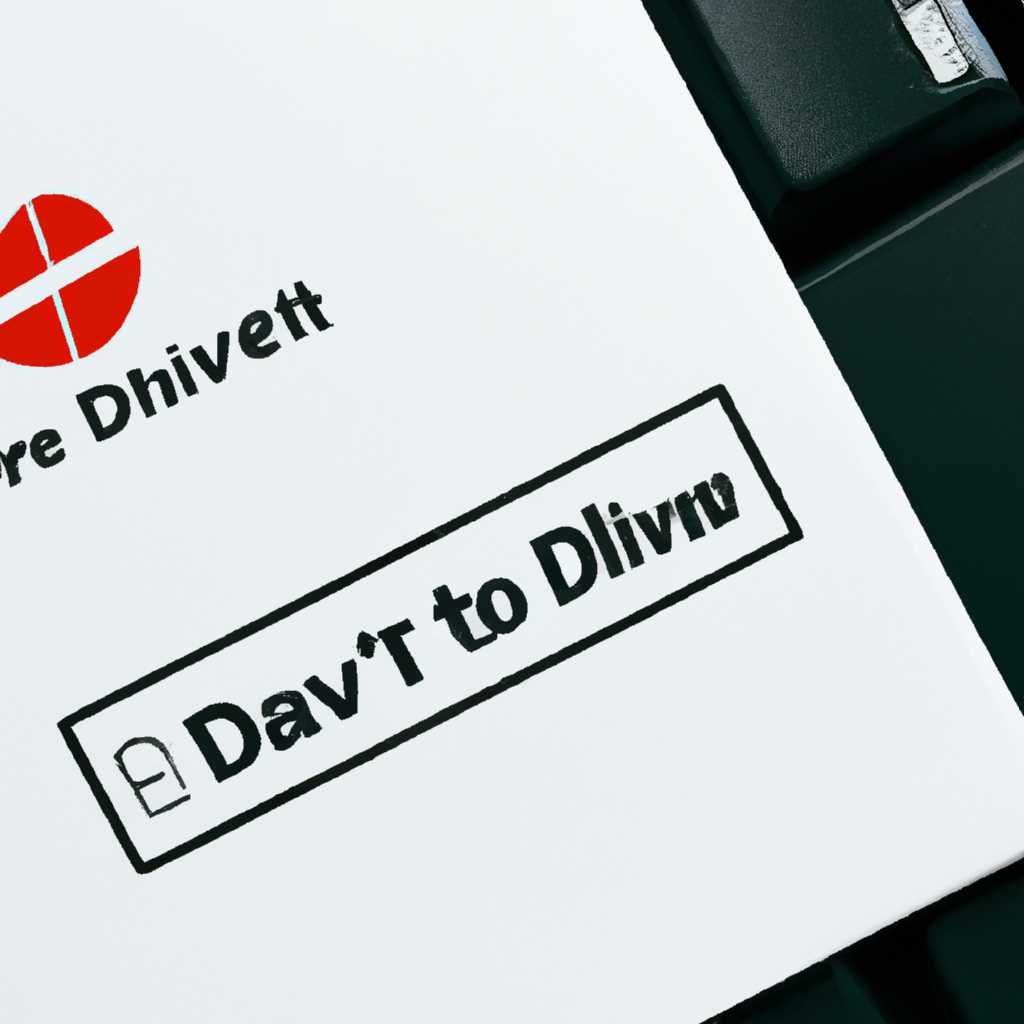- Как изменить букву диска в Windows 10: пошаговая инструкция
- Способ 1: Acronis Disk Director
- Способ 3: Использование оснастки «Управление дисками»
- Способ 4: «DISKPART», PowerShell Windows 10
- Способ 4.1: «DISKPART»
- Способ 4.2: PowerShell
- Способ 2: Aomei Partition Assistant
- Как поменять букву диска в Windows 10
- Способ 1: Изменение буквы диска через «Управление дисками»
- Способ 2: Изменение буквы диска с помощью командной строки
- Способ 3: Изменение буквы диска через реестр
- Способ 4: Использование PowerShell для изменения буквы диска
- При помощи стандартной утилиты «Управление дисками»
- Шаг 1:
- Шаг 2:
- Шаг 3:
- Шаг 4:
- Шаг 5:
- Управление дисками в Windows 10
- Способ 1: Использование диспетчера дисков
- Способ 2: Использование командной строки
- Способ 3: Использование редактора реестра
- Переименование разделов через редактор реестра
- Как можно поменять букву диска в Виндовс 10
- Метод 1: Использование AOMEI Partition Assistant
- Метод 2: Использование Disk Management
- Метод 3: Использование командной строки
- Как изменить букву диска в Windows 10: 4 простых способа
- Способ 1: Использование стандартной утилиты «Диспетчер дисков»
- Способ 2: Использование командной строки
- Способ 3: Использование редактора реестра
- Способ 4: Использование программы Acronis Disk Director
- Использование Windows PowerShell, командная строка Windows 10 и редактор реестра в Windows 10
- Способ 1: Изменение буквы диска с помощью утилиты «Управление дисками»
- Способ 2: Изменение буквы диска через командную строку
- Способ 3: Изменение буквы диска с помощью редактора реестра
- Видео:
- Ноутбук MSI Katana GF76 11SC-483XRU как установить виндовс 10 сборка 22H2
Как изменить букву диска в Windows 10: пошаговая инструкция
Изменение буквы диска в операционной системе Windows 10 может потребоваться по разным причинам. Например, вы можете захотеть изменить букву диска, чтобы лучше организовать свои файлы или чтобы избежать конфликтов с другими устройствами. В этой статье мы рассмотрим несколько способов изменить букву диска в Windows 10.
Первый способ изменения буквы диска в Windows 10 можно выполнить с помощью стандартного редактора дисков. Для этого откройте меню Пуск, выберите «Оснастки» и затем «Диспетчер дисков». После этого выберите диск, букву которого вы хотите изменить, нажмите правой кнопкой мыши и выберите пункт «Изменить букву диска и путь». В открывшемся окне вы можете выбрать желаемую букву для диска.
Второй способ изменить букву диска в Windows 10 можно выполнить через командную строку. Для этого откройте командную строку, выполнив поиск по названию «cmd» в меню Пуск. После открытия командной строки введите команду «diskpart» и нажмите Enter. После этого введите команду «list volume» для просмотра списка всех логических дисков на вашем компьютере. Затем выберите диск, букву которого вы хотите изменить, и введите команду «assign letter=<желаемая буква>«.
Третий способ изменения буквы диска в Windows 10 предлагает использовать утилиты сторонних разработчиков, такие как Acronis Disk Director или AOMEI Partition Assistant. Эти программы позволяют легко и просто изменять буквы дисков путем переименования. После установки нужной программы вам нужно выбрать диск, нажать правой кнопкой мыши и выбрать пункт «Переименовать». В появившемся окне введите новую букву для выбранного диска и нажмите «OK». Постепенно измените буквы у всех дисков, которые хотите поменять.
Как видите, в системе Windows 10 существует несколько способов изменить букву диска. Вы можете использовать стандартные инструменты, такие как Диспетчер дисков или командная строка, или установить сторонние программы, такие как Acronis Disk Director или AOMEI Partition Assistant. В любом случае, поменять букву диска в Windows 10 – задача, которую можно выполнить с помощью простых действий и нескольких команд.
Способ 1: Acronis Disk Director
С помощью утилиты Acronis Disk Director вы можете изменить букву диска в Windows 10 всего в несколько простых шагов. Этот способ подходит как для переименования буквы диска системного раздела, так и для любого другого диска на компьютере.
Чтобы изменить букву диска с помощью Acronis Disk Director, выполните следующие действия:
- Установите и запустите Acronis Disk Director на вашем компьютере.
- В главном окне программы выберите диск, букву которого вы хотите изменить.
- Нажмите правой кнопкой мыши по выбранному диску и выберите пункт «Change Drive Letter» в контекстном меню.
- В появившемся окне выберите новую букву диска из списка доступных букв.
- Нажмите кнопку «OK», чтобы сохранить изменения.
- Подтвердите изменение буквы диска в появившемся диалоговом окне.
- Дождитесь завершения операции и закройте Acronis Disk Director.
- Перезагрузите компьютер, чтобы изменения вступили в силу.
После перезагрузки вы увидите, что буква диска была успешно изменена. Теперь вы можете использовать новую букву для управления дисками через «Управление дисками» или любые другие нужные вам действия.
Способ 3: Использование оснастки «Управление дисками»
Вот пошаговая инструкция о том, как изменить букву диска с помощью этой оснастки:
- Нажмите Win + R для вызова окна «Выполнить».
- Введите diskmgmt.msc и нажмите ввод. Откроется окно «Управление дисками».
- В окне «Управление дисками» найдите нужный диск, который вы хотите переименовать. Обычно он отображается в виде простых или основных дисков.
- Щелкните правой кнопкой мыши на выбранном диске и выберите пункт «Изменить букву диска или пути».
- В открывшемся окне нажмите кнопку «Добавить».
- Выберите желаемую букву из выпадающего списка и нажмите «OK».
- Подтвердите изменения, нажав «OK» во всех открытых окнах.
Этот способ позволяет управлять буквами дисков без необходимости использования редактора реестра или командной строки. Он является одним из наиболее простых и стандартных способов изменить букву диска в Windows 10.
Способ 4: «DISKPART», PowerShell Windows 10
Способ 4.1: «DISKPART»
- Нажмите Win + X и выберите «Командная строка (администратор)» или «Windows PowerShell (администратор)».
- В командной строке или в окне PowerShell введите команду diskpart, а затем нажмите Enter.
- В новом окне DISKPART введите команду list volume, чтобы узнать номер тома, для которого нужно поменять букву диска.
- Введите команду select volume [номер], где [номер] – это номер тома, который вы хотите изменить. Например, select volume 2.
- Введите команду assign letter=[буква], где [буква] – это новая буква диска, которую вы хотите назначить. Например, assign letter=E.
- После выполнения всех команд закройте окно DISKPART.
Способ 4.2: PowerShell
- Нажмите Win + X и выберите «Windows PowerShell (администратор)».
- В окне PowerShell введите команду Get-Volume, чтобы узнать список всех томов и их букв дисков.
- Найдите нужный том по его букве и запомните его идентификатор (номер).
- Введите команду Set-Volume -DriveLetter [буква диска] -NewDriveLetter [новая буква], где [буква диска] – это текущая буква диска, [новая буква] – это новая буква диска, которую вы хотите назначить.
После выполнения соответствующих команд ваша буква диска должна быть изменена. Помните, что в некоторых случаях может потребоваться перезагрузить компьютер, чтобы изменения вступили в силу.
Это были простые способы изменить букву диска в Windows 10 с помощью команд DISKPART или PowerShell. Вы можете выбрать любой из этих методов в зависимости от ваших предпочтений и уровня удобства.
Способ 2: Aomei Partition Assistant
Если вы ищете более простой и удобный способ изменить букву диска в Windows 10, то приложение Aomei Partition Assistant может стать лучшим решением для вас. С помощью этого инструмента вы сможете быстро и легко изменить буквы дисков без необходимости вручную изменять реестр операционной системы.
- Сначала скачайте и установите Aomei Partition Assistant на свой компьютер.
- Запустите программу и выберите раздел, буклеты которого вы хотите изменить.
- Щелкните правой кнопкой мыши на выбранном разделе и выберите «Управление буквами и путями».
- В открывшемся окне выберите букву, которую вы хотите присвоить разделу, и нажмите «Изменить».
- Подтвердите выполнение процедуры изменения буквы диска и нажмите «Применить».
- После выполнения операций перезагрузите компьютер, чтобы изменения вступили в силу.
С использованием Aomei Partition Assistant вы можете легко управлять буквами дисков и изменять их по своему усмотрению без необходимости внесения изменений в реестр системы. Этот метод является более простым и безопасным по сравнению с использованием стандартных средств Windows.
Как поменять букву диска в Windows 10
Windows 10 предлагает несколько способов изменить букву диска. В этой статье мы рассмотрим четыре простых способа, чтобы поменять букву диска в операционной системе Windows 10.
Способ 1: Изменение буквы диска через «Управление дисками»
- Нажмите комбинацию клавиш «Win + X», чтобы открыть меню Пуск.
- Выберите «Управление» и в появившемся меню выберите «Управление дисками».
- Правой кнопкой мыши нажмите на желаемый диск и выберите «Изменить букву диска и путь».
- В появившемся окне нажмите на кнопку «Изменить» и выберите желаемую букву диска.
- Нажмите «ОК» для сохранения изменений.
Способ 2: Изменение буквы диска с помощью командной строки
- Откройте командную строку в режиме администратора.
- Введите команду «diskpart» и нажмите «Enter».
- Введите команду «list volume», чтобы узнать номер и букву диска, который вы хотите изменить.
- Введите команду «select volume X», где «X» — номер диска, который вы хотите изменить.
- Введите команду «assign letter=Y», где «Y» — желаемая буква диска.
Способ 3: Изменение буквы диска через реестр
- Нажмите комбинацию клавиш «Win + R», чтобы открыть окно «Выполнить».
- Введите «regedit» и нажмите «Enter», чтобы открыть редактор реестра.
- Перейдите к следующему пути: «HKEY_LOCAL_MACHINE\SYSTEM\MountedDevices».
- Найдите строку, соответствующую диску, который вы хотите изменить, и поменяйте букву диска на желаемую.
Способ 4: Использование PowerShell для изменения буквы диска
- Откройте PowerShell в режиме администратора.
- Введите команду «Get-Partition» для получения списка всех дисков.
- Найдите диск, который вы хотите изменить, и запомните его номер.
- Введите команду «Set-Partition -DiskNumber X -PartitionNumber Y -NewDriveLetter Z», где «X» — номер диска, «Y» — номер раздела, и «Z» — желаемая буква диска.
Варианты переименования буквы диска в Windows 10 достаточно просты в использовании. Вы можете выбрать подходящий для вас метод и вести процедуру изменения буквы диска в момент, удобный для вас.
При помощи стандартной утилиты «Управление дисками»
Чтобы изменить букву диска путем использования этой утилиты, следуйте следующей процедуре:
Шаг 1:
Нажмите правой кнопкой мыши на кнопке «Пуск» в левом нижнем углу экрана Windows и выберите пункт «Управление дисками».
Шаг 2:
В открывшемся окне «Управление дисками» найдите диск, букву которого вы хотите изменить.
Шаг 3:
Щелкните правой кнопкой мыши на выбранном диске и выберите пункт «Изменить букву диска и пути».
Шаг 4:
В открывшемся окне кликните на кнопку «Изменить…».
Шаг 5:
Нажмите на всплывающем меню для выбора новой буквы диска и нажмите «OK».
После выполнения этих шагов, буква диска должна быть успешно изменена!
Управление дисками в Windows 10
В операционной системе Windows 10 имеется несколько простых способов изменения буквы диска на желаемую. Рассмотрим несколько вариантов.
Способ 1: Использование диспетчера дисков
Если вы хотите изменить букву диска без перезагрузки компьютера, вы можете воспользоваться встроенным в Windows 10 инструментом «Диспетчер дисков». Для этого следуйте инструкциям:
- Откройте меню «Пуск» и введите «Диспетчер дисков».
- В результате появится список дисков на вашем компьютере. Выберите нужный диск, кликнув по нему правой кнопкой мыши.
- В контекстном меню выберите «Изменить букву и путь диска».
- Откроется окно «Изменение или удаление буквы диска». Нажмите на кнопку «Изменить».
- В окне «Изменение буквы и пути диска» выберите желаемую букву из выпадающего списка. Нажмите «ОК».
- Закройте все окна и перезагрузите компьютер.
Способ 2: Использование командной строки
Для тех, кто предпочитает использование командной строки, существует способ изменения буквы диска с помощью утилиты «diskpart». Для этого выполните следующие действия:
- Откройте командную строку с правами администратора.
- Введите команду «diskpart» и нажмите «Enter».
- Появится новое окно командной строки. Введите команду «list volume» и нажмите «Enter».
- Просмотрите список дисков и запомните номер диска, у которого вы хотите поменять букву.
- Введите команду «select volume X», где X — номер диска, который вы хотите изменить.
- Введите команду «assign letter=Y», где Y — желаемая буква диска.
- Закройте все окна командной строки.
Способ 3: Использование редактора реестра
Если вы хотите изменить букву системного диска, то может быть полезным использование редактора реестра. Для этого выполните следующие шаги:
- Откройте редактор реестра, нажав комбинацию клавиш «Win + R» и введя «regedit».
- Перейдите к разделу «HKEY_LOCAL_MACHINE\SYSTEM\MountedDevices».
- Найдите в списке дисков нужный диск и поменяйте название существующей буквы на желаемую.
- Закройте редактор реестра.
- Перезагрузите компьютер.
Как видите, есть несколько способов изменить букву диска в Windows 10. Выберите наиболее удобный для вас и следуйте инструкциям. Помните, что при изменении буквы диска могут быть некоторые последствия, такие как неработающие ярлыки или ссылки. Поэтому перед изменением буквы диска рекомендуется создать резервную копию вашей системы путем использования специальных утилит, таких как Acronis или AOMEI Partition Assistant.
Переименование разделов через редактор реестра
Если вы хотите изменить букву диска в Windows 10, можно воспользоваться стандартной процедурой, которую предлагает операционная система. Однако существуют и другие способы, такие как изменение буквы диска с помощью редактора реестра.
Чтобы поменять букву диска путем выполнения редактирования реестра, вам потребуется выполнить следующие шаги:
1. Откройте командную строку или PowerShell с административными правами. Для этого нажмите клавиши «Win» + «X» и выберите соответствующий пункт меню.
2. В командной строке или PowerShell введите команду «regedit» и нажмите клавишу «Enter», чтобы открыть редактор реестра.
3. В редакторе реестра найдите следующий ключ: «HKEY_LOCAL_MACHINE\SYSTEM\MountedDevices».
4. В этом разделе вы найдете список всех связанных с дисками букв дисковых разделов.
5. Чтобы изменить букву диска, выберите нужный диск, который вы хотите переименовать, и нажмите правую кнопку мыши.
6. В появившемся контекстном меню выберите пункт «Переименовать» и введите новое название диска.
7. После внесения изменений закройте редактор реестра.
8. Чтобы изменения вступили в силу, перезагрузите компьютер.
Теперь выбранный диск будет иметь новую букву после перезагрузки компьютера.
Это один из способов переименовать буквы дисков в Windows 10 с помощью редактора реестра. Однако помните, что любые изменения в реестре могут повлиять на работу системы, поэтому будьте осторожны и перед внесением изменений создайте резервную копию.
Как можно поменять букву диска в Виндовс 10
В операционных системах Windows 10 существует несколько методов управления буквами дисков, таких как AOMEI Partition Assistant, Disk Management и командная строка. В этой статье мы рассмотрим пошаговую инструкцию о том, как можно поменять букву диска в Виндовс 10.
Метод 1: Использование AOMEI Partition Assistant
- Загрузите и установите программу AOMEI Partition Assistant на свой компьютер.
- Запустите программу и выберите нужный диск, который вы хотите переименовать.
- Щелкните правой кнопкой мыши на выбранном диске и выберите «Изменить букву диска».
- Выберите желаемую букву из выпадающего списка и нажмите «OK».
- Подтвердите свои действия и дождитесь завершения процесса.
Метод 2: Использование Disk Management
- Нажмите клавиши Win+R, чтобы открыть окно «Выполнить». Введите «diskmgmt.msc» и нажмите Enter.
- В окне «Управление дисками» найдите нужный диск и щелкните правой кнопкой мыши на его разделе.
- Выберите «Изменить букву диска и пути» и нажмите на кнопку «Изменить».
- Выберите желаемую букву из списка и нажмите «OK».
- Подтвердите изменения и дождитесь их завершения. Перезагрузка системы может потребоваться.
Метод 3: Использование командной строки
Вы можете изменить букву диска через командную строку при помощи утилиты «diskpart» или редактора реестра.
- Через утилиту «diskpart»:
- Откройте командную строку, нажав клавиши Win+R и введя «cmd».
- Введите «diskpart» и нажмите Enter.
- В командной строке введите «list volume», чтобы получить список дисков и разделов.
- Выберите номер диска или раздела, у которого хотите поменять букву.
- Введите «assign letter=желаемая_буква», чтобы назначить новую букву диску или разделу.
- Дождитесь завершения процедуры.
- Через редактор реестра:
- Откройте редактор реестра, нажав клавиши Win+R и введя «regedit».
- Перейдите по пути «HKEY_LOCAL_MACHINE\SYSTEM\CurrentControlSet\Control\Session Manager\DOS Devices».
- Правой кнопкой мыши кликните на пустом месте в правой части окна и выберите «Новый» → «Строка значения».
- Введите букву диска, которую вы хотите поменять, в поле «Имя значение».
- Введите путь к диску или разделу в поле «Данные значения». Например, «\Device\Harddisk0\Partition1».
- Перезагрузите систему, чтобы изменения вступили в силу.
Вышеуказанные методы помогут вам изменить букву диска в операционной системе Windows 10. Выберите подходящий для вас метод и следуйте инструкциям для успешного выполнения этой задачи.
Как изменить букву диска в Windows 10: 4 простых способа
В операционной системе Windows 10 есть несколько способов управлять буквами дисковых разделов. В этой статье мы рассмотрим 4 простых метода изменения буквы диска.
Способ 1: Использование стандартной утилиты «Диспетчер дисков»
1. Нажмите правой кнопкой мыши на кнопку «Пуск» и выберите «Диспетчер дисков».
2. В окне «Диспетчер дисков» найдите диск, у которого вы хотите изменить букву, и щелкните правой кнопкой мыши на нем.
3. В контекстном меню выберите вариант «Изменить букву и путь диска».
4. В окне «Изменить» нажмите на кнопку «Изменить», выберите желаемую букву из списка и нажмите «OK».
5. Закройте все окна «Диспетчера дисков».
Способ 2: Использование командной строки
1. Нажмите клавиши «Win + X» и выберите «Командная строка (администратор)» или «Windows PowerShell (администратор)».
2. В командной строке введите команду diskpart и нажмите «Enter».
3. В командной строке diskpart введите следующие команды по очереди:
list volume (для получения списка дисков и их букв)
select volume X (где X — номер диска, который вы хотите изменить)
assign letter=Y (где Y — желаемая буква)
4. Закройте командную строку.
Способ 3: Использование редактора реестра
1. Нажмите клавиши «Win + R», чтобы открыть окно «Выполнить».
2. Введите команду regedit и нажмите «Enter» для открытия редактора реестра.
3. В редакторе реестра пройдите к ключу HKEY_LOCAL_MACHINE\SYSTEM\CurrentControlSet\Control\Session Manager\DOS Devices.
4. Щелкните правой кнопкой мыши на свободном месте в правой части окна и выберите «Новый» -> «Строка значения».
5. Введите имя диска, который вы хотите изменить, в формате «\DosDevices\X:«, где X — желаемая буква.
6. Закройте редактор реестра.
Способ 4: Использование программы Acronis Disk Director
1. Установите и запустите программу Acronis Disk Director.
2. В главном окне программы выберите диск, у которого вы хотите изменить букву.
3. Щелкните правой кнопкой мыши на выбранном диске и выберите вариант «Изменить букву» или «Переименовать диск».
4. В появившемся окне введите желаемую букву и нажмите «OK».
5. Перезагрузите компьютер, чтобы изменения вступили в силу.
Теперь вы знаете 4 простых способа, как изменить букву диска в Windows 10. Выберите подходящий метод в зависимости от ваших предпочтений и потребностей. Удачи в управлении вашими дисками!
Использование Windows PowerShell, командная строка Windows 10 и редактор реестра в Windows 10
В Windows 10 существует несколько способов изменить букву диска: с помощью утилиты «Управление дисками», через командную строку или редактор реестра. Ниже описаны различные методы.
Способ 1: Изменение буквы диска с помощью утилиты «Управление дисками»
1. Нажмите клавишу Win+R, чтобы открыть окно выполнения. Введите «diskmgmt.msc» и нажмите Enter.
2. В окне «Управление дисками» найдите раздел с диском, букву которого вы хотите изменить.
3. Нажмите правой кнопкой мыши на этом разделе и выберите вариант «Изменить букву или путь диска».
4. Нажмите кнопку «Добавить…» или «Изменить…» и выберите новую букву для диска.
5. Нажмите «OK» и закройте все окна. Изменения вступят в силу после перезагрузки системы.
Способ 2: Изменение буквы диска через командную строку
1. Откройте командную строку от имени администратора.
2. Введите команду «diskpart» и нажмите Enter.
3. Введите «list volume», чтобы увидеть список всех разделов.
4. Найдите номер раздела, букву которого нужно изменить (например, раздел с именем «C»).
5. Введите команду «select volume 3», заменив «3» на номер нужного раздела.
6. Для изменения буквы диска введите команду «assign letter=Z», указав новую букву (в данном случае «Z»).
7. Нажмите Enter и закройте командную строку.
8. После перезагрузки изменения вступят в силу.
Способ 3: Изменение буквы диска с помощью редактора реестра
Важно: Изменение реестра может привести к непредсказуемым результатам. Перед изменением реестра создайте резервную копию системы.
1. Откройте редактор реестра, нажав Win+R и введя «regedit».
2. В левой панели редактора реестра перейдите к следующему пути: «HKEY_LOCAL_MACHINE\SYSTEM\MountedDevices».
3. Найдите запись с именем диска, который нужно переименовать (например, «\DosDevices\C:»).
4. Щелкните правой кнопкой мыши на этой записи и выберите «Переименовать».
5. Введите новое имя диска, например «\DosDevices\Z:».
6. Нажмите Enter и закройте редактор реестра.
7. Перезагрузите систему, чтобы изменения вступили в силу.
При использовании Windows PowerShell и командной строки Windows 10, а также редактора реестра в Windows 10 вы можете управлять и переименовывать буквы дисков в системе. Эти предоставленные способы – простые процедуры, которые помогут вам изменить букву диска в Windows 10.
Использование Windows PowerShell и командной строки Windows 10, а также редактора реестра в Windows 10 может быть полезным в управлении дисками и разделами вашего компьютера. В случае возникновения проблем вы можете воспользоваться утилитами сторонних разработчиков, такими как Acronis Disk Director или AOMEI Partition Assistant, для более простых и удобных способов управления и переименования дисков.
Видео:
Ноутбук MSI Katana GF76 11SC-483XRU как установить виндовс 10 сборка 22H2
Ноутбук MSI Katana GF76 11SC-483XRU как установить виндовс 10 сборка 22H2 door computer102service 76.638 weergaven 10 maanden geleden 6 minuten en 5 seconden