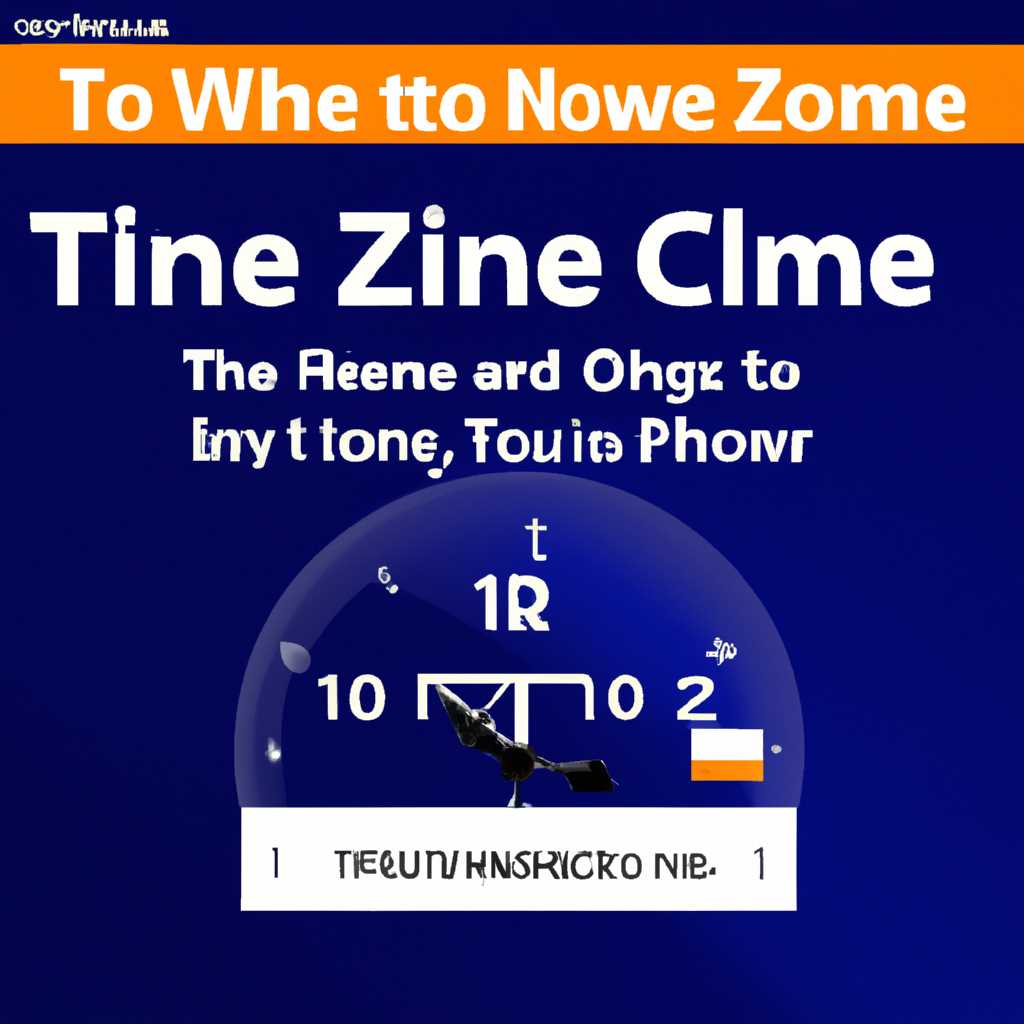- Справочник по изменению часового пояса в операционной системе Windows 10: шаг за шагом руководство
- Как настроить синхронизацию или отключить ее вовсе
- Добавить комментарий Отменить ответ
- Surface Pro
- Настройка часового пояса в Surface Pro
- Изменение часового пояса в Surface Pro с помощью командной строки
- Обновление часового пояса в Surface Pro
- Время в Windows: установка, обновление и синхронизация
- Изменение часового пояса
- Синхронизация времени
- Настройка отображения: дата, часы и пр.
- Как установить и изменить время в Windows
- Видео:
- Сделай эти настройки после запуска новой Андроид магнитолы
Справочник по изменению часового пояса в операционной системе Windows 10: шаг за шагом руководство
Часовой пояс на компьютере с Windows 10 важно правильно настроить для верного отображения времени. Если ваш часовой пояс слетает или вы хотите изменить его на нужный, вам может потребоваться изменить настройки времени вручную. В этой статье мы расскажем, как сделать это шаг за шагом.
Прежде чем приступить к настройке, следует заметить три важные вещи:
- Часовой пояс называется также названием города или региона, и должен быть установлен правильно.
- В Windows 10 вы можете установить только один часовой пояс, независимо от того, сколько у вас устройств.
- Если у вас есть другие устройства, такие как Xbox или Surface, стоит убедиться, что у них также правильно настроен часовой пояс.
Теперь перейдем к настройке часового пояса. Есть несколько способов сделать это. Вот они:
Как настроить синхронизацию или отключить ее вовсе
Если вы не хотите, чтобы ваш компьютер автоматически синхронизировал время с сервером или если время на вашем компьютере постоянно сбрасывается, вы можете отключить эту функцию или настроить ее вручную. В этой части статьи мы рассмотрим, как это сделать.
- Для начала откройте меню Пуск и кликните правой кнопкой мыши на пункт «Время и дата». В открывшемся контекстном меню выберите «Изменить дату/время».
- В открывшемся окне «Настройка даты и времени» кликните на вкладку «Интернет-службы».
- Уберите галочку напротив пункта «Синхронизировать с сервером времени».
- Если вы хотите настроить синхронизацию вручную, нажмите кнопку «Изменить параметры» и введите адрес сервера времени или выберите другой сервер из списка.
- Чтобы отключить синхронизацию вовсе, просто закройте окно «Настройка даты и времени» без сохранения изменений.
Теперь время на вашем компьютере не будет автоматически обновляться с сервера времени. Если вы решите вернуться к автоматической синхронизации, просто повторите шаги из этой статьи и включите синхронизацию снова.
Добавить комментарий Отменить ответ
Если вы постоянно перемещаетесь между разными часовыми поясами или просто хотите вручную выставлять свое время, то вы можете всегда изменить часовой пояс в Windows 10. Это может быть полезно, например, если у вас есть несколько компьютеров в разных часовых поясах, или если вы хотите следующее отображение времени в нужном вам часовом поясе.
Чтобы настроить или изменить часовой пояс в Windows 10, вы можете использовать несколько методов. Вот некоторые из них:
| Метод | Описание |
|---|---|
| Настройки Windows | 1. Кликните на кнопку Пуск и выберите Настройки. 2. В открывшемся меню выберите Время и язык. 3. В разделе Дата и время кликните на ссылке Дополнительные настройки даты, времени и региона. 4. В открывшемся окне выберите вкладку Часовые пояса. 5. Поставьте флажок напротив опции Установить часовой пояс автоматически для синхронизации с интернетом, или выберите нужный часовой пояс из списка. 6. Нажмите на кнопку Применить и ОК для сохранения изменений. |
| Панель управления | 1. Нажмите на кнопку Пуск и выберите Панель управления. 2. В окне Панель управления выберите Часы и регион. 3. Нажмите на ссылку Сменить часовой пояс. 4. В открывшемся окне выберите нужный часовой пояс из списка или поставьте флажок напротив опции Автоматически определять часовой пояс. 5. Нажмите на кнопку Применить и ОК для сохранения изменений. |
| Powershell | 1. Откройте командную строку или PowerShell от имени администратора. 2. Введите следующую команду, чтобы узнать текущий часовой пояс: tzutil /g.3. Введите следующую команду, чтобы установить новый часовой пояс: tzutil /s "название пояса", заменив название пояса на нужное вам значение.4. Проверьте изменения, введя снова команду tzutil /g. |
| Реестр Windows | 1. Нажмите на кнопку Пуск и введите regedit. 2. В открывшемся окне реестра пройдите по следующему пути: HKEY_LOCAL_MACHINE\SYSTEM\CurrentControlSet\Control\TimeZoneInformation. 3. Нажмите правой кнопкой мыши на свободном месте в правой панели и выберите Новый -> Строка значения. 4. Введите имя TimeZoneKeyName и нажмите Enter. 5. Дважды кликните на созданную строку и введите имя часового пояса в поле Значение. 6. Закройте редактор реестра и перезагрузите компьютер для применения изменений. |
Важно отметить, что при использовании автоматической синхронизации времени с интернетом, настройки часового пояса могут быть сброшены каждые несколько дней. Если вы используете ноутбук Surface или другое устройство с UEFI, настройки времени могут быть связаны с настройками часового пояса в UEFI БИОС. Чтобы изменить часовой пояс в этом случае, вы должны изменить настройки в UEFI БИОС.
Теперь вы знаете, как настроить или изменить часовой пояс в Windows 10. Независимо от вашего выбора метода, вы всегда сможете правильно настроить время и дату на вашем компьютере.
Surface Pro
| Если у вас есть Surface Pro, то эта статья поможет вам настроить часовой пояс вашего компьютера. В этом руководстве мы рассмотрим шаги по изменению часового пояса в Windows 10 на устройстве Surface Pro. | |
Настройка часового пояса в Surface Pro1. Щелкните на кнопке «Пуск» в левом нижнем углу экрана и выберите «Настройки». 2. В окне «Настройки» выберите «Время и язык». 3. В разделе «Дата и время» кликните на ссылке «Время и дата онлайн». 4. В открывшемся окне выберите «Добавить часовой пояс» и найдите нужный пояс из списка. 5. Кликните на название пояса и выберите «Установить». | |
Изменение часового пояса в Surface Pro с помощью командной строки1. Откройте командную строку с правами администратора. 2. Введите команду «tzutil /l» для отображения списка доступных часовых поясов. 3. Найдите нужный пояс в списке. 4. Введите команду «tzutil /s [название пояса]» для установки выбранного пояса. | |
Обновление часового пояса в Surface ProЕсли часовой пояс на вашем Surface Pro постоянно слетает или отображает неправильное время, то причиной может быть неправильно настроенная автоматическая синхронизация времени. Чтобы исправить это, следуйте этим шагам: 1. Откройте командную строку с правами администратора. 2. Введите команду «w32tm /resync» для выполнения синхронизации времени с сервером. 3. Перезагрузите компьютер. |
Время в Windows: установка, обновление и синхронизация
Правильная установка и настройка времени в операционной системе Windows играет важную роль в повседневной работе с компьютером. Также это помогает во избежание возможных проблем при запуске программ и операций, связанных с временными метками файлов. В этом разделе мы рассмотрим, как изменить часовой пояс в Windows 10 и как настроить синхронизацию времени.
Изменение часового пояса
Для изменения часового пояса в Windows 10 перейдите в «Настройки» (кнопка «Пуск» и затем «Настройки») и выберите раздел «Время и язык». В этом разделе найдите и нажмите на «Дата и время» в левой панели.
В окне «Дата и время» вы увидите раздел «Часовой пояс». Здесь вы можете установить нужный часовой пояс, выбрав его из списка, или использовать автоматическую настройку путем включения параметра «Автоматический выбор часового пояса». Если желаемого часового пояса нет в списке, нажмите на «Добавить часовой пояс» и выберите нужный из списка.
Синхронизация времени
Windows имеет функцию автоматической синхронизации времени с сервером времени. Чтобы включить автоматическую синхронизацию, вернитесь к разделу «Дата и время» в настройках компьютера. Выберите «Дополнительные настройки даты, времени и региона» и перейдите во вкладку «Интернет-время». Нажмите на кнопку «Изменить настройки», чтобы открыть окно с параметрами синхронизации времени с сервером.
В данном окне вы можете выбрать сервер времени, а также задать периодичность синхронизации. Рекомендуется выбрать сервер времени «time.windows.com» и установить интервал синхронизации, например, каждую неделю.
Кроме того, можно использовать команду «W32tm /resync» в командной строке для принудительной синхронизации времени. Для этого нужно открыть командную строку с правами администратора и выполнить данную команду.
Примечание: Если у вас установлена Windows 10 Pro или другая редакция Windows 10 с возможностью изменения настроек BIOS или UEFI, такие настройки могут оказывать влияние на синхронизацию времени. Убедитесь, что в BIOS или UEFI отключена опция «Use Local Time» или «Local Time Zone».
Также стоит отметить, что настройки времени могут быть сброшены при обновлении Windows или при перезагрузке компьютера. В таких случаях вам необходимо повторить настройку времени согласно инструкциям, описанным выше.
Настройка отображения: дата, часы и пр.
Настройка отображения даты и времени в операционной системе Windows 10 может быть очень полезной, особенно если вы часто путешествуете или работаете с людьми из других часовых поясов. Установка правильного часового пояса значительно облегчит планирование встреч и соблюдение сроков, поэтому важно знать, как выполнить эту настройку.
Windows 10 обычно автоматически определяет ваш часовой пояс на основе информации, полученной от surface time, однако в некоторых случаях это может быть неправильно. В таком случае вам нужно будет вручную изменить настройки. В этой статье я расскажу вам, как сделать это в нескольких простых шагах.
Существует несколько способов изменить часовой пояс в Windows 10. Один из самых простых способов — это воспользоваться командной строкой. Для этого откройте командную строку с правами администратора и введите команду «tzutil /s название часового пояса» (без кавычек). Например, чтобы изменить часовой пояс на «Восточная Европа, стандартное время», введите команду «tzutil /s «Russian Standard Time»». После этого перезапустите компьютер для применения изменений.
Еще один способ изменить часовой пояс — это воспользоваться PowerShell. Для этого выполните следующие шаги:
- Откройте Пуск и найдите PowerShell.
- Нажмите правой кнопкой мыши на PowerShell и выберите «Запуск от имени администратора».
- Вводите команду «Get-TimeZone» (без кавычек), чтобы получить список доступных часовых поясов.
- Введите команду «Set-TimeZone -Name «название часового пояса»», заменив «название часового пояса» на выбранный вами.
После этого перезапустите компьютер для применения изменений.
Вы также можете изменить формат отображения даты и времени. Для этого выполните следующие шаги:
- Откройте Панель управления и выберите «Часы и регион».
- Кликните на кнопку «Изменить дату и время».
- Выберите вкладку «Дополнительные настройки».
- Сделайте нужные изменения в поле «Формат даты» и поле «Формат времени».
Щелкните «Применить» и «ОК», чтобы сохранить изменения.
Теперь вы знаете, как изменить часовой пояс и настроить отображение даты и времени в операционной системе Windows 10. Эти простые настройки позволят вам всегда быть вовремя и не пропускать важные события!
Как установить и изменить время в Windows
Windows по умолчанию устанавливает часовой пояс автоматически на основе вашего географического местоположения. Однако, по разным причинам, время может быть установлено неправильно. В таком случае, вам потребуется самостоятельно изменить или установить время.
Существует несколько способов установки и изменения времени в Windows. Ниже представлены шаги для выполнения этой настройки вручную:
- Шаг 1: Нажмите на кнопку «Пуск» или откройте меню «Пуск», если у вас Windows 8 или более поздняя версия операционной системы.
- Шаг 2: Введите в строке поиска «Настройки времени» или «Дата и время».
- Шаг 3: В списке результатов выберите нужную настройку. Это может быть либо «Дата и время» либо «Настроить дату и время».
- Шаг 4: Нажмите на ссылку «Изменить дату и время» или «Изменить настройки даты и времени».
- Шаг 5: В открывшемся окне выберите нужную дату и время. Для изменения времени вам потребуется указать часы и минуты.
- Шаг 6: После выбора времени нажмите кнопку «Применить» и затем «ОК».
Если вы хотите установить время автоматически, то можете включить опцию «Автоматически определить настройки времени». В этом случае, Windows будет автоматически синхронизироваться с серверами времени для правильного отображения времени.
В случае, если у вас возникли проблемы с отображением времени, вы можете выполнить следующее:
- Отключить автоматическое определение часового пояса: откройте командную строку или PowerShell и введите команду «tzutil /g» для отображения текущего часового пояса. Далее введите команду «tzutil /s «Название часового пояса»» для установки нужного часового пояса.
- Сделать изменения в UEFI: откройте интерфейс UEFI в BIOS и найдите настройки даты и времени. Выполните необходимые изменения и сохраните настройки.
- Изменить реестр: откройте редактор реестра (нажмите Win + R и введите «regedit») и найдите путь HKEY_LOCAL_MACHINE\SYSTEM\CurrentControlSet\Control\TimeZoneInformation. Создайте новое значение REG_DWORD с именем «RealTimeIsUniversal» и установите его значение в «1».
Обратите внимание, что настройки времени могут быть разными для различных версий Windows или устройств. Поэтому рекомендуется обратиться к документации или поддержке производителя, если вы не можете найти нужную настройку.
Правильная настройка времени в Windows всегда актуальна, поскольку она влияет на работу различных приложений и сервисов, а также на отображение даты и времени в интерфейсе операционной системы.
Видео:
Сделай эти настройки после запуска новой Андроид магнитолы
Сделай эти настройки после запуска новой Андроид магнитолы by АВТОЗВУК КАРТЕЛЬ 193,432 views 1 year ago 4 minutes, 27 seconds