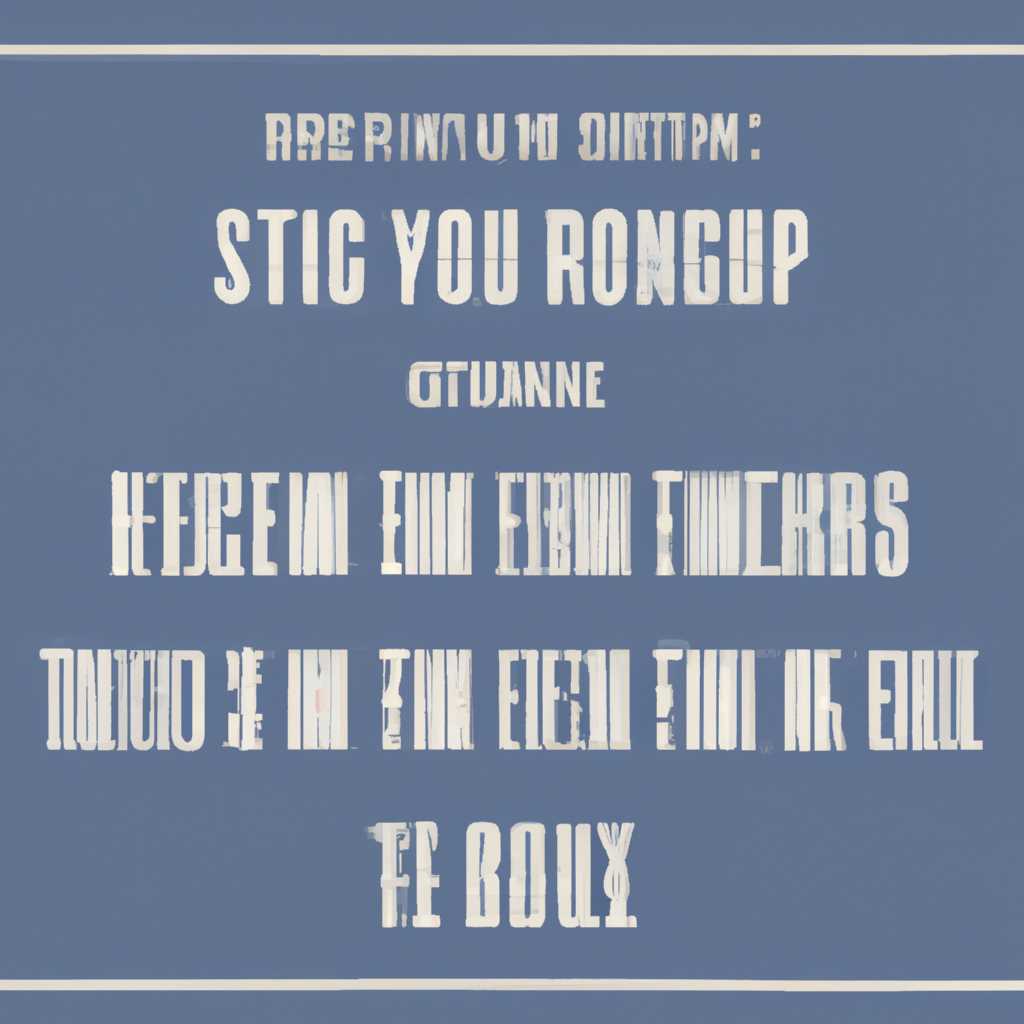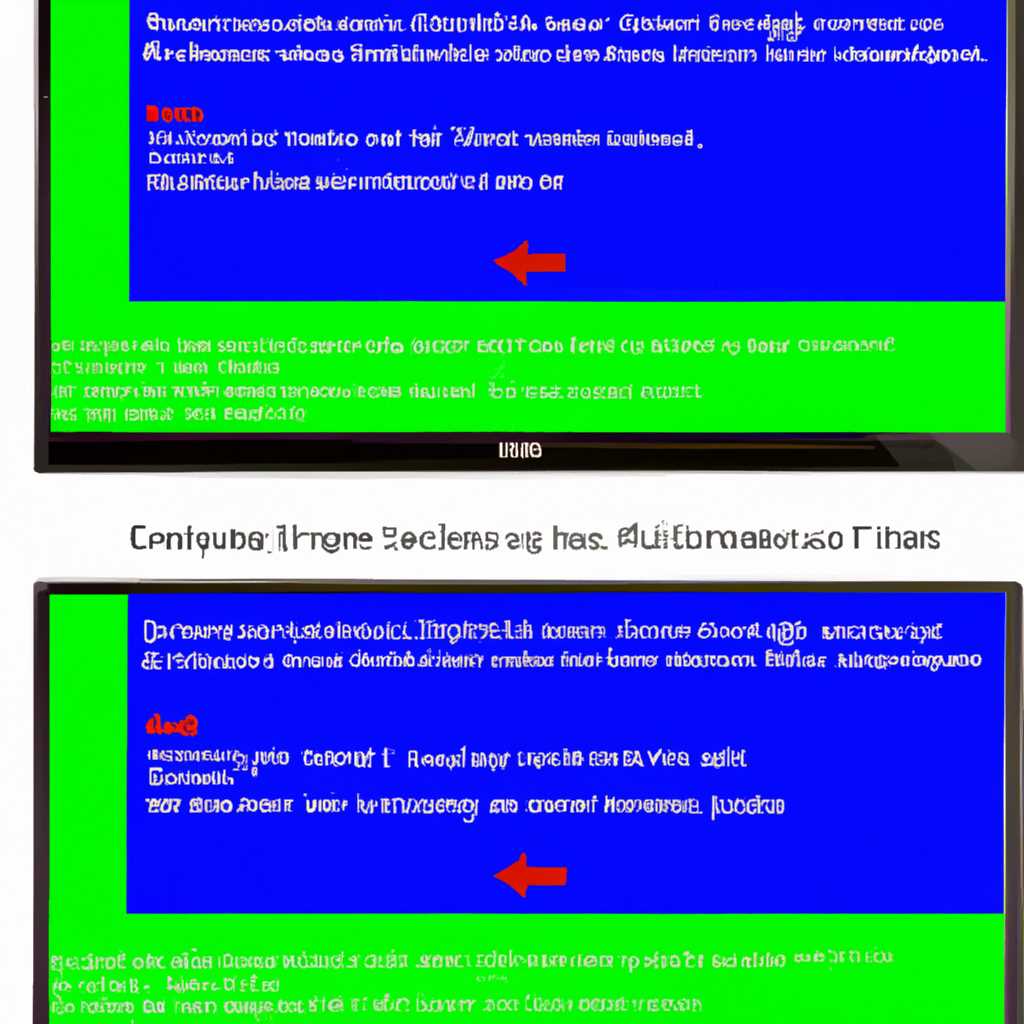- Как поменять частоту и разрешение экрана на компьютере с операционной системой Windows 10: пошаговая инструкция в 7 шагов
- Как изменить частоту и разрешение экрана на Windows 10
- Откройте настройки экрана
- Найдите раздел «Основные настройки экрана»
- Шаг 1: Откройте панель управления Windows 10
- Шаг 2: Перейти в раздел «Основные настройки экрана»
- Шаг 3: Найдите раздел «Дисплей» в разделе «Основные настройки экрана»
- Шаг 4: Изменить разрешение экрана
- Шаг 5: Изменить частоту обновления экрана
- Шаг 6: Сохранить изменения
- Шаг 7: Проверьте настройки монитора или экрана
- Выберите разрешение экрана
- 1. Проверьте доступные разрешения
- 2. Выберите нужное разрешение
- 3. Измените разрешение через панель управления видеодрайвером
- 4. Измените разрешение через программу CRU
- 5. Сохраните изменения
- 6. Перейдите к изменению частоты экрана
- 7. Увеличьте частоту обновления через панель управления видеодрайвером
- Измените частоту обновления экрана
- Видео:
- как настроить разрешения экрана монитора,если рекомендуемое изображение искажено и вытянутое.
Как поменять частоту и разрешение экрана на компьютере с операционной системой Windows 10: пошаговая инструкция в 7 шагов
Правильная настройка частоты и разрешения экрана монитора на компьютере с операционной системой Windows 10 имеет важное значение для качественного отображения изображения. От выбора частоты зависит плавность и стабильность работы монитора, а правильное разрешение позволяет увидеть максимальное количество деталей на экране.
Для изменения частоты и разрешения экрана на Windows 10 необходимо знать, какая видеокарта установлена на компьютере. В большинстве случаев можно использовать стандартные инструменты операционной системы для изменения этих параметров, но иногда может потребоваться установка дополнительного ПО.
Если вам нужное разрешение и частота не доступны в стандартных настройках вашего монитора, то первым шагом необходимо перейти в раздел «Параметры экрана» или «Настройки дисплея». Чтобы открыть этот раздел, щелкните правой кнопкой мышки на рабочем столе и выберите пункт меню, который называется «Настройки дисплея», «Настройки экрана» или что-то похожее.
Далее в открывшемся окне выберите пункт «Дополнительные настройки дисплея» или «Дополнительные параметры экрана». В этом разделе будут доступны различные режимы и частоты, которые можно настроить. Обратите внимание на значение частоты в герцах (Гц). Обычно мониторы поддерживают частоты 60 Гц, 75 Гц и 120 Гц, а некоторые могут поддерживать и более высокие значения, например, 144 Гц.
Выбираем нужное разрешение и частоту в выпадающем списке на мониторе или видеокарте. Затем кликаем на кнопку «Применить» или «Сохранить», чтобы сохранить настройки.
Если нужной частоты и разрешения нет в списке предложенных опций, можно попробовать изменить их через драйверы видеокарты. Для этого нужно найти в системе программу управления драйвером видеокарты – это может быть Catalyst Control Center для видеокарт AMD или NVIDIA Control Panel для видеокарт NVIDIA.
Открыв программу управления драйвером видеокарты, перейдите в раздел «Отображение» или «Дисплей» в зависимости от программы. В этом разделе будет доступно меню с настройками частоты и разрешения экрана. Выберите нужные значения и сохраните изменения.
Обратите внимание: если вам не удалось изменить частоту или разрешение экрана на ноутбуке или компьютере самостоятельно, попробуйте воспользоваться специальными программами для настройки дисплея, которые доступны для загрузки из Интернета.
Как изменить частоту и разрешение экрана на Windows 10
Изменение частоты и разрешения экрана на компьютере с операционной системой Windows 10 может быть полезным, если вам нужно улучшить качество отображения изображения или решить проблемы совместимости с монитором или видеокартой.
- Откройте панель управления системой Windows 10. Чтобы это сделать, щелкните правой кнопкой мыши по кнопке «Пуск» на панели задач и выберите «Панель управления» в списке.
- На панели управления найдите и щелкните настройки экрана или отобразите категории и найдите «Видеоадаптеры AMD Radeon» или «Управление панелью NVIDIA».
- Поиск аналогичных настроек, щелкнув правой кнопкой мыши по рабочему столу и выбрав «Настройки дисплея» или «Свойства NVIDIA Control Panel».
- В появившемся окне выберите вкладку «Разрешение экрана». В этом окне вы можете изменить разрешение экрана. Выберите нужное разрешение из списка. Например, 1920×1080.
- Чтобы изменить частоту обновления экрана, щелкните правой кнопкой мыши на рабочий стол и выберите «Настройки дисплея».
- В открывшемся окне перейдите на вкладку «Дополнительно» и нажмите кнопку «Монитор…».
- В появившемся окне выберите вкладку «Частоты обновления экрана». В этом окне вы можете выбрать частоту обновления экрана. Выберите нужное значение из списка. Например, 144 Гц.
Если вы не можете изменить разрешение или частоту обновления экрана через стандартные настройки Windows 10, вы можете воспользоваться программами CRU (Custom Resolution Utility) для AMD Radeon и NVIDIA Control Panel для видеокарт NVIDIA. Эти программы позволяют добавлять или изменять разрешения и частоты обновления экрана в вашей системе.
Установите программу CRU или NVIDIA Control Panel, откройте ее и следуйте инструкциям по настройке и установке нужного разрешения или частоты обновления экрана. После применения изменений, сохраните настройки, чтобы они вступили в силу.
Итак, для изменения частоты и разрешения экрана на Windows 10, откройте панель управления системой, найдите настройки экрана или видеоадаптера, выберите нужное разрешение и частоту обновления из списка, и сохраните настройки. Если стандартные настройки не позволяют изменить частоту или разрешение экрана, установите программу CRU или NVIDIA Control Panel и используйте их для настройки вашего монитора и видеокарты через окно программы.
Откройте настройки экрана
Чтобы изменить частоту и разрешение экрана на Windows 10, вам потребуется открыть настройки экрана вашей системы. Этой задачей справляется панель управления, доступная через раздел «Настройки» Windows 10.
1. Щелкните правой кнопкой мыши на свободной области рабочего стола. В контекстном меню выберите «Настройки дисплея».
2. В открывшемся окне настройки экрана, найдите раздел «Дисплей» в левой панели. Щелкните на нем.
3. Дальше вам необходимо найти раздел «Разрешение экрана». В этом разделе вы найдете доступные разрешения для вашего монитора. Щелкните на нем, чтобы открыть доступные варианты разрешения экрана.
4. Чтобы изменить разрешение экрана, выберите нужное разрешение из списка, представленного в открывшемся окне.
5. Если вы хотите изменить частоту обновления экрана, щелкните на разделе «Частота экрана». Здесь у вас будет возможность выбрать желаемую частоту Hertz (Гц) для вашего монитора. Некоторые мониторы могут поддерживать только определенные значения частоты. Если вы не знаете, какое значение использовать, узнайте предпочтительную частоту обновления вашего монитора у производителя или в руководстве пользователя.
6. После того как вы выбрали желаемое разрешение и частоту экрана, нажмите кнопку «Применить». Система автоматически применит изменения. Если новые настройки работают некорректно или не дают ожидаемого результата, вы сможете отменить их через несколько секунд, нажав на кнопку «Отмена».
7. Для мониторов AMD у вас также может быть возможность использовать программу Crimson ReLive для настройки экрана и изменения разрешения и частоты экрана. Она доступна через средства настройки драйвера видеокарты.
Найдите раздел «Основные настройки экрана»
Чтобы изменить частоту обновления и разрешение экрана на Windows 10, вам понадобится знать основные настройки экрана вашего компьютера или ноутбука. Следуя этим простым инструкциям, тебя будут руководить до вас в пару кликов мыши чтобы увеличить разрешение или частоту обновления экрана больше, чем 60 Гц.
Шаг 1: Откройте панель управления Windows 10
Для того чтобы открыть панель управления, нажмите правой кнопкой мыши на кнопке «Пуск» в нижнем левом углу экрана и выберите «Панель управления» из выпадающего списка.
Шаг 2: Перейти в раздел «Основные настройки экрана»
В панели управления найдите раздел «Основные настройки экрана» и щелкните по нему. Здесь вы найдете все основные настройки вашего монитора или экрана.
Шаг 3: Найдите раздел «Дисплей» в разделе «Основные настройки экрана»
В разделе «Основные настройки экрана» найдите раздел «Дисплей» и щелкните по нему. Здесь вы сможете изменить разрешение экрана и частоту обновления.
Шаг 4: Изменить разрешение экрана
В окне «Дисплей» вы увидите список доступных разрешений экрана. Выберите желаемое разрешение, которое наиболее подходит для вашего монитора или ноутбука.
Шаг 5: Изменить частоту обновления экрана
Чтобы изменить частоту обновления экрана, нажмите на выпадающем списке частоты обновления и выберите желаемое значение. Некоторые мониторы и видеокарты могут поддерживать частоту обновления до 144 Гц, в то время как другие могут ограничиваться 60 Гц или меньше.
Шаг 6: Сохранить изменения
После того, как вы выбрали желаемое разрешение и частоту обновления, нажмите «Применить», чтобы сохранить изменения. Если изменения не применяются автоматически, экран будет отображать новые настройки в течение нескольких секунд. Если не удается увидеть изображение на экране или если что-то пошло не так, система автоматически вернет вас к прежним настройкам через 15 секунд.
Шаг 7: Проверьте настройки монитора или экрана
После того, как изменения были сохранены, обновите экран, чтобы увидеть новые настройки разрешения и частоты обновления. Если все настроено правильно, вы должны увидеть изменения на вашем мониторе или экране.
Важно помнить, что доступные разрешения и частоты обновления зависят от вашей видеокарты и монитора. Некоторые мониторы и видеокарты могут поддерживать более высокие разрешения и частоты обновления, чем другие.
Выберите разрешение экрана
Чтобы изменить разрешение и частоту экрана на Windows 10, существует несколько способов, в зависимости от вашей видеокарты и настроек системы. В этом разделе мы рассмотрим некоторые из них.
1. Проверьте доступные разрешения
Прежде чем изменить разрешение экрана, вам нужно узнать, какие разрешения доступны для вашего монитора или ноутбука. Некоторые мониторы и видеокарты могут поддерживать только определенные разрешения.
Чтобы узнать доступные разрешения, в открывшемся окне «Настройки дисплея» откройте выпадающий список «Разрешение экрана». Здесь вы увидите список различных разрешений, доступных для вашего монитора или ноутбука.
2. Выберите нужное разрешение
После того, как вы узнали доступные разрешения, выберите наиболее подходящее для вас. Для изменения разрешения экрана на нужное вам, вам потребуется открыть панель управления видеодрайвером вашей видеокарты или встроенной видеокарты.
3. Измените разрешение через панель управления видеодрайвером
Если у вас установлена видеокарта NVIDIA, включите панель управления NVIDIA, откройте раздел «Настройки дисплея» и выберите нужное разрешение в списке разрешений.
4. Измените разрешение через программу CRU
Если у вас установлена видеокарта AMD, вы можете использовать программу CRU (Custom Resolution Utility) для изменения разрешения экрана. Установите программу и откройте ее. В списке разрешений выберите нужное и установите его значение частоты обновления.
5. Сохраните изменения
После выбора нужного разрешения экрана, сохраните изменения, чтобы они вступили в силу. В программе CRU нажмите кнопку «Сохранить окно» и установите желаемое разрешение. В панели управления видеодрайвером NVIDIA щелкните правой кнопкой мыши на рабочем столе, выберите «Панель управления NVIDIA», откройте раздел «Настройки дисплея» и щелкните правой кнопкой мыши на выбранном разрешении, чтобы сохранить изменения.
6. Перейдите к изменению частоты экрана
Как только вы выбрали нужное разрешение экрана, можно перейти к изменению его частоты обновления. Частота обновления указывает, сколько раз в секунду изображение на экране будет обновляться.
7. Увеличьте частоту обновления через панель управления видеодрайвером
Для увеличения частоты обновления экрана на видеокартах NVIDIA откройте панель управления, выберите раздел «Настройки дисплея» и найдите нужное разрешение в списке. Щелкните правой кнопкой мыши на разрешении и выберите «Изменить частоту обновления». Установите желаемую частоту обновления, например, 120 Гц или 144 Гц, и сохраните изменения.
Если у вас установлена видеокарта AMD или встроенная видеокарта, вы можете изменить частоту обновления экрана через панель управления драйвером видеокарты. Откройте панель управления, найдите раздел «Настройки дисплея» и выберите нужное разрешение в списке. Затем установите желаемую частоту обновления и сохраните изменения.
После всех изменений, ваш экран будет отображать выбранное вами разрешение и частоту обновления. Если что-то пошло не так, вы можете отменить недавние изменения и вернуть прежние настройки экрана.
Измените частоту обновления экрана
Частота обновления экрана определяет количество раз, которое изображение на экране обновляется в секунду. Если частота обновления слишком низкая, изображение на экране может мерцать или быть размытым. В Windows 10 вы можете изменить частоту обновления экрана, следуя этим шагам:
Шаг 1: На рабочем столе щелкните правой кнопкой мыши и выберите «Панель управления» в появившемся списке.
Шаг 2: В окне Панель управления найдите и откройте раздел «Монитор».
Шаг 3: В разделе Монитор найдите кнопку «Свойства монитора» и нажмите на нее.
Шаг 4: В открывшемся окне свойств монитора перейдите на вкладку «Режимы».
Шаг 5: В выпадающем списке доступных режимов выберите желаемую частоту обновления экрана.
Шаг 6: Если выбранная частота обновления недоступна, есть несколько способов узнать, поддерживает ли ваш монитор эту частоту.
Шаг 7: Вы можете узнать информацию о частоте обновления экрана через драйвер монитора или использовать программу, такую как CRU (Custom Resolution Utility) для настройки частоты обновления.
Установите программу CRU и откройте ее. Выберите ваш монитор в списке, а затем нажмите кнопку «Edit». В появившемся окне вы можете увеличить частоту обновления экрана в разделе «Timing parameters». Частоту обновления можно изменить, например, с 60 Гц на 75 Гц.
Когда вы выбрали желаемую частоту обновления, нажмите кнопку «OK», чтобы сохранить изменения. Если вам будет предложено перезагрузить компьютер, сделайте это, чтобы изменения вступили в силу.
Теперь вы знаете, как изменить частоту обновления экрана в Windows 10. Учтите, что не все видеокарты поддерживают высокие частоты обновления. Если ваша видеокарта или монитор не поддерживает желаемую частоту обновления, попробуйте выбрать другое значение из списка или обратитесь к производителю вашего оборудования для получения дополнительной информации.
Видео:
как настроить разрешения экрана монитора,если рекомендуемое изображение искажено и вытянутое.
как настроить разрешения экрана монитора,если рекомендуемое изображение искажено и вытянутое. by Александр и Ольга Федорищевы 143,990 views 8 years ago 2 minutes, 35 seconds