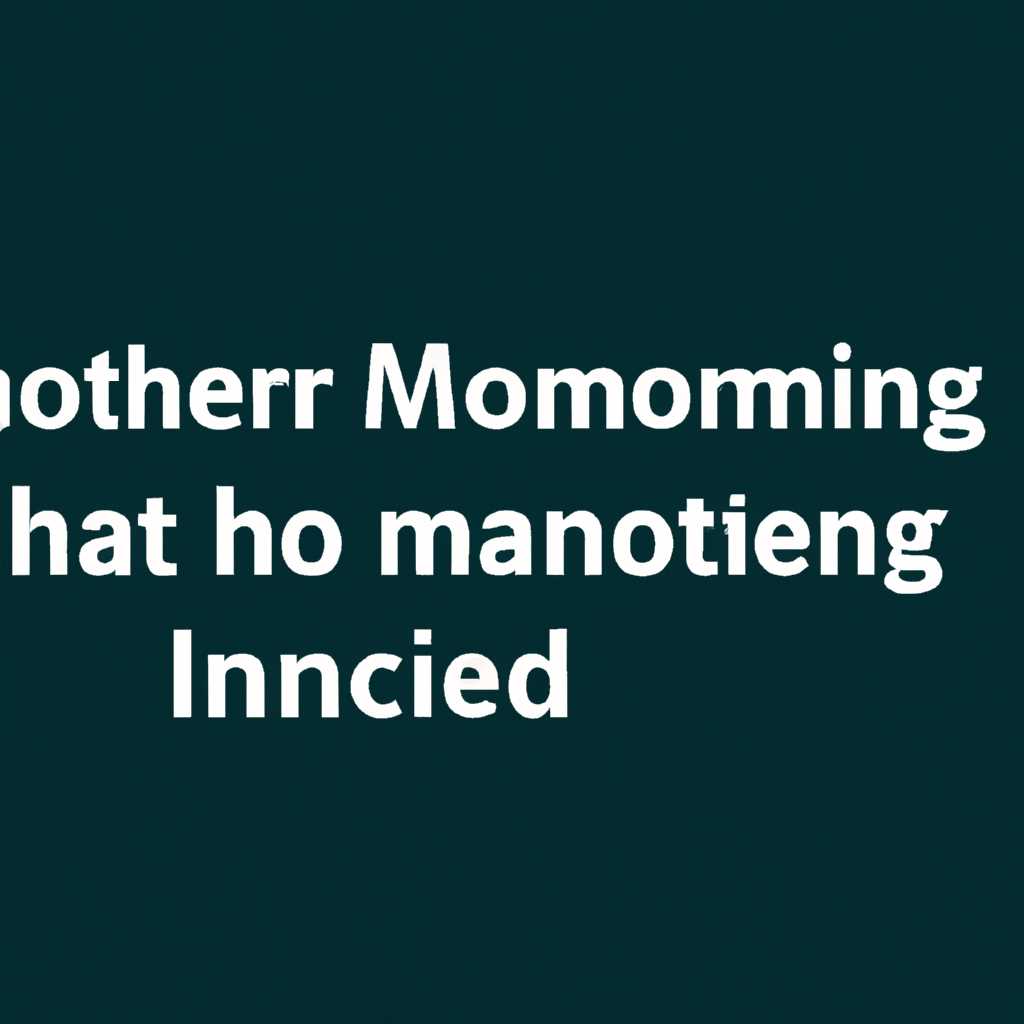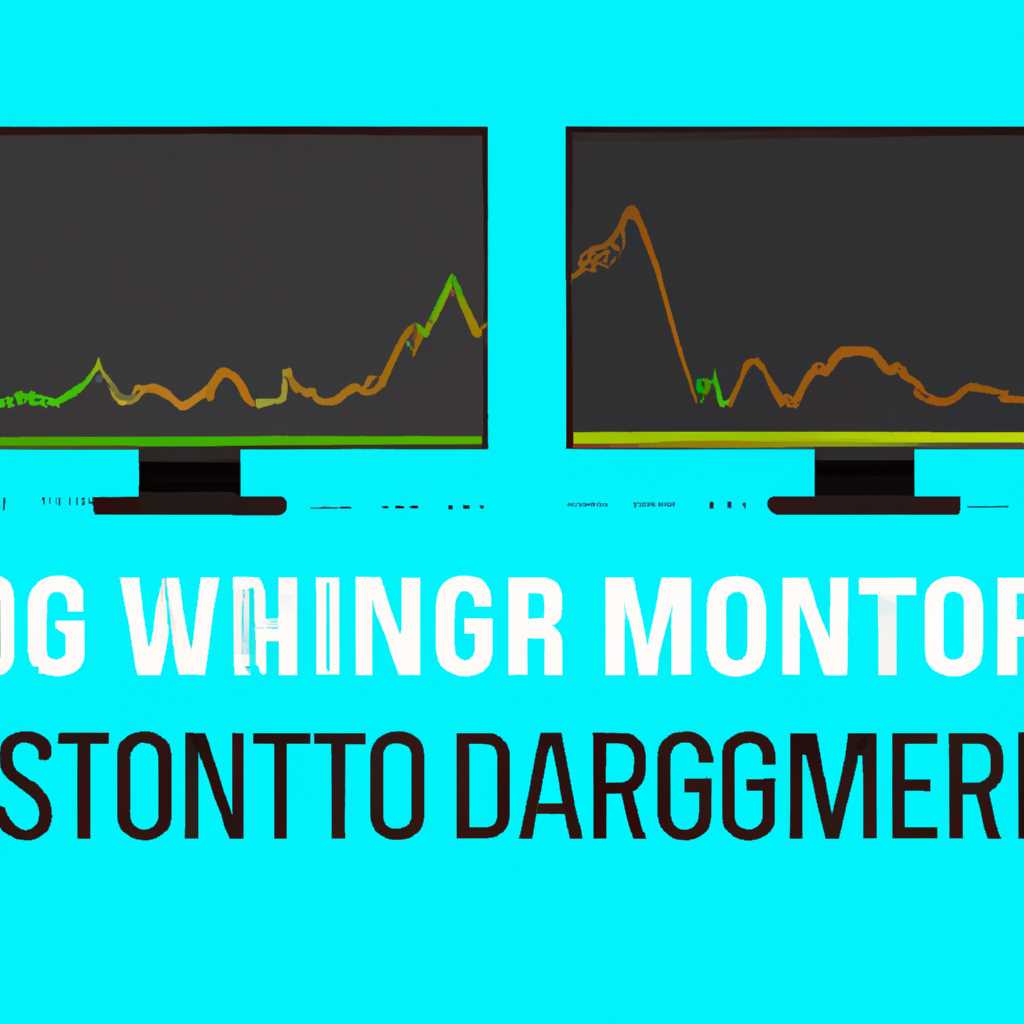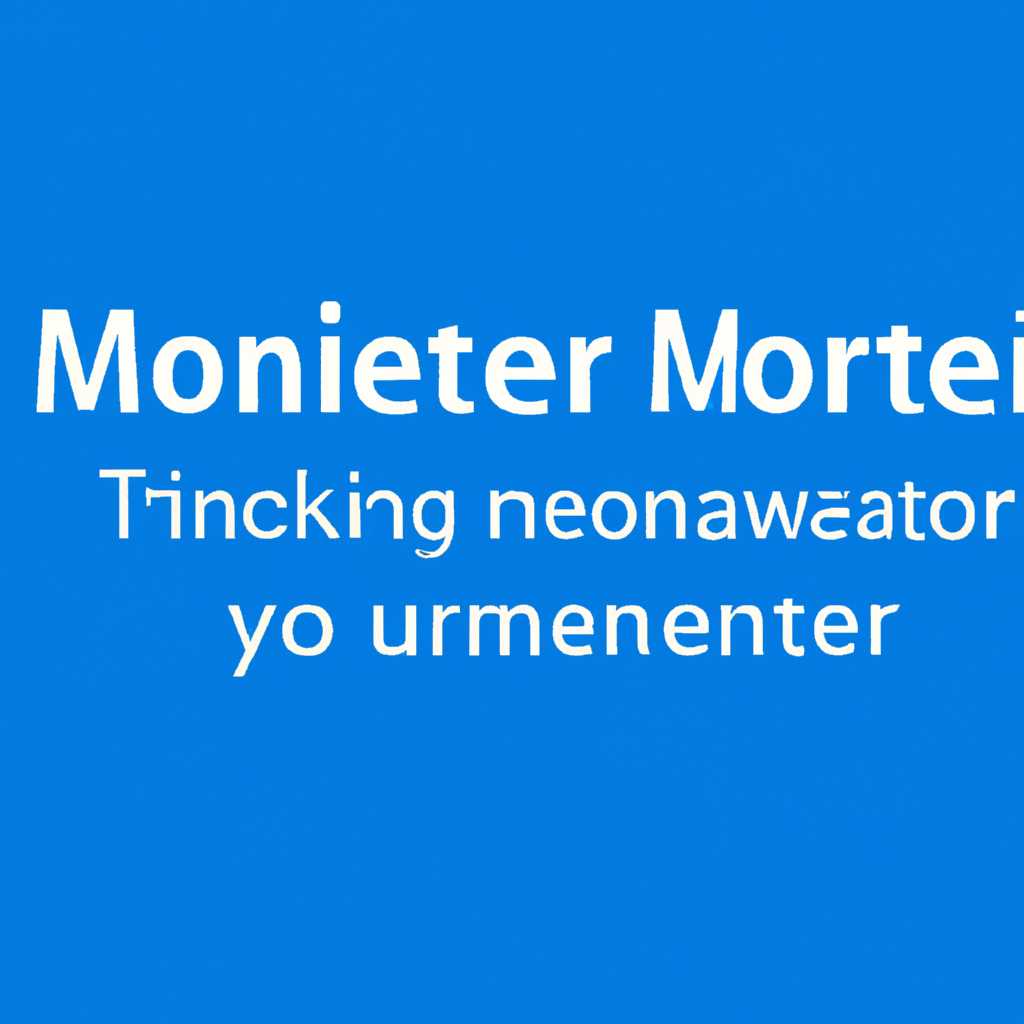- Как изменить частоту монитора на Windows 10 или Windows 7: инструкция для начинающих
- Способ 1: Использование системных параметров Windows 10
- Драйвер AMD
- Как увеличить частоту монитора в Windows 10
- Программа CRU
- Варианты изменения параметров экрана Windows 10
- 1. Изменение параметров экрана средствами Windows 10
- 2. Изменение параметров экрана с помощью драйверов AMD Radeon или NVIDIA
- 3. Изменение параметров экрана с помощью специализированных программ
- Руководство по настройке экрана в Windows 10
- Способ 2: Изменение настроек видеокарты
- Драйвер NVIDIA
- Как увеличить частоту монитора в Windows 7
- Шаг 1: Скачайте и установите программу CRU
- Шаг 2: Кликните правой кнопкой мыши на рабочем столе и выберите «Разрешение экрана»
- Шаг 3: Нажмите ссылку «Дополнительные параметры»
- Шаг 4: Выберите ваш монитор в списке «Мониторы» и нажмите кнопку «Свойства»
- Шаг 5: В окне свойств монитора выберите вкладку «Драйвер»
- Шаг 6: Нажмите кнопку «Обновить драйвер» и выберите «Поиск драйверов на этом компьютере»
- Шаг 7: Выберите «Выберите драйвер с списка драйверов на этом компьютере» и нажмите кнопку «Далее»
- Шаг 8: Выберите «Разрешение экрана» из списка доступных драйверов и нажмите кнопку «Далее»
- Шаг 9: В строке «Частота обновления» выберите нужное значение и нажмите кнопку «ОК»
- Видео:
- 👍 Лучшая настройка монитора что бы не болели глаза и голова! Калибровка монитора.
Как изменить частоту монитора на Windows 10 или Windows 7: инструкция для начинающих
Изменение частоты монитора может быть необходимо при работе с новыми программами или играми, чтобы достичь лучшей производительности или качества изображения. В данной статье мы расскажем о том, как просто изменить частоту монитора на Windows 10 или Windows 7.
Перед тем, как начать изменение частоты монитора, обратите внимание, что данный параметр доступен только для администратора системы. Если вы не являетесь администратором, попросите его помощи или обратитесь к нему за разрешением на выполнение данной настройки.
Начнем с Windows 10. Для изменения частоты монитора откройте панель управления, нажав правой кнопкой мыши на пустой участок рабочего стола и выбрав пункт «Настройки дисплея». В открывшемся окне системы в левой части экрана выберите подраздел «Параметры экрана». В правой части окна найдите и нажмите на кнопку «Дополнительные параметры дисплея».
Способ 1: Использование системных параметров Windows 10
Чтобы изменить частоту монитора средствами операционной системы, следуйте этим шагам:
- Нажмите правой кнопкой мыши на свободном месте на рабочем столе.
- В контекстном меню выберите пункт «Параметры отображения» или «Разрешение экрана».
- В окне настройки отображения в левом верхнем углу вы найдете раздел «Разрешение экрана».
- Рядом с данным разделом находятся две кнопки — «Сохранить» и «Annuler» (отменить).
- Нажмите на кнопку «Сохранить».
- В появившемся списке разрешений выберите нужное вам разрешение экрана.
- Нажмите кнопку «ОК» для сохранения изменений.
Вот и все! Теперь вы изменили разрешение и частоту монитора в системе Windows 10 с помощью ее собственных средств.
Обратите внимание, что эти действия также могут быть выполнены через панель управления. Откройте панель управления, выберите раздел «Оборудование и звук», затем «Отображение». В левой части окна появятся ссылки на различные подразделы, среди которых вы можете выбрать «Настройка образа на экране». В этом подразделе вы также найдете возможность изменения разрешения и частоты монитора средствами операционной системы Windows 10.
Драйвер AMD
Если вы используете видеокарту от AMD, то для изменения частоты монитора настройки разрешения и частоты обновления монитора можно изменить через панель управления драйвера AMD.
1. Нажмите правой кнопкой мыши на пустом месте рабочего стола и выберите пункт «Настройки AMD Radeon» в контекстном меню.
2. В открывшемся окне программы AMD Radeon Software найдите в левом верхнем углу окна кнопку «Настроить» и нажмите на нее.
3. В открывшемся окне настроек найдите в левой панели подраздел «Дисплей» и перейдите в него.
4. В подразделе «Дисплей» найдите вкладку «Разрешение и частота экрана» и нажмите на нее.
5. В данном подразделе вы можете увидеть список разрешений и частот обновления монитора, поддерживаемых вашей видеокартой AMD.
6. Чтобы изменить частоту монитора, выберите нужное разрешение из списка и нажмите на кнопку «Расширенные параметры» или «Дополнительно» (в зависимости от модели видеокарты).
7. В открывшемся окне параметров экрана вы увидите параметр «Частота обновления». Уменьшите значение этого параметра, чтобы уменьшить частоту обновления.
8. Нажмите кнопку «Применить», чтобы сохранить изменения.
Обратите внимание, что некоторые модели видеокарт AMD могут не иметь опции изменения частоты обновления экрана.
Не забудьте сохранить изменения после настройки.
Как увеличить частоту монитора в Windows 10
Владельцев мониторов на Windows 10, которые желают увеличить частоту обновления экрана своего монитора, будут заинтересованы в нашей инструкции. Увеличение частоты обновления экрана может привести к более плавному отображению изображений и улучшить общий пользовательский опыт.
Существует несколько способов для изменения частоты монитора в Windows 10. Возможно, вам понадобится использование специальных программных инструментов, драйверов видеокарты или настройка параметров самого монитора.
Один из способов изменить частоту монитора – это через настройки разрешения экрана на компьютере.
- Нажмите правой кнопкой мыши на свободном месте рабочего стола и выберите пункт «Настройки отображения».
- В открывшемся окне перейдите в раздел «Дисплей».
- Прокрутите страницу до самого низу, где находится подраздел «Разрешение экрана».
- Нажмите на кнопку «Дополнительные настройки дисплея».
- В открывшемся окне перейдите на вкладку «Монитор».
- Нажмите на кнопку «Свойства монитора».
- В появившемся окне выберите вкладку «Драйвер».
- В этом окне вы увидите параметры вашей видеокарты. В зависимости от модели видеокарты, возможно, будут доступны различные варианты частоты обновления экрана.
- Выберите нужное вам разрешение и частоту обновления в списке доступных настроек.
- Сохраните изменения, нажав на кнопку «Применить» или «ОК».
Если вам необходимо увеличить частоту монитора в Windows 10, то обратите внимание на параметры видеокарты и драйвера. Настройка частоты обновления экрана может быть немного различной в зависимости от вашей видеокарты и драйвера.
Помните, что некоторые мониторы могут ограничивать частоту обновления экрана, поэтому вам нужно быть внимательными при изменении параметров, чтобы не повредить монитор. Если у вас возникнут трудности или проблемы, рекомендуется обратиться к руководству пользователя вашего монитора либо воспользоваться подробной документацией по вашей видеокарте и драйверу.
Программа CRU
Чтобы уменьшить нагрузку на глаза владельцев ночного режима, также известного как режим фильтра синего света, можно изменить частоту монитора. В данном разделе мы упомянем программу CRU (Custom Resolution Utility), которая позволяет вам изменить разрешение и частоту монитора.
- Сначала скачайте программу CRU с официальной страницы.
- Установите и запустите программу CRU.
- Видите вкладку «Detailed resolutions» (Подробные разрешения) и нажмите кнопку «Add» (Добавить).
- Выберите нужное разрешение и частоту для вашего монитора и нажмите «OK».
- Далее нажмите кнопку «Edit» (Изменить) в подразделе «Timing parameters» (Параметры развертки).
- В открывшемся окне найдите параметр «Pixel clock» (Пиксельный такт) и измените его значение на желаемое.
- После выполнения всех изменений нажмите «OK», затем «OK» еще раз.
- Перезагрузите компьютер, чтобы изменения вступили в силу.
В результате ваш монитор будет отображать изображение с новым разрешением и частотой, установленными через программу CRU. Помните, что изменение частоты монитора может потребовать дополнительных действий и настройки вашей видеокарты или драйверов дисплея, поэтому будьте осторожны при проведении этих изменений.
Варианты изменения параметров экрана Windows 10
Windows 10 предоставляет несколько способов для изменения параметров экрана. Средствами операционной системы можно настроить разрешение экрана и частоту обновления монитора. Далее рассмотрим несколько способов, как изменить данные параметры.
1. Изменение параметров экрана средствами Windows 10
Один из самых простых способов изменить параметры экрана — это использование стандартных средств операционной системы.
- Щелкните правой кнопкой мыши на свободной области рабочего стола и выберите пункт «Параметры дисплея».
- В открывшемся окне перейдите в раздел «Дисплей». Здесь вы сможете изменить разрешение экрана, выбрать нужную модель монитора и установить желаемую частоту обновления.
- После внесения изменений нажмите кнопку «Сохранить» или «Применить», чтобы применить новые настройки.
Этот способ изменения параметров экрана доступен для большинства пользователей и не требует дополнительных программ или драйверов.
2. Изменение параметров экрана с помощью драйверов AMD Radeon или NVIDIA
Если у вас установлена видеокарта AMD Radeon или NVIDIA, то для изменения параметров экрана можно использовать специальные программы, поставляемые вместе с драйверами.
- Начните скачивание и установку последних драйверов для вашей видеокарты с официального сайта AMD или NVIDIA.
- После установки драйверов в системе появится дополнительная программа, предоставляющая возможность изменить различные параметры экрана, включая частоту обновления.
- Запустите программу и найдите соответствующий подраздел для изменения параметров экрана. Обычно он называется «Настройки экрана» или «Настройки монитора».
- Выберите нужную частоту обновления в списке доступных параметров и сохраните изменения.
Помимо самого изменения частоты обновления, эти программы также позволяют изменить другие параметры монитора, такие как яркость, контрастность и насыщенность цветов.
3. Изменение параметров экрана с помощью специализированных программ
Если встроенные средства операционной системы или программы драйверов не позволяют изменить нужную частоту обновления монитора, можно воспользоваться специализированными программами, такими как Custom Resolution Utility (CRU) или PowerStrip (только для Windows 7).
- Скачайте выбранную программу и установите ее на компьютер.
- Запустите программу с правами администратора.
- В программе найдите раздел или подраздел, где можно изменить частоту обновления монитора.
- Выберите желаемое значение частоты и сохраните изменения.
Обратите внимание, что для использования этих программ вам может понадобиться знание основ работы с компьютером и правами администратора.
Завершив изменение параметров экрана, сохраните страницу «Параметры дисплея» или перезагрузите компьютер, чтобы новые настройки вступили в силу.
Руководство по настройке экрана в Windows 10
Настройка экрана на компьютере с операционной системой Windows 10 может быть довольно простой задачей. Для этого вам понадобятся права администратора и пара простых действий, которые я пошагово опишу ниже.
Итак, чтобы изменить настройки экрана, вам нужно открыть панель параметров. Чтобы это сделать, щелкните правой кнопкой мыши на свободной области на рабочем столе и выберите «Параметры дисплея».
После этого появится страница с параметрами дисплея. На самом верху этой страницы должен находится раздел «Resolution» (разрешение). Чтобы изменить частоту монитора, щелкните на кнопку «Advanced display settings» (дополнительные параметры отображения).
На следующей странице, внизу раздела «Display adapter properties» (свойства адаптера дисплея), нажмите на кнопку «List All Modes» (показать все режимы).
Теперь откроется окно с перечнем различных вариантов разрешения и частоты обновления. Чтобы изменить частоту обновления, выберите из выпадающего списка подходящий режим и нажмите «ОК».
В некоторых случаях вам может потребоваться установить драйвера видеокарты, чтобы изменить частоту обновления. Для этого щелкните правой кнопкой мыши на рабочем столе и выберите «Параметры дисплея». Затем перейдите в раздел «Разрешение дисплея» и нажмите на ссылку «Дополнительные параметры дисплея». В открывшемся окне выберите вкладку «Монитор» и нажмите на кнопку «Обновить драйвер». Выберите опцию «Поиск драйверов на этом компьютере», а затем укажите путь к файлам драйвера.
Также, для изменения частоты монитора вы можете использовать программу, например, AMD Catalyst Control Center или CRU (Custom Resolution Utility). Программа AMD Catalyst Control Center предоставляет множество опций для настройки дисплея, а CRU позволяет пользователю создавать и настраивать свои собственные разрешения.
Упомянуть также стоит, что изменение частоты монитора может потребовать перезагрузки компьютера, чтобы изменения вступили в силу.
Итак, в данном разделе мы рассмотрели основные действия по настройке экрана в Windows 10. Настройка экрана может быть важной задачей для тех, кто хочет улучшить отображение на мониторе или решить проблемы, связанные с частотой обновления. Надеюсь, данное руководство помогло вам разобраться в этом вопросе и сделать нужные изменения на вашем компьютере.
Способ 2: Изменение настроек видеокарты
Если вы не нашли нужных опций встроенных в Windows 10 или Windows 7, вы можете изменить частоту монитора с помощью настроек видеокарты. Для этого вам потребуется драйвер для вашей видеокарты и специальная программа AMD Catalyst для видеокарт AMD.
- Установите драйвер для вашей видеокарты, если его у вас нет. Это можно сделать с помощью диска с драйвером или скачать последние драйверы с сайта производителя видеокарты.
- После установки драйвера на рабочем столе найдите значок AMD Catalyst Control Center или AMD Radeon Settings и откройте его.
- В окне программы выберите вкладку «Цифровой», «Панель управления» или «Настройки монитора», в зависимости от модели вашей видеокарты и версии программы.
- Нажмите на кнопку «Настройка» или «Расширенные настройки». В открывшемся окне вы увидите раздел «Частота обновления монитора».
- В данном разделе вы сможете изменить частоту обновления монитора на нужное вам значение. Обратите внимание, что доступные варианты могут зависеть от модели вашего монитора и видеокарты.
- Выберите новое значение частоты обновления и нажмите «Применить» или «Ок».
- Перезапустите компьютер, чтобы изменения вступили в силу.
Не забудьте, что данный способ изменяет настройки видеокарты, а не операционной системы. Таким образом, настройки могут быть разными в зависимости от использования разных моделей видеокарт и программ. Также обратите внимание, что неправильное использование данной программы может привести к сбоям системных настроек, поэтому будьте внимательны и следуйте инструкции.
Драйвер NVIDIA
Многие мониторы имеют определенное максимальное значение частоты обновления, которую они могут поддерживать. Если ваш монитор не работает с выбранной частотой обновления, изображение может быть неразборчивым или даже не отображаться вовсе. Чтобы изменить частоту монитора, вы можете использовать драйвер NVIDIA и его настройки.
1. Щелкните правой кнопкой мыши на свободном месте рабочего стола и выберите «Панель управления NVIDIA». Если у вас нет такой опции, убедитесь, что у вас установлена программа драйвера NVIDIA.
2. В разделе «Настройка обработки изображения NVIDIA» выберите подпункт «Коррекция разрешения» и нажмите на кнопку «Настроить».
3. В открывшемся окне выберите раздел «Управление параметрами 3D» и перейдите на вкладку «Изменение разрешения».
4. Нажмите на кнопку «Показать все разрешения», чтобы увидеть все доступные варианты разрешения и частоты обновления.
5. В строке «Частота обновления» выберите нужное значение для вашего монитора. Обратите внимание, что не все мониторы поддерживают большую частоту обновления.
6. Нажмите на кнопку «ОК» и следуйте указаниям программы, чтобы сохранить изменения.
7. После переключите монитор на новое разрешение и частоту обновления через панель настроек операционной системы.
Теперь вы сможете установить нужную частоту обновления вашего монитора с помощью драйвера NVIDIA. Важно обратить внимание, что не все модели видеокарт NVIDIA поддерживают все возможности настройки частоты обновления монитора. Если вы не нашли подходящих опций в разделе «Настройка обработки изображения NVIDIA», попробуйте другие способы изменения частоты монитора.
Как увеличить частоту монитора в Windows 7
Владельцы компьютеров на базе операционных систем Windows 7 могут понадобиться увеличить частоту монитора, чтобы получить более четкое и плавное изображение. Для этого можно воспользоваться программой CRU (Custom Resolution Utility), которая позволяет изменить параметры экрана, включая частоту обновления.
Шаг 1: Скачайте и установите программу CRU
Скачайте программу CRU с официального сайта разработчика и установите ее на ваш компьютер.
Шаг 2: Кликните правой кнопкой мыши на рабочем столе и выберите «Разрешение экрана»
Чтобы изменить частоту монитора, откройте окно настроек экрана. Для этого кликните правой кнопкой мыши на рабочем столе и выберите пункт «Разрешение экрана».
Шаг 3: Нажмите ссылку «Дополнительные параметры»
В открывшемся окне разрешения экрана нажмите на ссылку «Дополнительные параметры».
Шаг 4: Выберите ваш монитор в списке «Мониторы» и нажмите кнопку «Свойства»
В списке «Мониторы» выберите ваш монитор и нажмите кнопку «Свойства».
Шаг 5: В окне свойств монитора выберите вкладку «Драйвер»
В открывшемся окне свойств монитора выберите вкладку «Драйвер».
Шаг 6: Нажмите кнопку «Обновить драйвер» и выберите «Поиск драйверов на этом компьютере»
Во вкладке «Драйвер» нажмите кнопку «Обновить драйвер» и выберите пункт «Поиск драйверов на этом компьютере».
Шаг 7: Выберите «Выберите драйвер с списка драйверов на этом компьютере» и нажмите кнопку «Далее»
Выберите пункт «Выберите драйвер с списка драйверов на этом компьютере» и нажмите кнопку «Далее».
Шаг 8: Выберите «Разрешение экрана» из списка доступных драйверов и нажмите кнопку «Далее»
Выберите «Разрешение экрана» из списка доступных драйверов и нажмите кнопку «Далее».
Шаг 9: В строке «Частота обновления» выберите нужное значение и нажмите кнопку «ОК»
В открывшемся окне «Разрешение экрана» в строке «Частота обновления» выберите нужное значение из выпадающего списка и нажмите кнопку «ОК».
После выполнения этих шагов частота монитора увеличится, и вы сможете наслаждаться более плавным и качественным изображением на вашем мониторе.
Не забудьте перезагрузить компьютер после изменения параметров монитора.
Видео:
👍 Лучшая настройка монитора что бы не болели глаза и голова! Калибровка монитора.
👍 Лучшая настройка монитора что бы не болели глаза и голова! Калибровка монитора. door Павел Мудрый 162.121 weergaven 11 maanden geleden 17 minuten