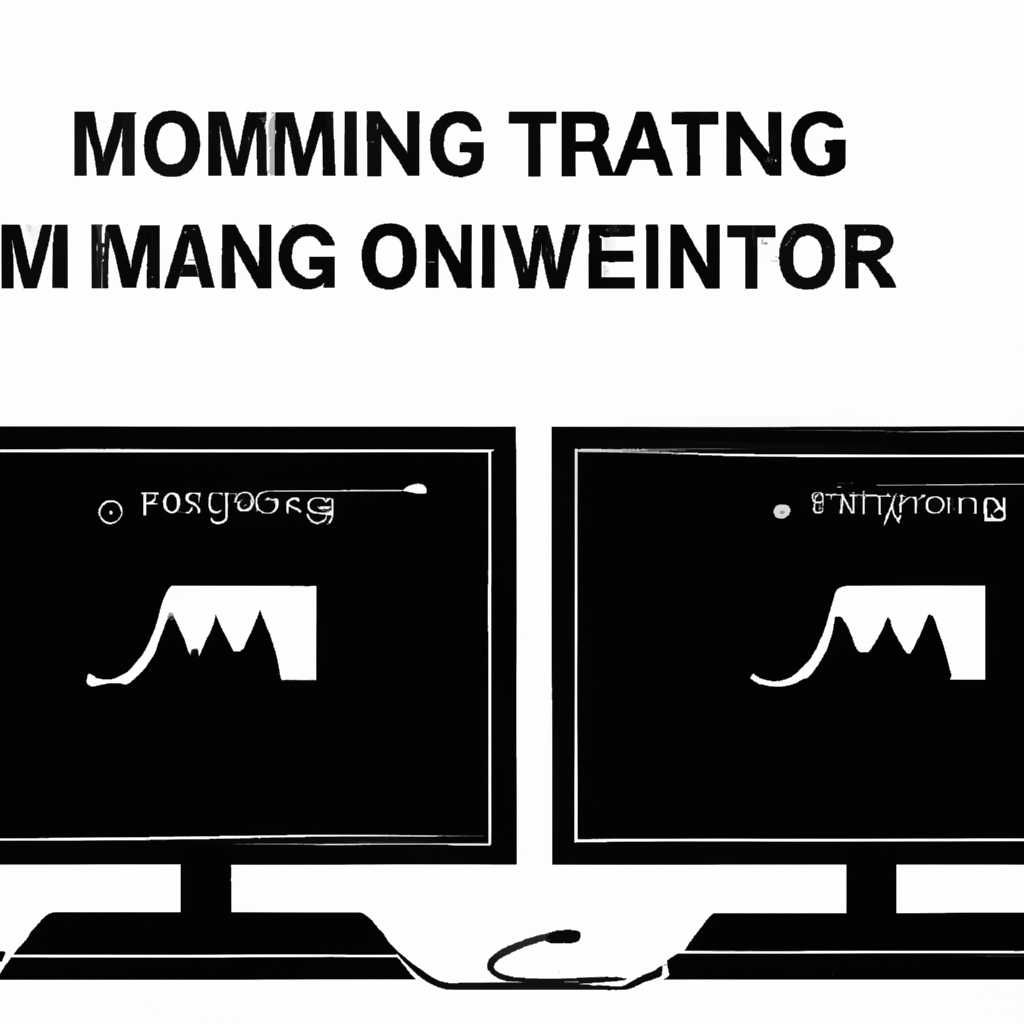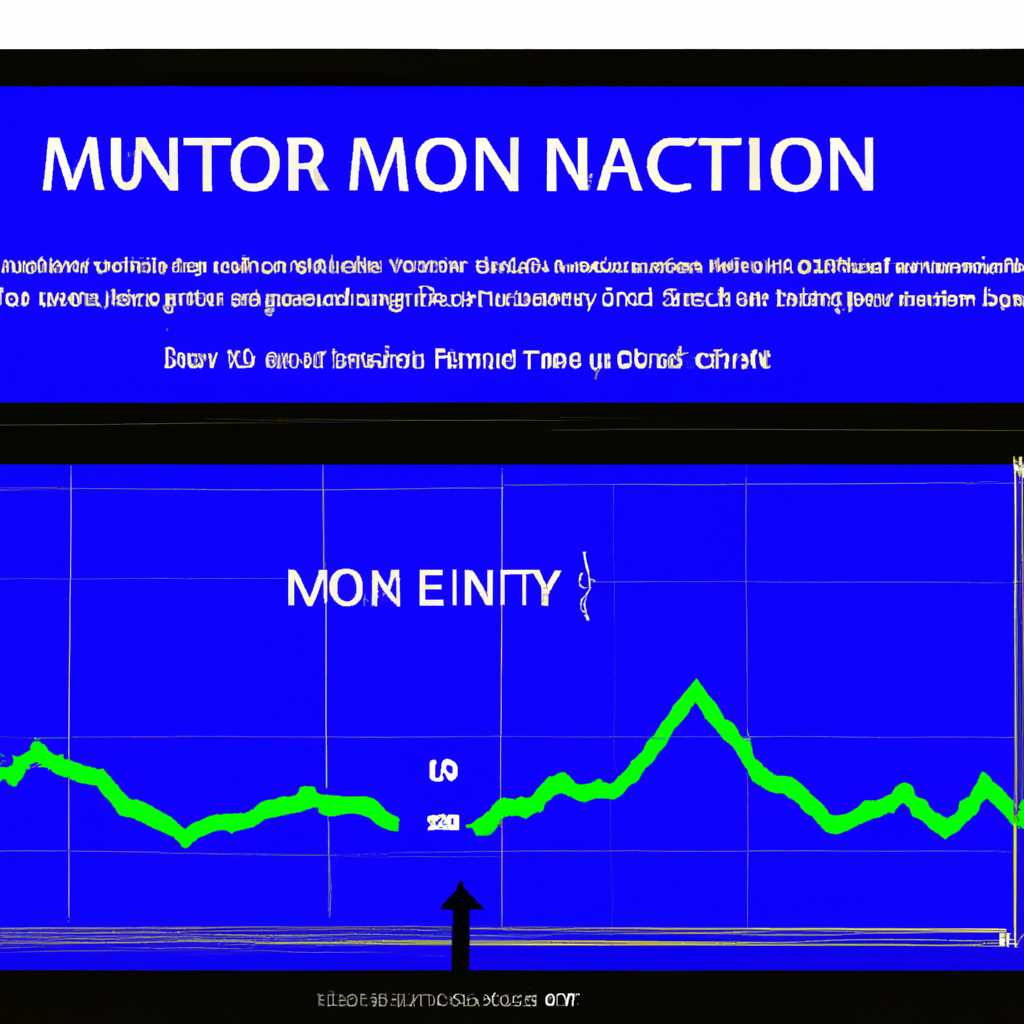- Как изменить частоту монитора на Windows 10 или Windows 7: пошаговая инструкция
- Как изменить частоту монитора на Windows 10 или Windows 7
- Заключение
- Шаг 1: Откройте панель управления
- Шаг 2: Перейдите в раздел «Отображение»
- 1. Щелкните правой кнопкой мыши на свободном месте рабочего стола
- 2. В открывшемся меню выберите пункт «Настройка дисплея»
- 3. В разделе «Отображение» выберите нужное вам разрешение и глубину цвета
- 4. Увеличьте количество герцов в списке, чтобы повысить частоту обновления
- 5. Сохраняем изменения
- Шаг 3: Выберите раздел «Дополнительные настройки дисплея»
- Шаг 4: Найдите раздел «Частота обновления монитора»
- Видео:
- Настройка экрана Windows 7. Подробная инструкция
Как изменить частоту монитора на Windows 10 или Windows 7: пошаговая инструкция
Частота монитора – это параметр, который определяет, сколько раз в секунду происходит обновление изображения на экране. Правильно настроенная частота позволяет работать с компьютером без раздражающих мерцаний и обеспечивает плавность работы, особенно в видео играх и программе видеомонтажа. Некоторые модели мониторов могут выдавать неправильную частоту, поэтому мы научим, как изменить частоту монитора.
В Windows 10 или Windows 7 есть два способа изменить частоту монитора – с помощью стандартных программ и с помощью сторонних.
Чтобы изменить частоту монитора с помощью стандартных программ, нужно открыть раздел «Управление параметрами дисплея». Для этого кликните правой кнопкой мыши на свободном месте рабочего стола и выберите пункт «Видео настройки» (в Windows 10) или «Экран» (в Windows 7) и далее вкладку «Разрешение экрана». В новом окне вам нужно указать правильную частоту для вашей модели монитора и подтвердить изменения.
Если в стандартных настройках отсутствует возможность изменить частоту монитора, то вам потребуется установить стороннюю программу. Например, одним из популярных вариантов является программа «Custom Resolution Utility», с помощью которой можно добавить нужную частоту монитора и изменить параметры драйверов. Однако, перед установкой такой программы проконсультируйтесь с инструкцией и примите меры предосторожности, чтобы избежать возможных проблем с вашей операционной системой или видеокартой.
Важно помнить, что не каждый монитор может поддерживать высокую частоту обновления экрана. Поэтому перед изменением частоты рекомендуется ознакомиться с характеристиками вашего монитора и подтвердить, что он способен работать с нужными параметрами.
Как изменить частоту монитора на Windows 10 или Windows 7
1. Для начала, нажимаем правой кнопкой мыши на свободном месте рабочего стола и выбираем пункт «Настройки дисплея» из контекстного меню.
| Для Windows 10 | Для Windows 7 |
|---|---|
 |  |
2. В открывшемся окне «Настройки дисплея» выбираем вкладку «Дисплей» и далее переходим в раздел «Расширенные настройки дисплея».
3. Для Windows 10: Нажимаем на ссылку «Дополнительные настройки дисплея».
4. Для Windows 7: Герцовка монитора настраивается через настройку параметров мониторов. Нажимаем на кнопку «Дополнительные настройки» в разделе «Настройка дисплея».
5. В открывшемся окне выбираем вкладку «Монитор» и используя выпадающий список «Частота обновления» выбираем подходящее значение частоты обновления.
| Для Windows 10 | Для Windows 7 |
|---|---|
 |  |
6. Нажимаем кнопку «OK» для сохранения настроек.
В некоторых случаях, если у вас установлены драйвера AMD, данная настройка может быть недоступна. В таком случае, вы можете использовать программу CRU (Custom Resolution Utility) или другую аналогичную программу для изменения частоты обновления монитора.
Как изменить частоту монитора с помощью программы CRU (Custom Resolution Utility):
1. Загрузите программу CRU (Custom Resolution Utility) с официального сайта разработчика.
2. Установите программу, следуя инструкциям на экране. При установке у вас может быть запрошено подтверждение прав администратора.
3. Запустите программу CRU.
4. В списке дисплеев выберите нужный монитор и нажмите кнопку «Edit».
5. В открывшемся окне на вкладке «Extension blocks» найдите и щелкните правой кнопкой мыши на строке с частотой, которую вы хотите изменить.
6. В контекстном меню выберите «Create detailed resolution» или «Edit detailed resolution».
7. Измените частоту обновления на нужное значение и нажмите «OK».
8. Подтвердите изменения и перезагрузите компьютер.
После перезагрузки ваш монитор будет работать с новой частотой обновления.
Итак, вы узнали, как изменить частоту монитора на Windows 10 или Windows 7. Используя простые настройки в операционной системе или дополнительные программы, вы можете легко изменить частоту обновления монитора, чтобы подстроить ее под ваши нужды. Помните, что изменение частоты монитора может повлиять на его характеристики, поэтому будьте внимательны при выборе нужных значений.
Заключение
Изменение частоты монитора может потребоваться в некоторых случаях, например, при работе с графическими приложениями или играми. Windows 10 и Windows 7 предоставляют удобные инструменты для настройки частоты обновления монитора. Вы можете изменить частоту монитора прямо из настроек операционной системы или использовать специальные программы, такие как CRU (Custom Resolution Utility). Не забывайте, что при изменении частоты монитора могут возникнуть проблемы с его работой, поэтому будьте внимательны и выбирайте подходящие значения. Удачи в настройке вашего монитора!
Шаг 1: Откройте панель управления
Чтобы изменить частоту монитора в Windows 10 или Windows 7, вам нужно открыть панель управления. Эта панель предоставляет доступ к различным параметрам и настройкам вашего компьютера, включая настройки дисплея.
Есть несколько способов открыть панель управления. Один из них — нажать правой кнопкой мыши на значок «Пуск» в левом нижнем углу экрана и выбрать пункт «Панель управления». В Windows 10 также можно воспользоваться поиском в меню «Пуск» и набрать «панель управления».
Кроме того, в Windows 10 можно открыть панель управления через настройки. Нажмите правой кнопкой мыши на значок «Пуск» и выберите пункт «Настройки». В открывшемся окне выберите пункт «Система» и в левой части окна выберите «Панель управления».
Если вы используете Windows 10 и у вас установлена программа Intel Graphics, то можно открыть панель управления дисплея через нее. Для этого нажмите правой кнопкой мыши на пустом месте на рабочем столе и выберите пункт «Настройка графики». В открывшемся окне выберите «Display» и далее «Graphics Properties».
В Windows 7 сделать это можно выбрав пункт «Экран» из контекстного меню, которое открывается правой кнопкой мыши на рабочем столе.
Вот они, шаги для открытия панели управления. Не забудьте, что в некоторых моделях мониторов или видеокарт некоторые параметры или панели управления могут отсутствовать. Если у вас возникнут сложности или результат оказался не приемлемой частотой, то рекомендуется проверить наличие обновления драйверов для вашей видеокарты или обратиться к документации по вашей модели монитора или видеокарты.
Шаг 2: Перейдите в раздел «Отображение»
Что же нужно сделать? Вот пошаговая инструкция:
1. Щелкните правой кнопкой мыши на свободном месте рабочего стола
Для тех, кто использует ноутбук, этот пункт может несколько отличаться. Вместо щелчка правой кнопкой мыши на рабочем столе, следует нажать правую кнопку мыши на панели управления и выбрать «Отображение».
2. В открывшемся меню выберите пункт «Настройка дисплея»
В Windows 10 или Windows 7 в открывшемся меню должен быть пункт «Настройка дисплея». Но иногда это может отсутствовать, особенно на некоторых портативных компьютерах. В таком случае можно воспользоваться программой Intel Graphics Control Panel или аналогичным инструментом для изменения параметров экрана.
3. В разделе «Отображение» выберите нужное вам разрешение и глубину цвета
В этом разделе вы можете указать требуемое разрешение экрана и глубину цвета. Для изменения частоты обновления необходимо выбрать раздел «Частота обновления». Обратите внимание, что не все экраны поддерживают разные частоты обновления, поэтому список доступных герцовок может быть ограничен.
4. Увеличьте количество герцов в списке, чтобы повысить частоту обновления
Чтобы увеличить частоту обновления, необходимо выбрать из списка герцовку, более высокую, чем текущая частота обновления. Нажмите следующую кнопку «Далее», чтобы перейти к следующему шагу.
5. Сохраняем изменения
Шаг 3: Выберите раздел «Дополнительные настройки дисплея»
После выполнения предыдущих шагов вы должны б
Шаг 4: Найдите раздел «Частота обновления монитора»
Чтобы изменить частоту обновления монитора, вам понадобится найти соответствующую настройку в параметрах системы. Зависимости от производителя вашего дисплея и видеокарты, эта опция может выдаваться в разных местах меню.
1. В рабочем окне Windows 10 или 7 нажимаем правой кнопкой мыши на пустое место экрана и выбираем «Параметры дисплея».
Важно: в некоторых моделях ноутбуков AMD видео адаптеры, чтобы увеличить частоту экрана, появится соответствующая функция только после установки драйвера для видеокарты
2. Вам нужными настройками в открывшемся окне «Параметры дисплея» выбираем раздел «Дополнительные настройки».
3. Далее, в меню выбираем «Частота обновления монитора» или что-то похожее.
4. В этой части окна выставляем значение частоты, которое хотим установить. В зависимости от модели монитора и видеокарты, доступные варианты могут быть разные, но обычно предыдущие значением частоты является 60 Герц. Вы можете указать более высокое значение, если ваша система и монитор поддерживают такое значение.
5. После выбора желаемой частоты, сохраняем изменения и закрываем окно настроек.
Теперь, после внесения изменений, ваш монитор будет работать с новой частотой обновления, что может помочь сделать изображение на экране более приемлемой для ваших глаз. Будьте осторожны при установке частоты обновления, чтобы не выбрать неподдерживаемое значение, так как это может повредить ваш монитор.
Видео:
Настройка экрана Windows 7. Подробная инструкция
Настройка экрана Windows 7. Подробная инструкция Автор: Уверенный пользователь ПК 281 441 просмотр 9 лет назад 18 минут