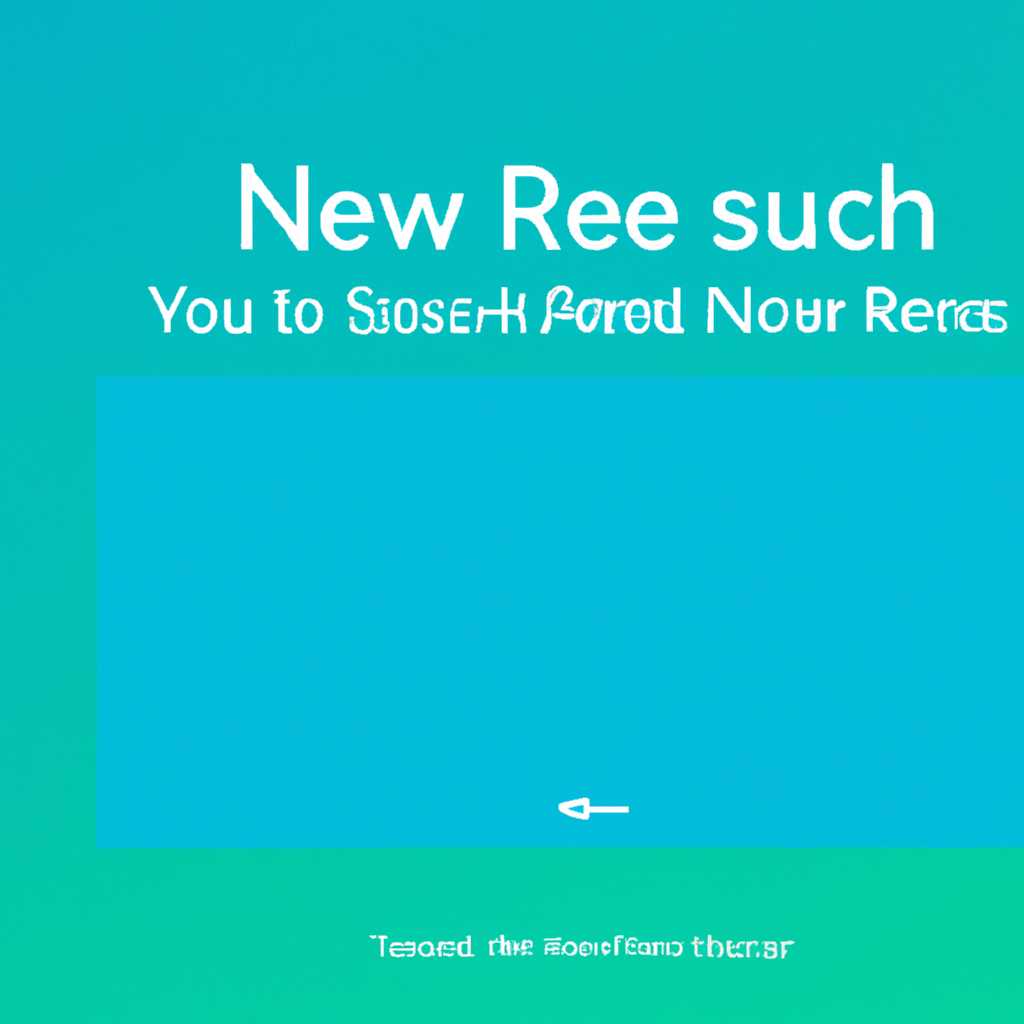- Как изменить частоту обновления экрана Гц в Windows 10: пошаговая инструкция
- Что такое частота обновления экрана Гц?
- Как узнать текущую частоту обновления экрана?
- Как изменить частоту обновления экрана?
- Определение и значение частоты обновления монитора
- Почему важно изменять частоту обновления экрана?
- Как узнать частоту обновления монитора?
- Как изменить частоту обновления экрана?
- Польза от изменения частоты обновления монитора
- Как проверить текущую частоту обновления экрана Гц в Windows 10?
- Шаг 1: Откройте настройки дисплея
- Шаг 2: Перейдите на вкладку «Дисплей»
- Шаг 3: Посмотрите текущую частоту обновления
- Шаг 4: Узнайте текущую частоту обновления
- Шаги для проверки текущей частоты обновления монитора
- Как изменить частоту обновления экрана Гц в Windows 10?
- Пошаговая инструкция по изменению частоты обновления монитора
- Шаг 1: Открываем параметры экрана
- Шаг 2: Заходим в меню параметров экрана
- Шаг 3: Находим настройки частоты обновления
- Шаг 4: Изменяем частоту обновления монитора
- Как изменить частоту обновления экрана Гц в предыдущих версиях Windows?
- Видео:
- Как изменить частоту обновления экрана в Windows
Как изменить частоту обновления экрана Гц в Windows 10: пошаговая инструкция
Немногие знают, что в настройках Windows 10 вы можете поменять частоту обновления экрана вашего монитора. Если вы хотите отменить или изменить настройку данного параметра, то работают их два способа: с помощью настроек видеокарты и через параметр дополнительных настроек экрана.
Однако, чтобы у вас была возможность изменяться частота обновления экрана, необходимо, чтобы ваш монитор и видеокарта поддерживали данный параметр. Но не стоит волноваться, в большинстве случаев поддержка данной функции есть у большинства современных мониторов и видеокарт, как на стационарных ПК, так и на ноутбуках.
Давайте рассмотрим примеры на разных оборудованиях. Если у вас есть ноутбук с дискретной видеокартой NVIDIA или AMD Radeon, то вам потребуется открыть программу управления видео. Вы можете попасть в неё через Периферийное оборудование в настройках Windows или просто найти иконку с соответствующим логотипом в трее.
Настройте нужную частоту обновления экрана в месте, где это предусмотрено. Например, для видеокарт NVIDIA нажмите правой кнопкой мыши на ваш рабочий стол и выберите пункт «Панель управления NVIDIA». Затем найдите раздел «Разрешение экрана» и выберите нужную частоту обновления в колонке «Частота обновления».
Если же у вас ноутбук с интегрированной видеокартой Intel, то проходит аналогично. Нажмите правой кнопкой мыши на рабочий стол и выберите «Параметры графики». Затем в открывшемся окне выберите «Дополнительные настройки графики Intel» и в меню выберите раздел «Видео». Там вы сможете выбрать нужную частоту обновления экрана.
Подобным образом можете изменить частоту обновления экрана на стационарном компьютере в ОС Windows 10. В случае, если ваш монитор поддерживает изменение данного параметра, вы сможете выбрать нужную частоту обновления в настройках монитора. Перейдите в раздел «Экран» и найдите нужный раздел с настройками отображения и изображения. Там вы сможете выбрать желаемую частоту обновления.
Как видите, сменить частоту обновления экрана на Windows 10 довольно просто. Если в вашей версии ОС отсутствует возможность изменять этот пункт, значит ваш монитор или видеокарта не поддерживают данную функцию. В таком случае вам остаётся либо спокойно продолжать работать со стандартными значениями, либо приобрести новое оборудование с возможностью изменять частоту обновления экрана.
Что такое частота обновления экрана Гц?
Частота обновления экрана, измеряемая в герцах (Гц), определяет, сколько раз в секунду изображение на дисплее обновляется. Это значение указывает, насколько часто происходит обновление изображения, и влияет на плавность и качество отображения на мониторе.
Для большинства пользователей, использующих компьютер в повседневной работе, стандартная частота обновления от 60 Гц является приемлемой. Однако в некоторых случаях, например при игре или работе с графическими приложениями, повышение частоты обновления может улучшить визуальное восприятие и уменьшить нагрузку на глаза.
Как узнать текущую частоту обновления экрана?
- Щелкните правой кнопкой мыши по рабочему столу и выберите «Параметры дисплея».
- Перейдите на вкладку «Параметры» и нажмите на кнопку «Дополнительно».
- В открывшемся окне выберите вкладку «Монитор» и найдите графу «Частоты обновления экрана».
- В этой графе вы увидите текущую частоту обновления экрана.
Как изменить частоту обновления экрана?
Изменение частоты обновления экрана может быть полезно в случаях, когда изображение кажется мерцающим или нерезким. Перед тем как менять частоту обновления, стоит убедиться, что ваш монитор и видеокарта поддерживают необходимую частоту.
- Для пользователей с видеокартами Nvidia: Перейдите в настройки Nvidia Control Panel и найдите раздел «Настройка обновления экрана». В этом разделе вы сможете выбрать нужную частоту.
- Для пользователей с видеокартами AMD: Перейдите в настройки AMD Radeon и найдите раздел «Дисплей». В этом разделе вы сможете изменить частоту обновления.
Если вы не обладаете видеокартой от Nvidia или AMD, вы также можете изменить частоту обновления экрана, следуя описанным выше шагам и выбрав нужное значение из списка доступных в настройках монитора.
После выбора нужных параметров сохраняем изменения и перезагружаем компьютер, чтобы изменения вступили в силу.
Важно помнить, что не все мониторы и видеокарты поддерживают высокие значения частот обновления. Перед изменением частоты обновления рекомендуется ознакомиться с характеристиками своего оборудования или проконсультироваться со специалистом.
Определение и значение частоты обновления монитора
Для большинства пользователей частота обновления, которая указана по умолчанию для их монитора, является оптимальным значением. Однако немногие знают об возможности изменения частоты обновления в Windows 10 и дополнительной настройке этого параметра под свои предпочтения.
Чтобы определить текущую частоту обновления вашего монитора в Windows 10, просто посмотрите на его экране. В большинстве случаев эта информация будет отображаться в одном из боковых углов экрана. Если вы не можете найти эту информацию на экране, вы можете воспользоваться управляющей панелью монитора или использовать графические настройки Windows 10.
Чтобы изменить частоту обновления экрана в Windows 10, возможно вам понадобится мышь и доступ к панели управления монитором и дополнительной настройке графического оборудования. Это может быть неплохой идеей, если вы заметили размытость изображения, неприятные ощущения в глазах или другие проблемы связанные с глазами и зрительным восприятием. Если вы хотите изменить частоту обновления на более высокую, четкую и плавную, следуйте инструкциям ниже.
- Нажмите правую кнопку мыши на пустом месте экрана вашего монитора.
- Выберите в контекстном меню пункт «Настроить дисплей».
- В открывшемся окне «Настройки дисплея» нажмите на ссылку «Дополнительные настройки дисплея».
- В открывшейся панели управления монитором перейдите на вкладку, где размещена частота обновления (обычно «Монитор» или «Описание монитора»).
- В списке параметров выберите требуемую частоту обновления (если пункт выбора частоты отсутствует, значит, монитор не поддерживает изменение этого значения).
- Нажмите кнопку «Применить» или «Сохранить», чтобы сохранить изменения.
- После этого вы можете просто закрыть все окна панели управления монитором и наслаждаться плавностью изображения на экране.
Почему важно изменять частоту обновления экрана?
Многие пользователи ОС Windows 10 даже не знают, что могут изменить частоту обновления экрана своего компьютера. В то же время, это небольшая настройка, которая может оказать значительное влияние на качество отображения картинки на экране.
На столе пользователя могут быть разные мониторы с разными частотами обновления. Но что это значит и почему оно важно? Частота обновления экрана измеряется в герцах (Гц) и показывает, сколько раз в секунду обновляется картинка на экране. Чем выше частота обновления, тем плавнее будет работать экран и тем меньше мерцание будет видно для глаза.
Сейчас на рынке доступны мониторы с разными частотами обновления, но немногие знают, что с помощью ОС Windows 10 можно изменить эту настройку и подстроить её под свои потребности.
Как узнать частоту обновления монитора?
Чтобы узнать текущую частоту обновления монитора в Windows 10, нужно просто зайти в настройки и посмотреть результат. Заходим в Панель управления и выбираем пункт «Экран».
Далее на открывшейся странице выбираем «Настроить панель управления ОС». В появившемся окне кликаем на вкладке «Адаптер» и нажав на кнопку «Список всех режимов», увидим список доступных режимов, в котором указана частота обновления экрана на разных форматах экрана.
Как изменить частоту обновления экрана?
Чтобы изменить частоту обновления экрана в Windows 10, открываем панель управления дисплеем через контекстное меню на пустом месте стола и выбираем пункт «Настроить разрешение экрана». В открывшемся окне выбираем нужную частоту обновления на вкладке «Монитор».
Пользователям с видеокартами AMD или Intel предлагается примерно одинаковый интерфейс для настройки частоты обновления экрана. В основном, нужно выбрать максимально возможное значение для каждого разрешения экрана и подтвердить изменения.
Однако, для пользователей с некоторыми гаджетами или собственными драйверами видеокарты, интерфейс может немного отличаться. Поэтому, если вы не нашли в списке нужную частоту обновления для вашего монитора, желательно обратиться к документации или сайту производителя.
Польза от изменения частоты обновления монитора
Изменение частоты обновления экрана на компьютере или ноутбуке может оказать значительное влияние на вашу графическую работу и зрительный комфорт. Частота обновления монитора указывает, сколько раз в секунду изображение на экране будет обновляться. Обычно этот параметр измеряется в герцах (Гц).
По умолчанию Windows 10 может выдавать стандартные значения частоты обновления, которые могут быть неплохими для большинства гаджетов и серьезных видеоадаптеров, но не всегда подходят для всех пользователей. Если вам такая частота обновления монитора не подходит, вы можете ее изменить, чтобы получить более комфортное изображение на экране и предотвратить усталость глаз.
Изменение частоты обновления монитора осуществляется через настройки видеоадаптера. Для этого вам нужно знать название вашего видеоадаптера и следовать нескольким простым шагам, чтобы изменить значение этого параметра:
| 1. | Щелкните правой кнопкой мыши по любому свободному месту на рабочем столе и выберите пункт «Настройка дисплея». |
| 2. | На открывшейся панели управления выберите вкладку «Дисплей» и нажмите кнопку «Дополнительные параметры дисплея». |
| 3. | Перейдите на вкладку «Монитор» и в списке «Частота обновления экрана» выберите подходящую вам частоту. |
| 4. | После выбора новой частоты обновления нажмите кнопку «Применить» и подтвердите изменения. |
| 5. | Если после изменения частоты обновления экрана возникли проблемы с отображением, компьютер можно вернуть к предыдущим настройкам, нажав кнопку «Отмена». |
Помните, что частота обновления монитора может варьироваться в зависимости от разрешения экрана и возможностей вашего видеоадаптера. Если вы не знаете, какая частота обновления подходит для вашего компьютера или ноутбука, достаточно узнать рекомендации производителя или пробовать разные значения, пока не найдете оптимальный вариант.
Как проверить текущую частоту обновления экрана Гц в Windows 10?
Если вы хотите узнать, какая частота обновления экрана Гц указана на вашем компьютере, чтобы проверить ее соответствие вашему предпочтению или требованиям вашего монитора, следуйте этой инструкции. Вы можете легко узнать текущую частоту обновления экрана Гц в Windows 10, просто следуя этой пошаговой инструкции.
Шаг 1: Откройте настройки дисплея
Щелкните правой кнопкой мыши пустое место на рабочем столе. В контекстном меню найдите и выберите опцию «Настройки дисплея».
Шаг 2: Перейдите на вкладку «Дисплей»
В меню настроек дисплея, слева выберите вкладку «Дисплей».
Шаг 3: Посмотрите текущую частоту обновления
Прокрутите страницу к разделу «Разрешение экрана». В этом разделе вы увидите «Продвинутые параметры дисплея» . Щелкните на нем.
Шаг 4: Узнайте текущую частоту обновления
После щелчка на «Продвинутые параметры дисплея» вы должны увидеть окно с информацией о вашем мониторе. В этом окне будет список доступных частот обновления для вашего монитора. Частота обновления экрана Гц будет указана в поле «Частота обновления».
Итак, в этом окне вы можете посмотреть текущую частоту обновления экрана Гц, которая сейчас используется на вашем компьютере.
Заключение: Зная, как узнать текущую частоту обновления экрана Гц в Windows 10, вы можете легко проверить, соответствует ли она вашим требованиям или предпочтениям. Если вам необходимо изменить частоту обновления экрана Гц, ответ на вопрос «Как изменить частоту обновления экрана Гц в Windows 10?» содержится в другом разделе статьи.
Шаги для проверки текущей частоты обновления монитора
Перед тем, как изменить частоту обновления экрана в Windows 10, важно узнать текущую частоту обновления монитора. Для этого нужно выполнить следующие шаги:
- Щелкните правой кнопкой мыши на свободном месте на рабочем столе.
- В открывшемся контекстном меню выберите «Параметры дисплея».
- В открывшемся окне перейдите на вкладку «Дисплей» в боковом меню. Здесь вы можете видеть список всех подключенных мониторов.
- Выберите монитор, частоту обновления которого вы хотите проверить, и нажмите кнопку «Дополнительные параметры дисплея».
- В открывшемся окне выберите вкладку «Монитор» и найдите параметр «Частота обновления» (также может быть указано как «Частота герц»).
- Здесь будет указана текущая частота обновления вашего монитора в герцах.
Проверив текущую частоту обновления монитора, вы можете приступить к настройке необходимой частоты. Если вам необходимо изменить или выставить другую частоту обновления, следуйте предыдущим шагам и настройте частоту, подходящую для вашего оборудования.
Как изменить частоту обновления экрана Гц в Windows 10?
| 1. | В правом нижнем углу экрана, нажмите правой кнопкой мыши на панель задач и выберите пункт «Настройки». |
| 2. | В открывшемся окне выберите раздел «Система». |
| 3. | На левой панели выберите пункт «Дисплей». |
| 4. | В списке доступных параметров выбираем монитор, у которого вы хотите изменить частоту обновления, и нажмите на его название. |
| 5. | В открывшемся окне на вкладке «Свойства монитора» найдите графу «Частота обновления» и выберите нужную частоту из выпадающего списка. |
| 6. | Нажмите кнопку «Применить», чтобы сохранить изменения. |
| 7. | В случае, если нажатие на кнопку «Применить» вызывает темный экран, что можете продолжать работать с параметрами изменения частоты обновления. |
| 8. |
Убедитесь, что вы выбрали оптимальную частоту обновления экрана, которая будет комфортной для ваших глаз. Обратите внимание, что не все мониторы и видеокарты поддерживают большой диапазон частот обновления экрана. Если вы не можете изменить частоту обновления, то, возможно, ваша видеокарта или монитор не поддерживают данную функцию.
Пошаговая инструкция по изменению частоты обновления монитора
Если вам необходимо изменить частоту обновления монитора в Windows 10, вам потребуется выполнить несколько простых шагов.
Шаг 1: Открываем параметры экрана
Щелкните правой кнопкой мыши на свободном месте на рабочем столе и выберите «Параметры дисплея».
Шаг 2: Заходим в меню параметров экрана
В открывшемся окне параметров экрана перейдите на вкладку «Дисплей».
Шаг 3: Находим настройки частоты обновления
Прокрутите страницу до самого низа и нажмите на ссылку «Дополнительные параметры дисплея».
Шаг 4: Изменяем частоту обновления монитора
В открывшемся окне дополнительных параметров дисплея найдите раздел «Частота обновления экрана». Выберите установленную частоту обновления (обычно она указана в Герцах) и нажмите кнопку «Применить».
Обратите внимание, что некоторые мониторы могут поддерживать только ограниченное количество частот обновления. Если настройка частоты обновления недоступна или не меняется, значит монитор не поддерживает выбранную вами частоту обновления.
Если вы не знаете, какую частоту обновления выбрать, можно попробовать разные варианты и посмотреть, какую частоту монитор поддерживает с наименьшим раздражительным эффектом на глаза.
После применения новой частоты обновления монитора на экране появится сообщение с запросом на подтверждение новой частоты. Если новая частота обновления работает нормально, нажмите кнопку «Оставить настройки». В противном случае, выберите предыдущую частоту обновления в течение нескольких секунд, чтобы вернуться к предыдущей настройке.
Учтите также, что изменение частоты обновления монитора может повлиять на качество изображений и работу графических приложений.
Как изменить частоту обновления экрана Гц в предыдущих версиях Windows?
В предыдущих версиях операционной системы Windows настройка частоты обновления экрана требует выполнения нескольких дополнительных шагов. Вместо того, чтобы иметь доступ к настройкам в видеонастройки Windows, пользователю нужно будет выбрать параметры дисплея в панели управления Windows.
1. Щелкните правой кнопкой мыши по свободной области рабочего стола и выберите пункт «Настройка экрана».
2. В открывшемся окне выберите пункт «Дополнительные параметры дисплея» или «Дополнительные параметры монитора».
3. Перейдите на вкладку «Монитор», где должна быть указана текущая частота обновления экрана.
4. Нажмите кнопку «Обновить частоту» или «Параметры» и выберите желаемую частоту из доступных вариантов. Обратите внимание, что не все частоты обновления поддерживаются всеми мониторами, поэтому вам могут быть доступны не все значения.
5. Подтвердите выбранную частоту, нажав кнопку «ОК».
После этого ваша операционная система должна начать работать с измененной частотой обновления экрана. Если вы заметите серьезные проблемы с отображением изображения или компьютер начинает работать нестабильно, вернитесь к предыдущей частоте обновления или выберите другую приемлемую для вашего монитора.
Видео:
Как изменить частоту обновления экрана в Windows
Как изменить частоту обновления экрана в Windows by КОМПЬЮТЕРНАЯ АКАДЕМИЯ 624 views 2 months ago 12 minutes, 23 seconds