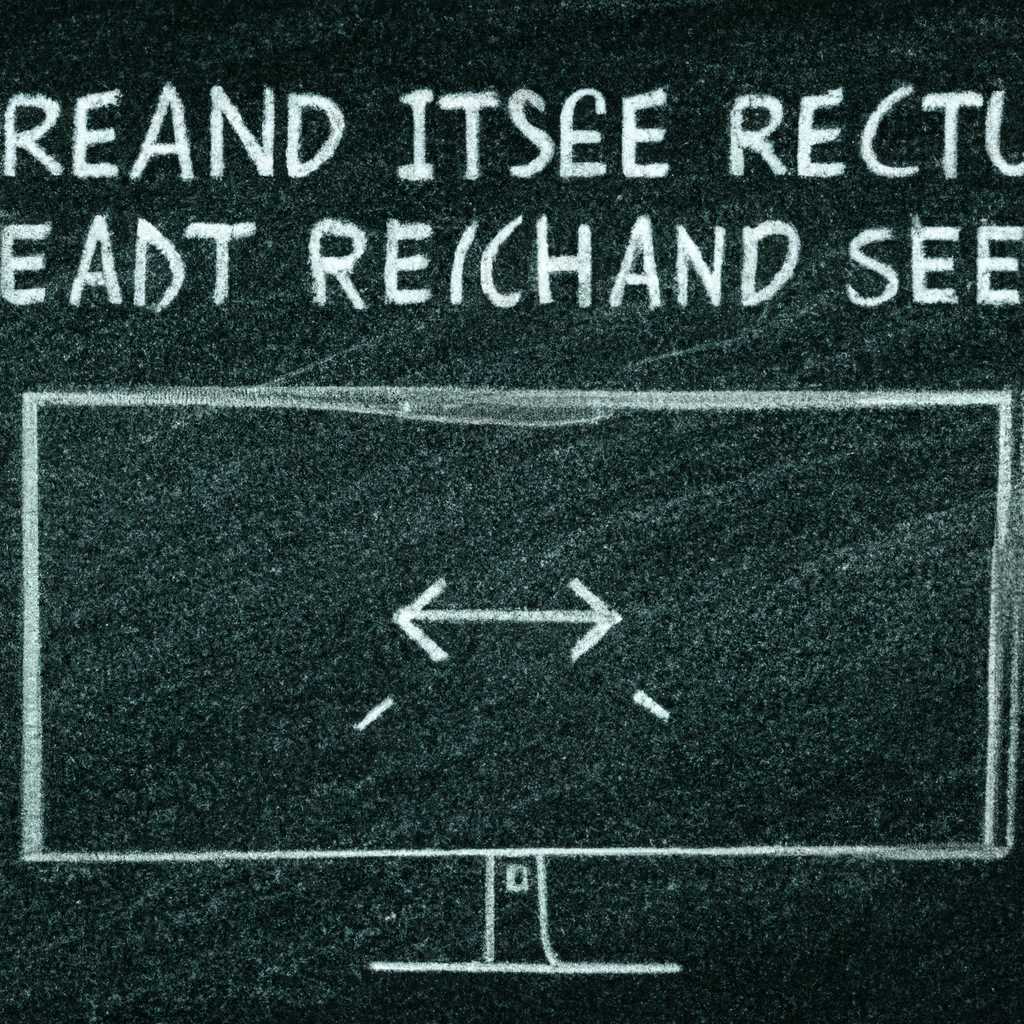Как изменить частоту обновления экрана: советы и рекомендации
Частота обновления экрана – это параметр, который определяет, сколько раз в секунду изображение на мониторе обновляется. В зависимости от профиля использования и настроек операционной системы, вы можете установить нужную частоту обновления вашего дисплея. В этой статье мы расскажем вам о двух способах изменения частоты обновления на мониторе с ОС Windows.
Первым способом является использование панели свойств графического адаптера Intel. Для этого выполните следующие шаги:
- Нажмите правой кнопкой мыши на пустом месте экрана и выберите пункт «Параметры отображения».
- В открывшейся панели управления выберите вкладку «Параметры» и нажмите на кнопку «Дополнительные свойства».
- В открывшейся панели свойств выберите вкладку «Монитор» и найдите раздел «Частота обновления» или «Частота вертикальной развертки».
- Выберите желаемую частоту из списка рекомендованных или введите нужное значение в поле ввода.
- Нажмите кнопку «ОК», чтобы сохранить изменения.
Вторым способом является использование панели управления графического драйвера NVIDIA. Если у вас есть видеокарта NVIDIA, то выполните следующие действия:
- Нажмите правой кнопкой мыши на пустом месте экрана и выберите пункт «Панель управления NVIDIA».
- В открывшейся панели управления выберите раздел «Отображение» или «Настройки экрана».
- Настройте разрешение и частоту обновления в соответствии с вашими предпочтениями.
- Нажмите кнопку «Применить», чтобы сохранить изменения.
Обратите внимание, что возможность изменения частоты обновления зависит от версии операционной системы и используемого драйвера. Некоторые мониторы и видеокарты могут не поддерживать определенные частоты. В таком случае вам будет предоставлен выбор из заданных параметров.
Важно также помнить, что слишком высокая частота обновления экрана может привести к неправильному отображению изображения или даже вызвать проблемы со здоровьем глаз. Поэтому, при выборе частоты обновления, учитывайте рекомендации производителя монитора и свои личные предпочтения.
Советы и рекомендации по изменению частоты обновления экрана
| Марка | Способ изменения | Поддержка |
|---|---|---|
| NVIDIA | С помощью программного обеспечения NVIDIA | Доступно во всех версиях |
| Radeon | Изменение через свойства дисплея | Доступно во всех версиях |
| Intel | Нельзя изменить напрямую, но можно использовать программное обеспечение для управления | Доступно в некоторых версиях |
Для пользователей с графикой от NVIDIA самым простым способом изменения частоты обновления является использование программного обеспечения NVIDIA. В нем можно найти настройки монитора и выбрать желаемую частоту обновления. Программное обеспечение NVIDIA также предоставляет дополнительную информацию и управление свойствами дисплея.
Пользователям с графикой Radeon необходимо использовать свойства дисплея, чтобы изменить частоту обновления. Для этого можно открыть панель управления Radeon, перейти в раздел параметров графики и найти настройки монитора. Здесь можно выбрать нужную частоту обновления и сохранить изменения.
Независимо от системы, при изменении частоты обновления экрана следует помнить о некоторых особенностях:
- Сперва настройте частоту обновления в настройках экрана ОС. Это позволит задать желаемую частоту до загрузки графического интерфейса.
- После изменения частоты обновления перезапустите систему. Это поможет применить внесенные изменения.
- Учтите, что не все мониторы поддерживают высокую частоту обновления. Проверьте спецификации своего монитора перед изменениями.
- Выбирайте частоту обновления в зависимости от качества изображения, которое вам необходимо. Обратите внимание на различия в плавности и четкости изображения при разных частотах.
Итак, изменение частоты обновления экрана можно делать с помощью различных способов в зависимости от видеокарты, используемой в системе. NVIDIA, Radeon и Intel предоставляют программное обеспечение и возможности для изменения частоты обновления. Выбирайте частоту в зависимости от своих предпочтений и требований к качеству изображения, и помните о необходимости перезапуска системы после изменений.
Как изменить частоту обновления экрана в ПО NVIDIA
Чтобы изменить частоту обновления экрана в системах с видеокартами NVIDIA, вам потребуется использовать настройки графического драйвера. Ниже описаны два способа, которые позволят вам установить нужную частоту обновления экрана.
Способ 1: Используя панель управления NVIDIA
1. Щелкните правой кнопкой мыши на свободном месте рабочего стола и выберите пункт «Панель управления NVIDIA».
2. В левой панели панели управления выберите категорию «Отображение».
3. В правой части окна найдите список «Свойства экрана» и нажмите кнопку «Изменить разрешение».
4. В открывшемся окне выберите нужный монитор, если их у вас несколько, и нажмите кнопку «Дополнительные параметры дисплея».
5. В новом окне выберите вкладку «Монитор» и найдите параметр «Частота обновления».
6. В этом параметре у вас будет возможность выбрать частоту обновления из раскрывающегося списка.
7. После выбора нужной частоты обновления, нажмите кнопку «Применить».
8. Если после применения изменений экран мерцает или отображается некорректно, вернитесь к предыдущей частоте.
Способ 2: Используя дополнительную программу NVIDIA Control Panel
1. Нажмите правой кнопкой мыши на свободном месте рабочего стола и выберите пункт «NVIDIA Control Panel».
2. В левом столбце программы выберите пункт «Display» и затем «Change resolution».
3. В правой части окна найдите список с подписью «3. В hospital», из которого выберите нужное разрешение.
4. После выбора разрешения, под ним появится список с подписью «refresh rate» (частота обновления). Нажмите на этот список и выберите нужную частоту обновления.
5. Нажмите кнопку «Apply», чтобы применить изменения.
6. Если после применения изменений экран мерцает или отображается некорректно, вернитесь к предыдущей частоте.
Важно отметить, что не во всех версиях ПО NVIDIA и операционной системы Windows доступны возможности изменения частоты обновления экрана. Если соответствующие параметры отсутствуют в панели управления NVIDIA или NVIDIA Control Panel, то ваша система или видеокарта не поддерживают данную функцию. В таком случае вам следует обратиться к документации, поиску или поддержке, чтобы найти другой способ изменения частоты обновления экрана.
Видео:
Как изменить частоту обновления экрана в MIUI 12 ? 60,80,140 hz
Как изменить частоту обновления экрана в MIUI 12 ? 60,80,140 hz by ОбЗор полеЗных беЗплатных программ и не только 6,757 views 2 years ago 1 minute, 28 seconds