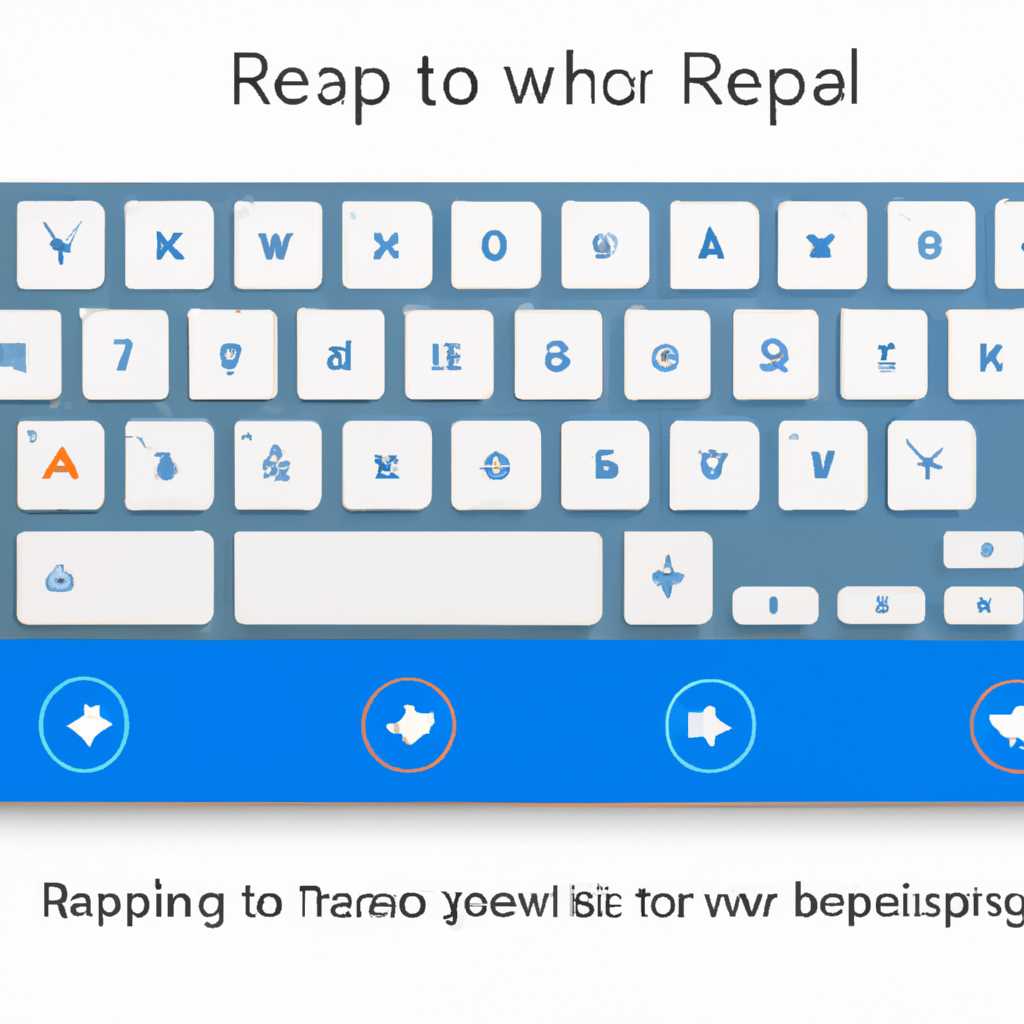- Полный руководство по изменению частоты повторения и задержки клавиатуры в Windows 10: подробный шаг за шагом гайд
- Как изменить частоту повторения клавиатуры в Windows 10
- Настройка частоты повторения клавиатуры в Windows 10
- Изменение задержки клавиатуры в Windows 10
- Шаг за шагом гайд: как изменить частоту повторения клавиатуры
- 1. Проверьте настройки клавиатуры
- 2. Измените частоту повторения клавиатуры через реестр
- Видео:
- Как изменить сочетание клавиш раскладки клавиатуры Windows 10
Полный руководство по изменению частоты повторения и задержки клавиатуры в Windows 10: подробный шаг за шагом гайд
Часто ли Вам приходилось сталкиваться с проблемами при наборе текста на клавиатуре? Много символов появляется из-за неправильной задержки или повторения клавиш? Не теряйте надежды! В операционной системе Windows 10 есть возможность легко изменить настройки клавиатуры для увеличения или уменьшения частоты повторения клавиш и задержки между ними.
Для того чтобы изменить эти настройки, проверьте свойства клавиатуры в настройках устройств Windows 10. Чтобы это сделать, щелкните левой кнопкой мыши на значке «Пуск» в нижнем левом углу экрана, затем выберите «Настройки» и перейдите в раздел «Устройства».
В разделе «Устройства» Вы можете найти много полезных опций для настройки аппаратных параметров различных устройств. Чтобы изменить настройки клавиатуры, выберите «Клавиатура» в левом меню.
После того как Вы выбрали «Клавиатура» в левом меню, на экране появится окно с параметрами установки клавиатуры. В этой вкладке есть несколько полей параметров, где Вы можете отрегулировать задержку и частоту повторения клавиш. Называется это поле «Параметр задержки перед повторением» и «Параметр частоты повторения».
По умолчанию, эти параметры могут выглядеть следующим образом: задержка — 300 мс, а частота повторения — 6/сек. Вы можете изменить значение каждого параметра, перемещая слайдер вправо или влево. Чем больше значение параметра, тем больше задержка перед повторением клавиш или частота повторения.
После того как Вы отрегулировали параметры на своё усмотрение, проверьте работу клавиатуры. Сделайте несколько мигания курсора в текстовом редакторе, чтобы убедиться, что никаких неполадок нет. Если всё выглядит хорошо, то проблемы с повторением клавиш и задержкой между ними в Windows 10 успешно исправлены!
Если после изменения настроек проблемы с повторением клавиш или задержкой остались, проверьте драйвера клавиатуры на наличие обновлений. Некоторые проблемы могут возникать из-за устаревшего драйвера клавиатуры. Чтобы обновить драйвера, найдите их в меню «Устройства» в настройках Windows 10 и следуйте инструкциям по обновлению.
Как изменить частоту повторения клавиатуры в Windows 10
Если у вас есть проблемы с частотой повторения клавиатуры в Windows 10, это можно решить через настройки клавиатуры. Когда вы нажимаете на клавишу и удерживаете ее, клавиша будет повторяться с определенной частотой. Помимо этого, задержка между повторениями клавиш можно также настроить. В этой статье я расскажу вам, как изменить частоту повторения и задержку клавиатуры на компьютере под управлением Windows 10.
1. Нажмите на клавишу «Пуск» в левой нижней части экрана и введите «реестр» в поле поиска.
2. Щелкните правой кнопкой мыши на приложении «Редактор реестра» и выберите «Запустить от имени администратора».
3. В редакторе реестра перейдите к следующему пути: HKEY_CURRENT_USER\Control Panel\Accessibility\Keyboard Response.
4. Если в правой панели отсутствует ключ «Keyboard Delay», создайте его. Для этого щелкните правой кнопкой мыши в свободном пространстве и выберите пункт «Создать» -> «Строковое значение». Назовите его «Keyboard Delay».
5. Дважды щелкните на ключе «Keyboard Delay» и введите значение задержки клавиатуры в миллисекундах (между 200 и 1000). Чем меньше значение, тем быстрее будет повторяться клавиша.
6. Если в правой панели отсутствует ключ «Keyboard Speed», создайте его таким же образом, как и «Keyboard Delay».
7. Дважды щелкните на ключе «Keyboard Speed» и введите значение скорости повторения клавиатуры (между 2 и 31). Чем больше значение, тем быстрее будет повторяться клавиша.
8. Закройте редактор реестра и перезагрузите компьютер, чтобы изменения вступили в силу.
Теперь вы можете проверить настройки повтора клавиатуры. Откройте любой текстовый редактор или программу, где можно вводить текст, и удерживайте какую-либо клавишу на клавиатуре. Вы должны увидеть, как символы повторяются через заданную вами частоту.
Если вы хотите изменить задержку и частоту повторения клавиши на уровне аппаратного оборудования, вам может понадобиться переустановка драйверов клавиатуры или использование специального фильтра клавиатуры. Эти методы требуют более глубоких навыков и могут иметь свои собственные неполадки, поэтому я рекомендую проверить настройки через реестр, прежде чем пытаться изменить клавиатуру.
Изменение параметров повторения клавиши и задержки клавиатуры в Windows 10 может помочь в устранении многих проблем с вводом текста. Отрегулируйте настройки в соответствии с вашими предпочтениями и удобством.
Настройка частоты повторения клавиатуры в Windows 10
Если вы заметите, что клавиатура медленно повторяет символы или курсор мигает слишком быстро, вы можете легко изменить эти настройки. Следуйте этой пошаговой инструкции, чтобы настроить частоту повторения клавиатуры в Windows 10:
- Щелкните правой кнопкой мыши по кнопке «Пуск» в левом нижнем углу экрана Windows 10 и выберите «Свойства системы».
- На открывшейся странице в меню слева выберите «Дополнительные параметры системы».
- В открывшемся окне «Свойства системы» перейдите на вкладку «Дополнительно» и нажмите кнопку «Настройка» в разделе «Параметры воспроизведения и ввода».
- В открывшемся окне «Свойства воспроизведения и ввода» выберите вкладку «Воспроизведение», а затем щелкните на кнопке «Свойства» под устройством «Клавиатура» или «Standard PS/2 Keyboard» в зависимости от вашей конфигурации оборудования.
- На вкладке «Свойства» устройства перейдите на вкладку «Скорость ввода» и установите параметр «Частота повторения клавиш». Вы можете выбрать значение от самого низкого до самого высокого на слайдере.
- Проверьте, как будет выглядеть изменение частоты повторения клавиш, нажимая на кнопку «Проверить», чтобы увидеть, как быстро будут повторяться буквы или символы.
- Если вы хотите изменить задержку между повторениями клавиш, вы также можете отрегулировать параметр «Задержка перед повторением».
- После того как вы закончите настройку, нажмите кнопку «ОК» для применения изменений.
Если после изменения частоты повторения клавиатуры вы все еще испытываете проблемы, то можно попробовать переустановить драйвера клавиатуры или проверить наличие обновления через меню «Диспетчер устройств».
Надеемся, что эта пошаговая инструкция помогла вам настроить частоту повторения клавиатуры в Windows 10 и решить возможные проблемы с оборудованием.
Обновление апрель 2021 года: Пользователи Windows 10 могут также изменить частоту повторения клавиш через реестр. Называется это параметр «KeyboardDelay», а его значение можно изменить на нужную вам частоту через фильтра реестра.
Изменение задержки клавиатуры в Windows 10
Как изменить задержку клавиатуры:
- Нажмите на кнопку «Пуск» в левой части панели задач и выберите «Настройки».
- В окне «Настройки» щелкните на пункте «Устройства».
- В разделе «Параметры клавиатуры» найдите и щелкните на пункте «Дополнительные параметры клавиатуры».
- Во вкладке «Параметры клавиатуры» найдите слайдер «Частота повтора» и передвиньте его влево или вправо, чтобы установить нужное значение частоты повтора клавиатуры.
- Также можно отрегулировать задержку клавиатуры, изменяя параметр «Задержка перед повтором». Передвигайте слайдер для настройки задержки.
- Когда вы установите нужные значения для частоты и задержки, увеличьте или уменьшите их в зависимости от ваших предпочтений и нажмите «ОК».
Изменение этих настроек позволяет вам установить оптимальное значение для частоты повторения и задержки клавиатуры, которое будет соответствовать вашему стилю ввода.
Если реестр Windows 10 не содержит параметр для изменения задержки и частоты повторения клавиатуры, вы можете вручную найти и изменить это значение в реестре. Однако, будьте осторожны при изменении реестра, так как неправильные настройки могут вызвать проблемы с аппаратным обеспечением или драйверами клавиатуры.
В общем, если у вас возникли проблемы с задержкой клавиатуры в Windows 10, вы можете легко изменить параметры повторения и задержки с помощью инструкций, описанных выше. Это поможет вам исправить проблемы с клавиатурой и установить оптимальные настройки для вашего компьютера.
Шаг за шагом гайд: как изменить частоту повторения клавиатуры
Если вы заметили, что клавиатура работает медленно, много символов повторяется или задержка между нажатиями клавиш слишком долгая, вы можете исправить эту проблему, изменяя частоту повторения клавиатуры. В Windows 10 это можно сделать через настройки установки клавиатуры или путем изменения параметра в реестре.
1. Проверьте настройки клавиатуры
Прежде чем переходить к изменению частоты повторения и задержки клавиатуры, убедитесь, что ваши предпочтения настроены правильно. Чтобы это проверить:
| Шаг 1 | Щелкните правой кнопкой мыши по значку «Пуск» в левом нижнем углу экрана. |
| Шаг 2 | Выберите «Настройки» в контекстном меню. |
| Шаг 3 | В окне настроек выберите «Устройства». |
| Шаг 4 | В секции «Клавиатура» проверьте, как выглядят настройки «Частота повтора клавиш» и «Задержка перед повтором». Если они отрегулированы неправильно, измените их с помощью слайдеров. |
2. Измените частоту повторения клавиатуры через реестр
Если изменение настроек через настройки клавиатуры не решило проблему, вы можете попробовать увеличить частоту повторения клавиш через редактирование реестра.
| Шаг 1 | Нажмите клавишу Windows + R на клавиатуре, чтобы открыть окно «Выполнить». |
| Шаг 2 | Введите «regedit» в поле «Открыть» и нажмите Enter. |
| Шаг 3 | В редакторе реестра перейдите к следующему пути: |
HKEY_CURRENT_USER\Control Panel\Keyboard
| Шаг 4 | В правой части окна найдите параметр «KeyboardDelay». Если его нет, создайте новую строку (тип данных — REG_SZ) с названием «KeyboardDelay». |
| Шаг 5 | Откройте этот параметр двойным щелчком мыши и установите значение от 0 до 3, где 0 — минимальная задержка, 3 — максимальная задержка. |
| Шаг 6 | Далее, в этом же разделе реестра найдите параметр «KeyboardSpeed». Если его нет, создайте новую строку (тип данных — REG_SZ) с названием «KeyboardSpeed». |
| Шаг 7 | Откройте этот параметр двойным щелчком мыши и установите значение от 0 до 31, где 31 — максимальная скорость, 0 — минимальная скорость. |
| Шаг 8 | Закройте редактор реестра и перезагрузите компьютер. Изменения должны вступить в силу. |
Если изменение частоты повтора или задержки клавиатуры не решило проблему, вы можете также попробовать переустановить драйвера клавиатуры или проверить наличие аппаратных неполадок с клавиатурой.
Теперь вы знаете, как изменять частоту повторения клавиатуры в Windows 10. Следуя этим инструкциям, вы сможете решить проблемы с повтором клавиш и задержкой ввода.
Видео:
Как изменить сочетание клавиш раскладки клавиатуры Windows 10
Как изменить сочетание клавиш раскладки клавиатуры Windows 10 by Инструктор ПК 58,966 views 8 years ago 1 minute, 20 seconds