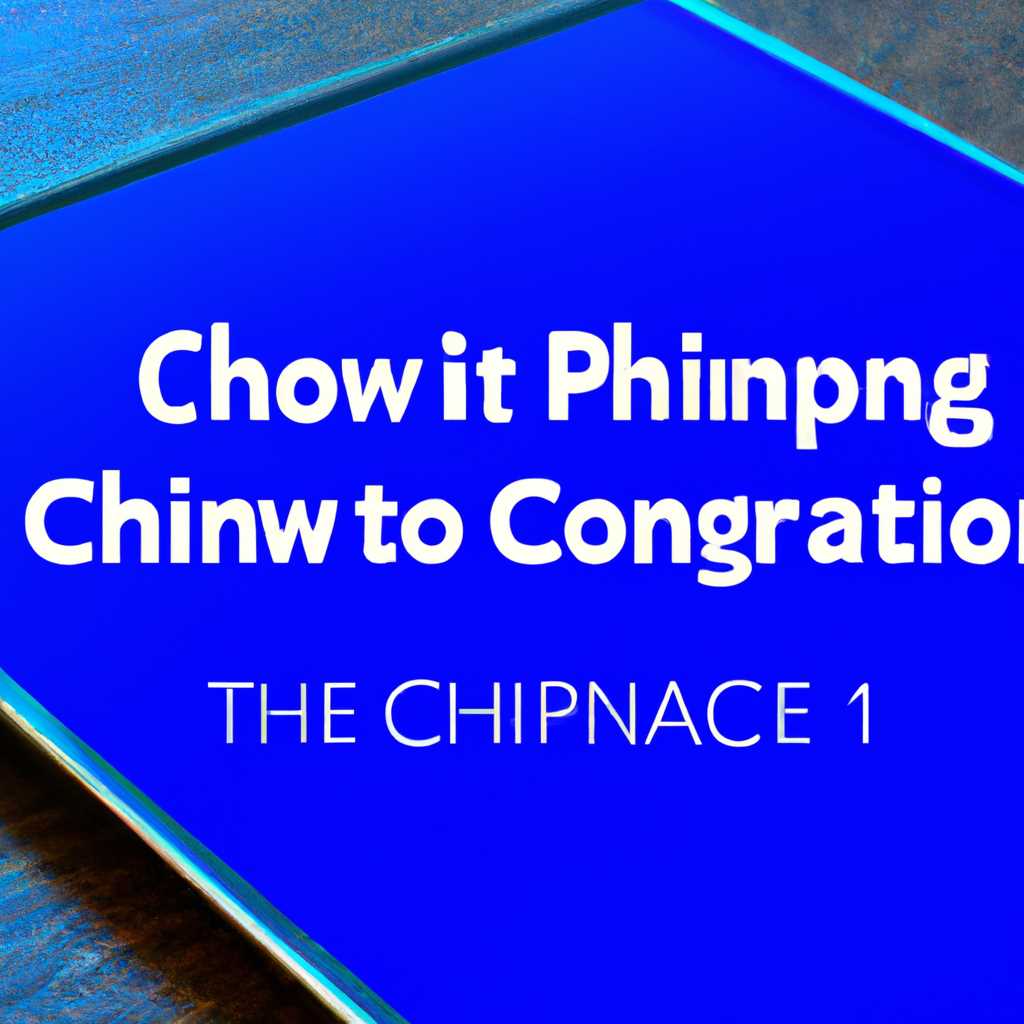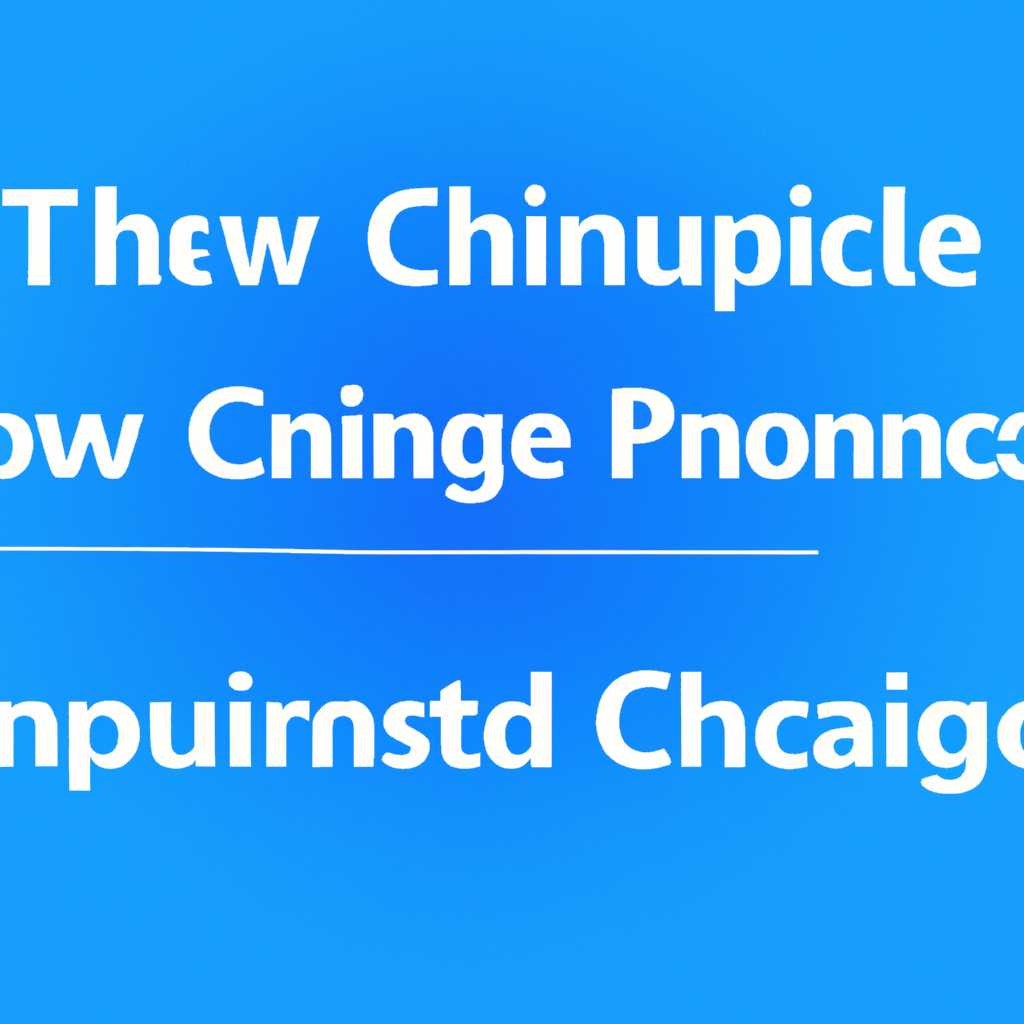- Как изменить частоту процессора в Windows 10: подробное руководство
- Почему процессор сбрасывает частоты и как это исправить
- Ответы
- Не сбрасываются частоты процессора в простое
- Шаг 1: Откройте панель управления питанием
- Шаг 2: Измените настройки плана электропитания
- Шаг 3: Измените настройки управления процессором
- Шаг 4: Сохраните изменения и проверьте результат
- Управление частотой процессора в Windows 10
- Почему управление частотой процессора полезным?
- Как изменить частоту процессора в Windows 10
- Видео:
- Как ОГРАНИЧИТЬ ЧАСТОТУ Процессора В ТУРБОБУСТЕ | НОУТБУК БОЛЬШЕ НЕ ГРЕЕТСЯ!
Как изменить частоту процессора в Windows 10: подробное руководство
Если вы хотите получить больше мощности из своего процессора или улучшить его энергопотребление, изменение частоты процессора может быть полезным. По умолчанию Windows 10 автоматически управляет частотой процессора, чтобы обеспечить оптимальную производительность при минимальной нагрузке на систему. Однако, в некоторых случаях, это может не быть желаемым.
Как изменить частоту процессора в Windows 10? Процесс довольно простой и не требует специальных навыков. Следуйте этим шагам для изменения частоты процессора:
- Нажмите комбинацию клавиш Win+R, чтобы открыть окно «Выполнить».
- Введите команду control и нажмите Enter, чтобы открыть Панель управления.
- В поисковой строке Панели управления введите «Параметры питания» и выберите соответствующий результат.
- На странице «Настройки питания» выберите текущую план электропитания, который вы используете (обычно «Сбалансированная» или «Высокая производительность»).
- Щелкните на ссылке «Изменить параметры плана» рядом с выбранным планом.
- На странице «Изменение параметров плана» раскройте вкладку «Дополнительные параметры электропитания».
- Настройте значение «Максимальная частота процессора» в соответствии с вашими потребностями.
- Нажмите кнопку «Сохранить изменения» для применения новых настроек.
После этого частота процессора будет изменена на указанное вами значение. Это позволит увеличить скорость работы процессора и улучшить отзывчивость системы. Однако, увеличение частоты процессора может повысить энергопотребление и повысить температуру процессора, поэтому будьте осторожны при изменении этого параметра.
Если вы заметите, что ваш процессор сбрасывает частоту после перезагрузки или после подключения к источнику питания, это может быть связано с опциями управления энергией. Давайте разберемся, почему это происходит.
Почему процессор сбрасывает частоты и как это исправить
Когда вы работаете на компьютере, скорость процессора играет важную роль в оптимизации производительности. Однако иногда процессор может сбрасывать частоты, что может негативно сказаться на производительности вашей системы. В этом разделе мы рассмотрим причины, по которым процессор сбрасывает частоты, и способы исправления этой проблемы.
Одной из причин сброса частот процессора может быть неправильное управление энергией. Windows 10 предоставляет несколько вариантов управления энергией, которые можно настроить в панели управления. Если ваш процессор сбрасывает частоты после переключения между разными состояниями энергии, попробуйте следующее:
- Нажмите Win+R, чтобы открыть окно «Выполнить».
- Введите powercfg.cpl и нажмите Enter.
- Настройте параметры управления энергией для вашей схемы питания (обычно это «Сбалансированная» или «Высокая производительность»), чтобы предотвратить сброс частот процессора.
Еще одна причина сброса частот может быть связана с нагрузкой на процессор. Если ваш процессор сбрасывает частоты при выполнении задач, которые требуют высокой производительности, вам может потребоваться повысить максимальное значение частоты процессора. Давайте рассмотрим, как это сделать:
- Кликните правой кнопкой мыши на рабочем столе и выберите пункт «Панель управления».
- Перейдите в раздел «Система и безопасность» и выберите пункт «Система».
- На странице «Система» найдите раздел «Дополнительные параметры системы» и нажмите на кнопку «Настройка» в разделе «Производительность».
- В открывшемся окне «Настройки производительности» выберите вкладку «Расширенные» и нажмите на кнопку «Изменить».
- Убедитесь, что опция «Управление процессором установлена в режим» Максимальная производительность».
- Нажмите «ОК» и закройте все окна.
Если вы всё еще сталкиваетесь с проблемой сбрасывания частот процессора, то это может быть связано с проблемой в самом процессоре. В этом случае рекомендуется обратиться к производителю компьютера или посетить официальный сайт производителя процессора и получить дополнительные ответы или решение проблемы.
В итоге, зная, почему процессор сбрасывает частоты и как это исправить, вы сможете улучшить отзывчивость своего компьютера и получить более высокую производительность.
Ответы
| Вопрос | Ответ |
|---|---|
| Означает ли изменение частоты процессора увеличение потребления энергии? | Да, переключения между состояниями частоты процессора могут увеличивать потребление энергии, особенно если частота установлена на максимальное значение. |
| Какие варианты управления частотой процессора есть в Windows 10? | В Windows 10 доступны два варианта управления частотой процессора: автоматическое управление, когда система сама решает, какую частоту использовать в зависимости от нагрузки, и ручное управление, когда пользователь сам выбирает желаемую частоту. |
| Как изменить частоту процессора в Windows 10? | Для изменения частоты процессора в Windows 10 нужно выполнить следующие шаги: 1. Нажмите клавиши Win+R, чтобы открыть окно «Выполнить». 2. В окне «Выполнить» введите «control» и нажмите Enter, чтобы открыть панель управления. 3. В панели управления найдите раздел «Настройки питания» и откройте его. 4. В разделе «Настройки питания» выберите план питания, для которого хотите изменить частоту процессора. 5. Щелкните на ссылке «Изменить настройки плана» рядом с выбранным планом питания. 6. В открывшемся окне настроек питания перейдите на вкладку «Дополнительные параметры питания». 7. Найдите параметр «Процессор» и раскройте его. 8. В параметре «Управление энергией процессора» выберите желаемый режим управления частоты (автоматический или ручной). 9. Если выбран ручной режим управления, введите желаемую частоту процессора в поле «Максимальная частота процессора». 10. Нажмите «Применить» и «ОК» для сохранения изменений. После выполнения этих действий частота процессора будет изменена в соответствии с выбранными настройками. |
| Какие значения можно получить для частоты процессора? | Значения частоты процессора зависят от конкретной модели процессора и могут варьироваться от нескольких сотен мегагерц (МГц) до нескольких гигагерц (ГГц). Конкретные значения можно узнать на сайте производителя вашего процессора или в спецификации устройства. |
| Почему после изменения частоты процессора моя система стала работать медленнее? | Изменение частоты процессора может повлиять на производительность системы. Если установлена недостаточно высокая частота, то процессор может не успевать обрабатывать данные с нужной скоростью, что приводит к замедлению работы системы. В таком случае рекомендуется вернуться к предыдущей частоте или выбрать более подходящую настройку плана питания. |
| Почему после перезагрузки частота процессора сбрасывается на значение по умолчанию? | Сброс частоты процессора на значение по умолчанию после перезагрузки может быть вызван настройками плана питания. Убедитесь, что выбранный план питания не содержит ограничений на управление частотой процессора. Если проблема сохраняется, возможно, требуется обновление или перенастройка драйверов процессора. |
Не сбрасываются частоты процессора в простое
Если ваш процессор не сбрасывает частоты в режиме простоя (когда нагрузка на него минимальна), это может означать, что ваш компьютер настроен для экономии энергии. Windows 10 по умолчанию управляет частотой процессора, чтобы улучшить энергоэффективность и продлить время работы от батареи.
Чтобы изменить этот параметр и получить полный контроль над частотой процессора, вам понадобится выполнить несколько шагов.
Шаг 1: Откройте панель управления питанием
Для настройки частоты процессора вам нужно открыть панель управления питанием. Для этого нажмите Win+R, чтобы открыть окно «Выполнить», и введите команду powercfg.cpl. Нажмите Enter или щелкните «ОК» для открытия панели управления питанием.
Шаг 2: Измените настройки плана электропитания
На панели управления питанием вы увидите список доступных планов электропитания. Выберите план, который в данный момент активен (обычно это «Сбалансированный») и щелкните по ссылке «Изменить параметры плана».
После этого вы увидите настройки плана электропитания, включая параметры управления процессором. Щелкните по ссылке «Изменение расширенных настроек питания».
Шаг 3: Измените настройки управления процессором
В окне с настройками плана электропитания найдите параметр «Управление процессором» и щелкните по стрелке, чтобы раскрыть список.
В этом списке вы увидите несколько пунктов, связанных с управлением процессором. Найдите параметр «Минимальное состояние процессора» и установите его значение равным 100% (если оно не такое уже). Это означает, что частота процессора не будет снижаться в режиме простоя, и процессор будет работать на максимальной скорости в любое время.
Если вы хотите, чтобы частота процессора все же снижалась в режиме простоя, но не так сильно, вы также можете изменить другие значения, связанные с управлением процессором, чтобы найти оптимальный вариант.
Шаг 4: Сохраните изменения и проверьте результат
После того как вы измените настройки управления процессором, не забудьте сохранить изменения, щелкнув «Применить» и «ОК».
Теперь перезагрузите компьютер, чтобы изменения вступили в силу.
После перезагрузки проверьте, как работает ваш процессор в режиме простоя. Если частота процессора все еще не сбрасывается, возможно, что-то изменилось в настройках или есть другая программа, которая управляет частотой процессора. В этом случае, сообщите о проблеме на официальном сайте Windows 10 или посетите форумы поддержки, чтобы получить помощь и ответы на свои вопросы.
Надеемся, что эта информация окажется полезной для вас и поможет улучшить отзывчивость вашего процессора!
Управление частотой процессора в Windows 10
Управление частотой процессора в Windows 10 отвечает за скорость работы вашего компьютера. По умолчанию, операционная система Windows 10 автоматически управляет частотой процессора в зависимости от текущей нагрузки и состояния системы. Но иногда вы можете захотеть изменить этот параметр и вручную управлять частотой процессора для повышения производительности или улучшения энергосбережения.
Почему управление частотой процессора полезным?
Управление частотой процессора может быть полезным в нескольких случаях. Во-первых, если ваш компьютер работает слишком медленно, вы можете попробовать повысить частоту процессора для улучшения отзывчивости системы. Во-вторых, если у вас есть ноутбук на батарее, вы можете уменьшить частоту процессора, чтобы продлить время работы от аккумулятора. В-третьих, при работе с требовательными приложениями, увеличение частоты процессора поможет вам получить лучшую производительность.
Как изменить частоту процессора в Windows 10
Давайте рассмотрим простое пошаговое руководство по изменению частоты процессора в Windows 10:
- Нажмите сочетание клавиш Win+R, чтобы открыть окно «Выполнить».
- В окне «Выполнить» введите «control» и нажмите кнопку «OK». Это откроет «Панель управления».
- На панели управления выберите раздел «Система и безопасность», а затем «Параметры питания».
- На странице «Параметры питания» найдите схему электропитания, которую вы хотите изменить, и нажмите на ссылку «Изменить настройки этого режима».
- Перейдите в раздел «Дополнительные параметры плана питания».
- В этом разделе вы найдете все параметры управления частотой процессора, такие как множитель, различные состояния и шаг изменения частоты.
- Измените нужные значения в соответствии с вашими предпочтениями. Например, вы можете установить максимальное значение частоты процессора или изменить множитель для получения оптимальной производительности.
- После завершения настроек нажмите кнопку «Применить» или «ОК», чтобы сохранить изменения.
Теперь вы сможете управлять частотой процессора в Windows 10 в соответствии с вашими потребностями. Если что-то пошло не так или вы хотите вернуться к настройкам по умолчанию, вы всегда можете сбросить параметры плана питания на заводские значения.
Настраивая частоту процессора, помните, что это изменение может повлиять на производительность вашей системы и потребление энергии. Будьте внимательны и экспериментируйте с настройками, чтобы найти оптимальный баланс между производительностью и длительностью работы от аккумулятора.
Если у вас возникли какие-либо вопросы или нужна помощь, обратитесь к документации производителя вашего процессора или посетите официальный сайт Windows 10 для получения дополнительных ответов и руководств.
Видео:
Как ОГРАНИЧИТЬ ЧАСТОТУ Процессора В ТУРБОБУСТЕ | НОУТБУК БОЛЬШЕ НЕ ГРЕЕТСЯ!
Как ОГРАНИЧИТЬ ЧАСТОТУ Процессора В ТУРБОБУСТЕ | НОУТБУК БОЛЬШЕ НЕ ГРЕЕТСЯ! by ⭐️БИКДУД⭐️ 41,946 views 2 years ago 3 minutes, 41 seconds