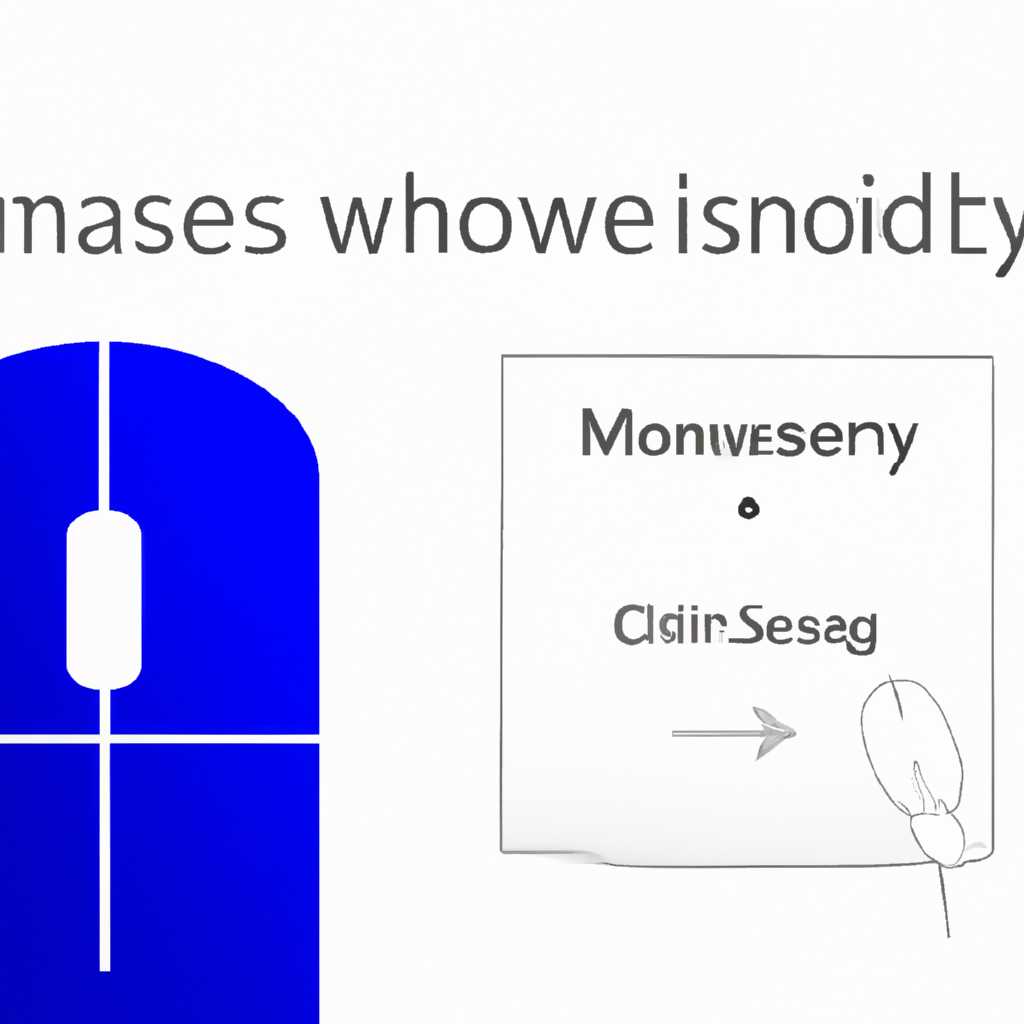- Как изменить чувствительность мыши в Windows 10: подробная инструкция
- Как изменить чувствительность мыши в Windows 10
- Инструкция по изменению чувствительности мыши в Windows 10:
- Компьютерная мышь и ее настройка
- Определение чувствительности мыши на компьютере с Windows 10
- Проверка текущих настроек чувствительности мыши
- Как проверить текущие настройки чувствительности мыши?
- Видео:
- Как настроить скорость движения указателя мыши.Как увеличить чувствительность мыши Windows 10
Как изменить чувствительность мыши в Windows 10: подробная инструкция
Многие компьютерные пользователи и особенно геймеры знают, как важно правильно настроить чувствительность мыши для комфортной работы. Windows 10 предлагает удобное средство для управления этим параметром, которое позволяет изменять чувствительность указателя мыши по трёх основным функциям: скорости перемещения, чувствительности прокрутки колесика и чувствительности указателя. В данной статье мы расскажем вам, как изменить чувствительность мыши в Windows 10 пошагово.
Для начала откройте параметры «Дополнительные параметры управления мышью», нажав на кнопку «Пуск» в левом нижнем углу экрана. Далее выберите «Настройки» и в открывшемся окне выберите последнюю пункт «Скорость мыши». В разделе «Чувствительность мыши» можно настраивать скорость перемещения указателя мыши с помощью количества пикселей, указываемых фирменным регулятором.
Назначение параметров чувствительности мыши в Windows 10 определяется их основными функциями. С помощью чувствительности прокрутки колесика можно управлять скоростью прокрутки окон и папок, а также количеством строк, прокручиваемых за одно кручение колесика мыши. Чувствительность указателя позволяет задать скорость перемещения указателя во время работы с компьютером. Можно выбрать упрощенное управление мышью или использовать более сложные функции.
Если вы хотите использовать более продвинутые функции, попробуйте настройки мыши с помощью специальных программ. Для этого можно использовать программы-дизайнеры мышей, которые позволяют пользователям изменять чувствительность мыши, создавать свои собственные схемы прокрутки или параметры мыши, а также добавлять дополнительные функции и кнопки. Помните, что правильная настройка чувствительности мыши позволит вам работать с компьютером более комфортно и эффективно.
Как изменить чувствительность мыши в Windows 10
Инструкция по изменению чувствительности мыши в Windows 10:
1. Щелкните правой кнопкой мыши на рабочем столе и выберите «Параметры мыши» из выпадающего меню.
2. В открывшемся окне «Параметры мыши» перейдите на вкладку «Дополнительные параметры».
3. В подпункте «Скорость указателя» выберите уровень чувствительности мыши, перемещая ползунок влево или вправо. Более влево — медленнее, более вправо — быстрее.
4. В подпункте «Дополнительные параметры» можно активировать или отключить функцию точного позиционирования, а также изменить скорость прокрутки колесика мыши.
5. Если у вас есть сторонние программное обеспечение или драйверы для мыши, то они также могут предоставить дополнительные настройки чувствительности мыши.
Компьютерная мышь и ее настройка
При выполнении этой операции удалось управлять чувствительностью курсора с помощью аппаратных кнопок, находящихся на устройстве. Окно с дополнительными настройками открывается, когда пользователь щелкает правой кнопкой мыши на штатные кнопки. Эти кнопки позволяют настроить скорость и точность курсора, а также управлять прокруткой колесика мыши.
В случае, если вы испытываете проблемы с чувствительностью мыши в Windows 10, эта инструкция поможет вам настроить ее в соответствии с вашими предпочтениями.
Определение чувствительности мыши на компьютере с Windows 10
Перейдите в раздел «Настройки» путем нажатия на кнопку «Пуск» в левом нижнем углу экрана или с помощью клавиатуры (нажмите клавишу Windows). В открывшемся окне выберите «Настройки» и откройте их.
В окне настроек выберите вкладку «Устройства» и перейдите к разделу «Мышь и тачпад». В этом разделе вы найдете все основные настройки, связанные с управлением мышью.
Основные параметры мыши находятся в разделе «Управление мышью» на вкладке «Параметры мыши». С помощью этого раздела вы можете изменить скорость перемещения указателя, установить фильтр мыши для повышенной точности работы или скрыть указатель мыши при нажатии на клавиши. Настройки по умолчанию обычно позволяют правильно управлять мышью, однако вы всегда можете изменить их по вашему желанию.
При помощи «Дополнительные параметры мыши» можно установить полную настройку чувствительности указателя. При выборе вкладки «Схема», вы сможете выбрать одну из трёх схем, задающих скорость перемещения указателя по экрану. Также на этой вкладке вы можете настроить скорость двойного щелчка мышью и скорость курсора при движении ползунка на вкладке «Опции указателя».
C помощью скриншотов также можно выполнить все настройки мыши. Вот последняя вкладка, называемая «Помощь», которая содержит список возможностей, связанных с управлением мышью. Чтобы изменить чувствительность мыши на компьютере с Windows 10, достаточно выбрать нужный параметр и принять изменения.
Используйте средства Windows для настройки чувствительности мышек и других устройств в операционной системе Windows 10. При помощи этого софта вы сможете настроить мышь или другое устройство под свои нужды и осуществлять его управление с большей точностью и комфортом в повседневной работе на компьютере.
Проверка текущих настроек чувствительности мыши
Инструменты управления настройками мыши находятся в разделе «Управление мышью» в параметрах Windows 10. С помощью этих настроек вы можете настроить чувствительность мыши для достижения повышенной точности и удобства использования.
Как проверить текущие настройки чувствительности мыши?
1. Щелкните правой кнопкой мыши на иконке «Пуск» в левом нижнем углу рабочего стола и выберите «Панель управления» из меню.
2. В открывшемся окне «Панель управления» найдите и щелкните настройку «Мышь».
3. В окне «Мышь» перейдите на вкладку «Указатели».
4. В разделе «Схемы указателей» выберите значение «Windows по умолчанию» или любую другую схему указателей, которая была установлена ранее.
5. Чтобы проверить текущие параметры чувствительности мыши, в разделе «Параметры» перейдите к полной или упрощенной настройке параметров мыши.
| Параметр | Значение по умолчанию | Выбор параметра |
|---|---|---|
| Скорость указателя | 6/11 | Переместите ползунок влево или вправо для изменения скорости движения указателя мыши. |
| Точность указателя | Полная | Переместите ползунок влево или вправо для настройки степени точности указателя мыши. |
| Количество строк прокрутки колесика | 3 | Выберите количество строк прокрутки колесика мыши. |
6. После настройки параметров чувствительности мыши, нажмите «Применить» и затем «ОК», чтобы сохранить изменения.
Теперь вы можете проверить, как изменения настроек чувствительности мыши повлияли на работу указателя и колесика мыши. Попробуйте изменить параметры и настроить их под свои предпочтения.
Видео:
Как настроить скорость движения указателя мыши.Как увеличить чувствительность мыши Windows 10
Как настроить скорость движения указателя мыши.Как увеличить чувствительность мыши Windows 10 by Компьютерное SHOW 10,157 views 2 years ago 1 minute, 31 seconds