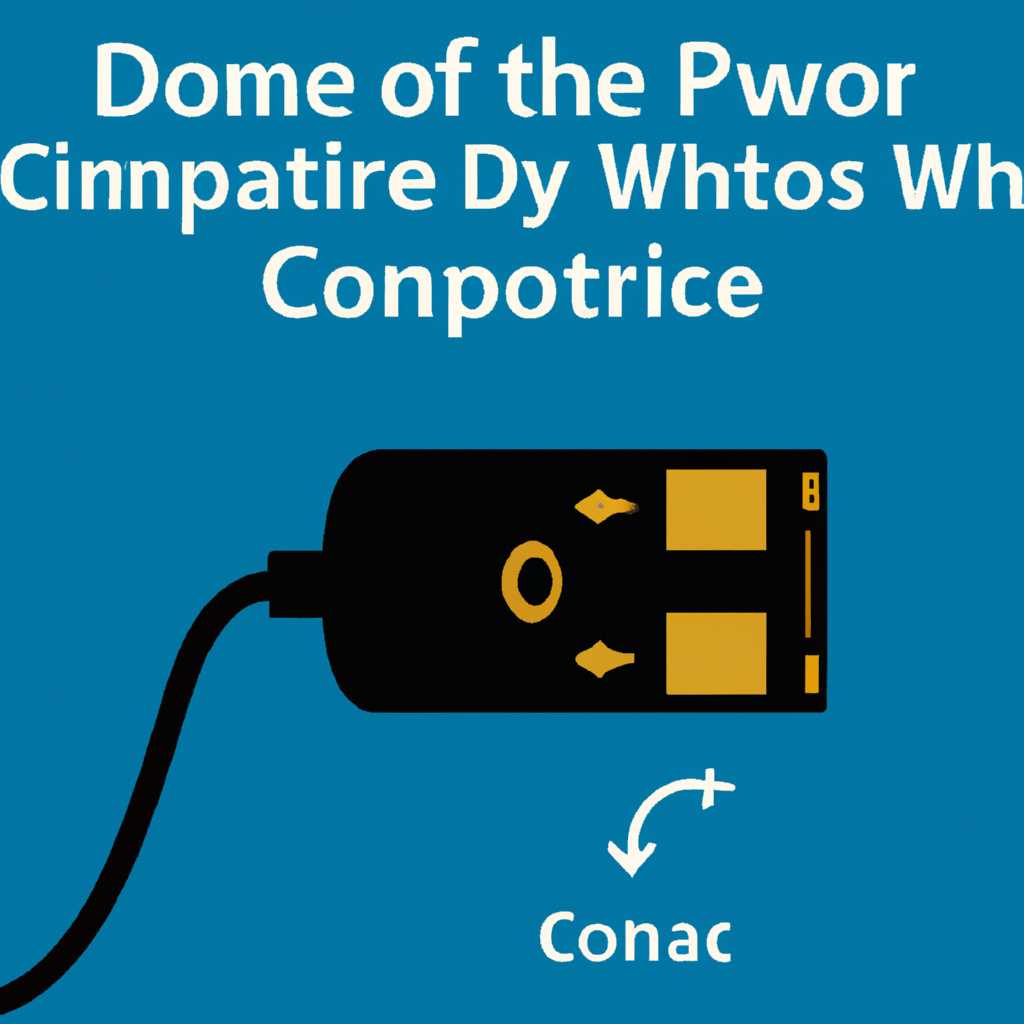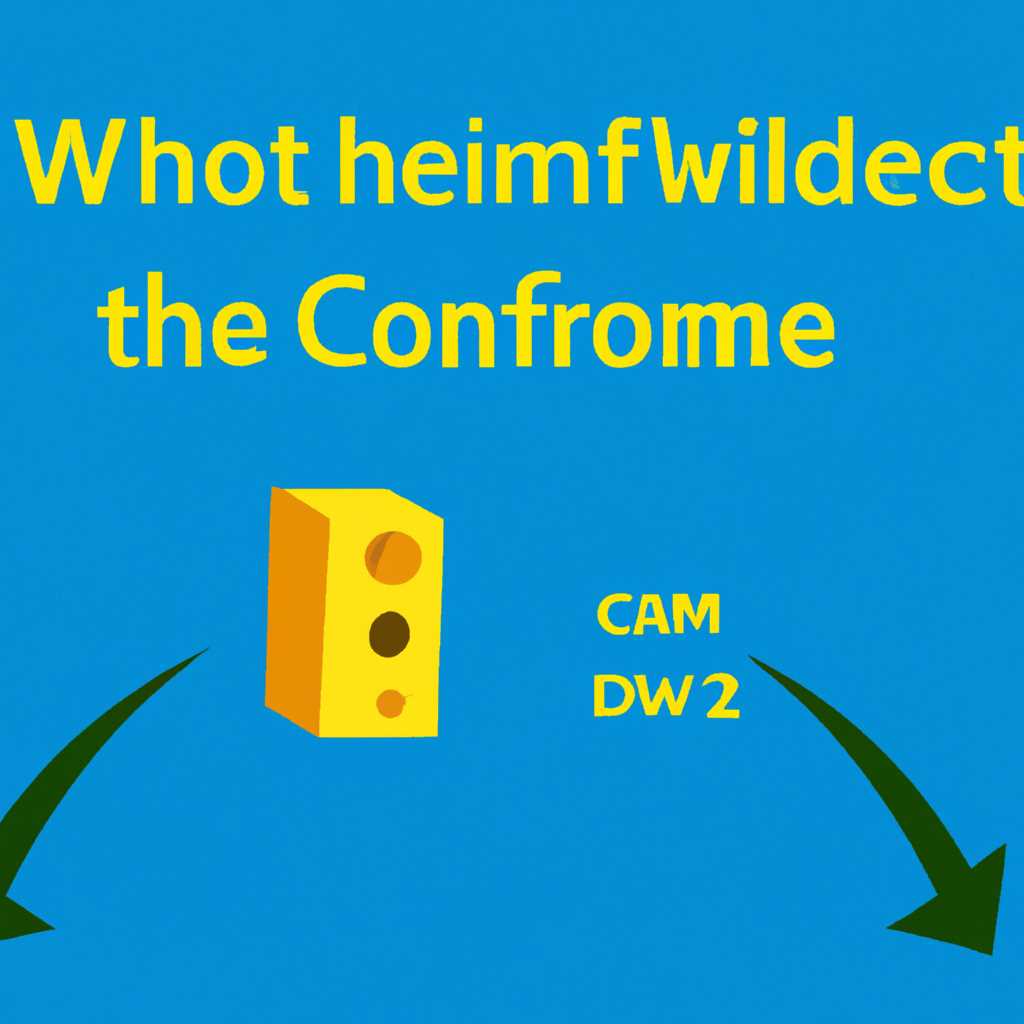- Как изменить COM-порт устройства в Windows 10: пошаговая инструкция
- Изменение COM-порта устройства в Windows 10: пошаговая инструкция
- Изменение номера COM порта в Windows 10
- Отображение скрытых устройств и изменение номера COM-портов
- ESP8266 — Сообщество разработчиков и использование COM-портов
- Смена номера COM порта для конкретного устройства
- Шаг 1: Определение текущего номера COM порта для устройства
- Шаг 2: Изменение номера COM порта для устройства
- Сброс привязок COM портов через реестр
- Сброс привязок COM портов через реестр
- Видео:
- Ставим драйвер com порта в Windows
Как изменить COM-порт устройства в Windows 10: пошаговая инструкция
В операционной системе Windows 10 присутствует множество переменных, включая и COM-порты. COM-порт – это номер, который играет важную роль в подключении различных устройств к компьютеру. В списке портов устройств Windows 10 отображаются как реальные, так и виртуальные COM-порты.
В случае, если вам необходимо изменить номер COM-порта, по которому устройство подключается к компьютеру, смена портов может потребоваться при подключении дополнительных устройств или отображении скрытых портов. Для выполнения этой задачи необходимо использовать Диспетчер устройств Windows.
Диспетчер устройств – это мощный инструмент для работы с устройствами на компьютере. Чтобы отобразить скрытые порты и изменить COM-порт, нужно перейти в свойства устройства в Диспетчере устройств.
Для начала откройте Диспетчер устройств, для этого можно ввести в строке поиска «Диспетчер устройств» или нажать комбинацию клавиш Win + X, а затем выбрать «Диспетчер устройств» из списка. После открытия Диспетчера устройств перейдите к разделу «Порты (COM и LPT)».
Изменение COM-порта устройства в Windows 10: пошаговая инструкция
Если вам нужно изменить COM-порт устройства в операционной системе Windows 10, в этой пошаговой инструкции мы подробно рассмотрим процесс переназначения порта.
1. Сначала необходимо открыть окно «Система» в Windows. Для этого можно использовать сочетание клавиш Win + Pause.
2. В открывшемся окне «Система» нажмите на ссылку «Дополнительные системные параметры» в левой части экрана.
3. Перейдите на вкладку «Дополнительно» в открывшемся окне «Свойства системы». В разделе «Переменные среды» нажмите кнопку «Переменные среды».
4. В окне «Переменные среды» найдите переменную «Path» в разделе «Системные переменные» и кликните на кнопке «Изменить».
5. В окне «Изменение системной переменной» нажмите кнопку «Добавить».
6. Введите путь к исполняемому файлу «xtcom_util» в строке «Значение переменной» и нажмите «OK».
7. Теперь можно закрыть все окна «Свойства системы».
8. Затем перейдите в «Панель управления» и откройте «Управление устройствами».
9. В «Управлении устройствами» найдите ваше устройство в списке и нажмите на него правой кнопкой мыши. В контекстном меню выберите «Свойства».
10. Перейдите на вкладку «Драйвер» и нажмите кнопку «Детали». В раскрывшемся списке выберите «Идентификаторы аппаратных устройств».
11. Запишите указанный идентификатор устройства, который начинается с «COM». Это будет ваш исходный номер COM-порта устройства.
12. После этого откройте «Редактор реестра» в Windows, например, нажав Win + R и введя «regedit».
13. В редакторе реестра перейдите к следующему пути: HKEY_LOCAL_MACHINE -> SYSTEM -> CurrentControlSet -> Enum -> USB.
14. В «USB» найдите папку, соответствующую вашему устройству. Она будет иметь название «VID_XXXX&PID_XXXX», где «X» — шестнадцатеричные значения.
15. Перейдите внутрь папки устройства и найдите папку «Device Parameters».
16. В папке «Device Parameters» найдите параметр «PortName» и дважды кликните по нему.
17. В открывшемся окне «Изменение строки» измените значение параметра «PortName» на новый номер COM-порта, который вы хотите назначить устройству.
18. Нажмите «OK» и закройте редактор реестра.
19. Чтобы применить изменения, перезагрузите компьютер.
20. После перезагрузки устройство будет использовать новый COM-порт, который вы переназначили.
Теперь вы знаете, как изменить COM-порт устройства в Windows 10 с помощью редактора реестра. Удачи в настройке вашего компьютера!
Изменение номера COM порта в Windows 10
Когда диспетчер устройств открыт, вам нужно включить отображение скрытых устройств. Для этого перейдите в меню «Вид» и нажмите на опцию «Показать скрытые устройства».
Теперь вы можете увидеть все устройства, включая те, которые не подключены в данный момент.
Перейдите к разделу «Порты (COM и LPT)» и найдите устройство, ком порт которого вы хотите изменить. Обычно они выглядят как «COM1» или «COM2».
Щелкните правой кнопкой мыши на устройстве и выберите «Свойства» в контекстном меню.
В открывшемся окне свойств устройства перейдите на вкладку «Расширенные». Здесь вы найдете полезную информацию о этом конкретном порте, включая его номер и другие свойства.
Теперь вы можете изменить номер порта, указанный в поле «Номер порта (COM и LPT)». Просто нажмите на поле, чтобы активировать его, а затем введите новый номер порта, например, «COM3».
После внесения изменений нажмите кнопку «ОК», чтобы сохранить настройки.
Тогда компьютер начнет переназначение портов. Не забудьте перезагрузить компьютер после этого процесса.
Теперь вы успешно изменили номер COM порта своего устройства в Windows 10!
Отображение скрытых устройств и изменение номера COM-портов
При работе с устройствами, подключенными через COM-порты, может возникнуть необходимость изменить номер порта. В данной статье мы расскажем, как отобразить скрытые устройства и изменить номера COM-портов в Windows 10.
Изначально устройства подключаются к определенным COM-портам, например, COM3. Если вам нужно изменить номер порта, тогда перейдите в Панель управления и начинайте с открытия портов в «Системные настройки», чтобы имелась возможность изменять номера COM-портов в привязок устройствах.
Чтобы отобразить скрытые устройства и изменить номера COM-портов:
- Нажмите Win + R на клавиатуре, чтобы открыть окно «Выполнить».
- Введите devmgmt.msc и нажмите Enter, чтобы открыть «Диспетчер устройств».
- В меню «Вид» выберите пункт «Показать скрытые устройства», чтобы скрытые устройства отображались в списке.
- Прокрутите список устройств до раздела «Порты (COM и LPT)», чтобы увидеть список установленных портов.
- Найдите устройство, номер порта которого вы хотите изменить, и щелкните правой кнопкой мыши на нем.
- В контекстном меню выберите «Свойства».
- Перейдите на вкладку «Ресурсы», чтобы увидеть текущий номер порта.
- Нажмите кнопку «Сброс», чтобы освободить номер порта.
- В диалоговом окне подтвердите сброс номера порта и закройте окно «Свойства» устройства.
- Удаляем устройство, для которого нужно изменить порт.
- Качаем и устанавливаем программу xtcom_util.
- Открываем командную строку и вводим команду xtcom_util -p com2 = %DevID% (где %DevID% — это идентификатор устройства, который можно найти в диспетчере устройств).
- Перейдите в Registry Editor, чтобы изменить номер порта в реестре Windows. Для этого нажмите Win + R на клавиатуре, введите regedit и нажмите Enter.
- Перейдите к следующему пути в реестре: HKEY_LOCAL_MACHINE\SYSTEM\CurrentControlSet\Enum\ACPI.
- В этой ветке реестра найдите конкретное устройство, для которого вы хотите изменить номер порта, и удалите его.
- Перезагрузите компьютер.
- После перезагрузки, подключите устройство и оно должно отобразиться с новым номером COM-порта.
Замечание: данная инструкция подразумевает удаление и изменение номера порта для конкретного устройства, и может быть опасной для работы других устройств. Перед изменением номера COM-порта рекомендуется создать резервную копию реестра Windows и проконсультироваться со специалистами или сообществом.
ESP8266 — Сообщество разработчиков и использование COM-портов
В Windows 10 виртуальные COM-порты отображаются в списке устройств как ком-порты. Если у вас есть несколько com-портов и вы хотите изменить порт, к которому привязан ESP8266, следуйте этим шагам:
- Перейдите в меню «Пуск» и введите «Устройства и принтеры» в строке поиска. Тыкаем на название среды Windows.
- В открывшемся окне нажмите правой кнопкой мыши на нужном устройстве, выберите пункт «Свойства».
- Во вкладке «Подключение» выберите пункт «COM-порты» и нажмите на кнопку «Параметры порта».
- Откроется окно с настройками выбранного com-порта. Нажмите на кнопку «Сброс» для смены порта.
- После сброса номера порта, перейдите в реестр Windows, нажав WIN + R и введя «regedit».
- В реестре выберите «HKEY_LOCAL_MACHINE\SYSTEM\CurrentControlSet\Enum\USB».
- Выберите нужный порт ESP8266 из списка устройств, которые изначально отображались в «Устройства и принтеры».
- Скопируйте и сохранив поле «Device Parameters» для этого порта.
- В реестре выберите «HKEY_LOCAL_MACHINE\SYSTEM\CurrentControlSet\Control\DeviceClasses» и найдите ветку с названием «COM&**000000…» (где ** — это номер порта, который выделен ESP8266).
- Кликните правой кнопкой мыши по этому порту и выберите пункт «Удалить».
- Откройте командную строку и введите «set DEVMGR_SHOW_NONPRESENT_DEVICES=1».
- Закройте командную строку и откройте «Управление устройствами» (Device Manager), выбрав пункт «Устройства и принтеры».
- В меню «Вид» выберите «Показать скрытые устройства».
- Прокрутите список до раздела «Порты (COM и LPT)».
- Произведите очистку списка устройств, кликнув правой кнопкой мыши на нужном порте и выбрав пункт «Удалить».
- Закройте «Устройства и принтеры» и откройте реестр Windows (regedit) еще раз.
- Кликните правой кнопкой мыши по ветке «COM&**000000…» и выберите пункт «Удалить».
- После удаления, перезагрузите компьютер, чтобы изменения вступили в силу.
- После перезагрузки, подключите ESP8266 к компьютеру с помощью USB-кабеля.
- Windows автоматически установит нужные драйвера для ESP8266 и привяжет его к доступному порту.
- Проверьте номер порта ESP8266 в меню «Устройства и принтеры».
- Теперь вы можете использовать измененный COM-порт для разработки и взаимодействия с ESP8266.
ESP8266 — это общепризнанное сообщество разработчиков, которые активно используют COM-порты для подключения и взаимодействия с этим модулем. Если вы стали частью этого сообщества, то смена COM-порта значительно облегчает вашу работу и упрощает процесс разработки.
Смена номера COM порта для конкретного устройства
Иногда бывает необходимо изменить номер COM-порта для конкретного устройства на компьютере. Это может произойти по различным причинам, например, если порт занят другим устройством и нужен для использования с другим устройством.
В этой пошаговой инструкции я расскажу, как изменить номер COM-порта для устройства на компьютере с установленной операционной системой Windows 10.
Шаг 1: Определение текущего номера COM порта для устройства
- Сначала нужно скачать и установить программу xtcom_util. Она позволяет просматривать и изменять настройки COM-портов в системе. Вы можете найти эту программу в Интернете, загрузив с официального сайта разработчика.
- После установки xtcom_util перейдите в раздел «Дополнительные настройки» в меню «Система» в свойствах компьютера.
- Теперь выберите устройство, для которого вы хотите изменить номер COM-порта, в списке устройств.
- Найдите в разделе «Дополнительные настройки» текущий номер COM-порта для этого устройства. Обычно он отображается рядом с названием устройства.
Шаг 2: Изменение номера COM порта для устройства
- Для изменения номера COM-порта переходим в «Панель управления» и выбираем «Система».
- В меню «Система» выбираем «Дополнительные параметры системы» в левой части окна.
- В открывшемся окне «Свойства системы» выбираем вкладку «Дополнительно» и нажимаем на кнопку «Переменные среды».
- Найдите переменную «devmgr_show_nonpresent_devices» в списке и нажмите «Изменить». Если такой переменной нет, то нажмите «Создать» и добавьте ее.
- В поле «Значение переменной» введите «1» без кавычек и нажмите «ОК».
- Закройте все окна свойств системы, чтобы сохранить изменения.
- Теперь перейдите в «Устройства и принтеры» и щелкните правой кнопкой мыши на значок вашего устройства.
- В появившемся контекстном меню выберите «Свойства», а затем перейдите на вкладку «Порты».
- Найдите в списке порт, который вы хотите переназначить, и выберите его.
- Нажмите кнопку «Сброс».
- Теперь выберите доступный номер COM-порта из списка портов и нажмите «ОК».
После изменения номера COM-порта устройство будет отображаться через новый порт. Обратите внимание, что этот метод может не сработать для некоторых устройств или может потребовать дополнительной настройки.
Если вам нужно переназначить номер COM-порта для множества устройств, то можно автоматизировать этот процесс с помощью скриптов или программ, специально разработанных для этой цели.
Сброс привязок COM портов через реестр
Если у вас возникла необходимость изменить COM-порт устройства на вашем компьютере, то эта статья расскажет вам, как это сделать в Windows 10. В некоторых случаях, при подключении устройства к компьютеру, COM-порт может быть автоматически привязан к определенному номеру порта. Однако, иногда возникают ситуации, когда необходимо переопределить эту привязку, чтобы удовлетворить требования конкретного устройства или программного обеспечения.
Сброс привязок COM портов через реестр
1. Чтобы начать, откройте «Редактор реестра» в Windows 10. Для этого нажмите сочетание клавиш Win + R, в появившемся окне введите «regedit» и нажмите Enter.
2. В открывшемся окне редактора реестра перейдите к следующему пути:
HKEY_LOCAL_MACHINE\SYSTEM\CurrentControlSet\Enum\USB
3. В данной ветке реестра находится список устройств, подключенных к вашему компьютеру. Найдите устройство, COM-порт которого вы хотите изменить. Для этого может потребоваться некоторое время, так как список устройств может быть довольно длинным. Обычно устройства и их COM-порты помечены как совокупность «VID_xxxx&PID_xxxx».
4. После того, как вы нашли нужное устройство, перейдите к его свойствам. Для этого щелкните правой кнопкой мыши по найденному устройству и выберите пункт «Свойства».
5. В свойствах устройства перейдите на вкладку «Детали». В выпадающем списке «Свойства» выберите «Hardware Ids». В этом списке вы найдете идентификатор устройства вида «VID_xxxx&PID_xxxx». Запишите эту информацию, так как она понадобится в дальнейшем.
6. Перейдите к следующему пути в редакторе реестра:
HKEY_LOCAL_MACHINE\SYSTEM\CurrentControlSet\Control\COM Name Arbiter
7. В данной ветке реестра находятся значения, определяющие привязку COM-портов. Сделайте резервную копию данной ветки реестра, чтобы можно было восстановить ее в случае непредвиденных проблем.
8. Далее, найдите номер порта, который вы хотите сбросить. Обычно они имеют вид «COM1», «COM2», «COM3» и т.д. Удалите значения для выбранного порта.
9. Если на вашем компьютере уже заняты все доступные COM-порты, то вам необходимо будет освободить один из них, чтобы присвоить новый номер порту. Для этого откройте командную строку от имени администратора и введите следующую команду:
set devmgr_show_nonpresent_devices=1
10. Затем введите команду:
start devmgmt.msc
11. В открывшемся Диспетчере устройств нажмите на пункт «Просмотр» в верхней части окна и выберите «Показать скрытые устройства».
12. После этого вам нужно найти отсутствующее устройство, которое ранее было привязано к тому же номеру порта, что и новое устройство. Обычно такое устройство отмечено серым цветом. Щелкните правой кнопкой мыши по найденному устройству и выберите «Удалить».
13. Теперь вы можете переназначить номер порта для нового устройства. Для этого вернитесь к редактору реестра и откройте ветку:
HKEY_LOCAL_MACHINE\SYSTEM\CurrentControlSet\Control\COM Name Arbiter
14. Добавьте новое значение в список привязок COM-портов. Назначьте номер порта, который вы хотите использовать для нового устройства.
15. После всех изменений, устанавливаемых через реестр, рекомендуется перезагрузить компьютер, чтобы изменения вступили в силу.
Теперь вы знаете, как сбросить привязки COM портов через реестр в Windows 10. Этот метод позволяет осуществить смену номера порта для конкретного устройства, в случае, когда изначально он был назначен неправильно или занят другим устройством. Не забудьте делать резервные копии реестра перед внесением изменений и осторожно работать с редактором реестра, чтобы избежать ошибок или нежелательных последствий.
Видео:
Ставим драйвер com порта в Windows
Ставим драйвер com порта в Windows by Иван Семин 35,356 views 7 years ago 4 minutes, 18 seconds