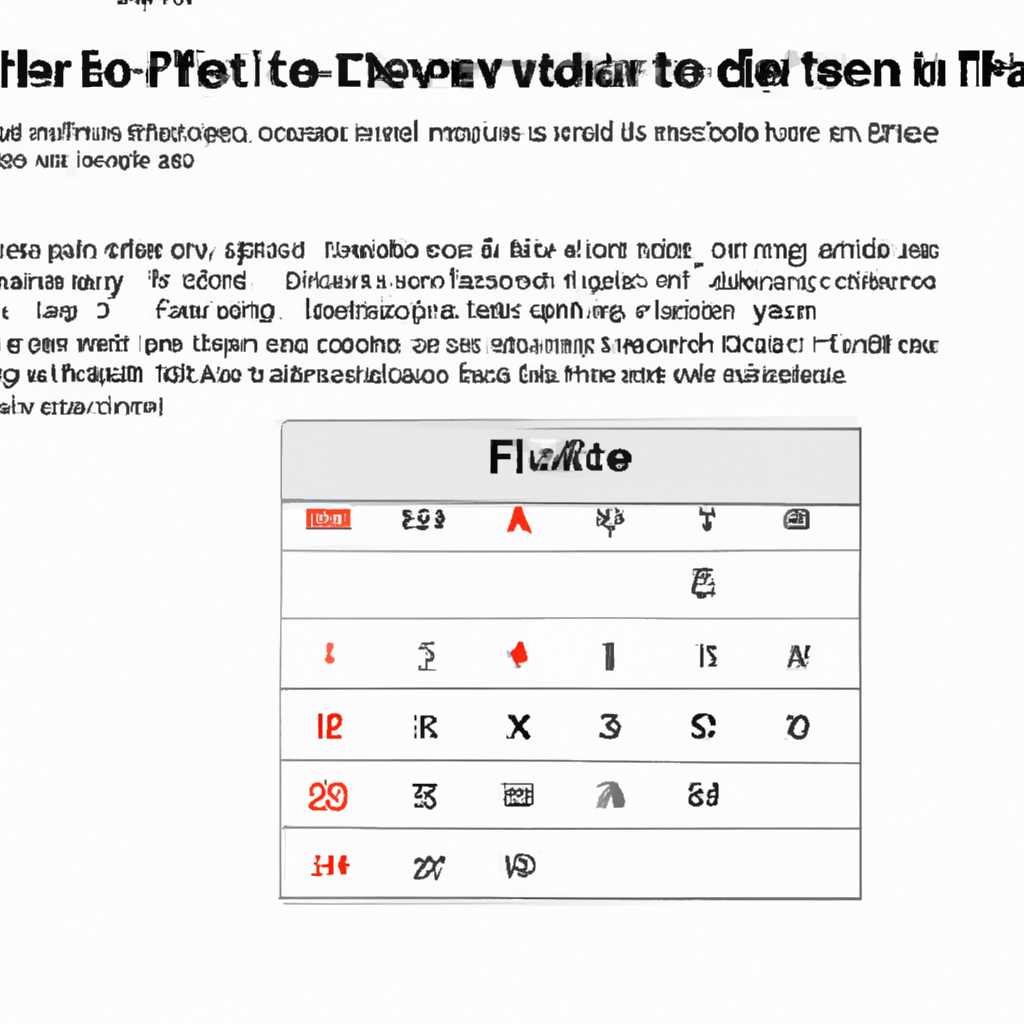- Как изменить дату создания файла: полезные инструкции
- Методы изменения даты создания файла
- Как изменить дату создания файла в Mac OS
- Полезные инструкции по изменению даты создания файла
- Как проверить измененную дату создания файла?
- 1. Используйте командную строку (Windows):
- 2. Используйте командную строку (Mac):
- 3. Используйте программы:
- Видео:
- Как изменить дату на документах в фотошопе
Как изменить дату создания файла: полезные инструкции
Возможно, каждый из нас сталкивался с ситуацией, когда нужно было изменить дату создания файла на компьютере. Например, вы хотите представить свои фотографии, которые были сделаны в прошлом, но дата создания отображается как текущая. В таком случае, есть способы изменить дату создания файла, не обращаясь к специалистам. В этой статье мы рассмотрим несколько полезных инструкций, которые помогут вам справиться с этой задачей.
Первым способом изменить дату создания файла является использование командной строки в операционной системе. Независимо от того, используете вы Windows, Mac или Linux, у вас всегда есть возможность изменить дату создания файла с помощью командного интерфейса. Например, для изменения даты создания файла в терминале Mac можно воспользоваться командой «touch», передавая нужные параметры как аргументы.
Еще одним способом изменить дату создания файла является изменение атрибутов файла через свойства. Откройте окно с информацией о файле, нажав правой кнопкой мыши на нем и выбрав «Свойства». В открывшемся окне отметьте вкладку «Снятие отметки» и поменяйте время и дату на нужные вам значения. После этого нажмите «Применить» и «ОК». В случае, если у вас нет возможности нажать «Свойства» для файла, можно воспользоваться программами для изменения даты создания файла.
Методы изменения даты создания файла
Если вам нужно изменить дату создания файла на вашем компьютере, здесь я расскажу несколько способов, которые могли бы быть для вас полезными.
Перед тем как начать, выбираем файл, дату создания которого мы хотим изменить. Пусть это будет «myfile.txt».
1. Изменение даты через командную строку
Первый метод — использование команды «touch» в командной строке. Вы можете установить любую нужную вам дату и время создания файла с помощью этой команды.
| Элементы команды | Пример | Описание |
|---|---|---|
| touch -t YYYYMMDDhhmm.SS | touch -t 202103041230.00 myfile.txt | Установка целевой даты и времени создания файла |
Ниже приведены команды, которые могут быть использованы для изменения даты создания файла в других форматах:
| Дата/время | Команда | Пример |
|---|---|---|
| Текущая дата и время | touch myfile.txt | touch myfile.txt |
| Выбор даты и времени | touch -t YYMMDDHHmm.SS | touch -t 2103041230.00 myfile.txt |
| Изменение только даты создания | touch -a -t YYYYMMDDhhmm.SS | touch -a -t 202103041230.00 myfile.txt |
| Изменение только времени создания | touch -m -t YYYYMMDDhhmm.SS | touch -m -t 202103041230.00 myfile.txt |
2. Использование «setfile» в Mac OS
Для пользователей Mac OS есть возможность изменить дату создания файла с использованием команды «setfile». Этот метод позволяет изменять даты создания, изменения и последнего доступа к файлу.
Вот пример команды, которую вы можете использовать:
setfile -d «MM/DD/YYYY hh:mm:ss» myfile.txt
Здесь «MM» — месяц, «DD» — день, «YYYY» — год, «hh» — час, «mm» — минуты, «ss» — секунды.
3. Изменение даты создания через свойства файла
Вы также можете изменить дату создания файла через свойства файла в окне «Помощь съемки» (для фото) или «Свойства» (для других файлов). В этом случае вы выбираете файл, щелкаете правой кнопкой мыши и выбираете «Свойства». Здесь вы можете изменить дату создания файла, последнего изменения или последнего доступа вручную.
Убедитесь, что все изменения, которые вы вносите в дату создания файла, осуществляются с осторожностью и с учетом возможных последствий.
Как изменить дату создания файла в Mac OS
Чтобы изменить дату создания файла через Terminal, просто создайте папку, в которой будет находиться файл, и перейдите в нее с помощью команды «cd» и путь к папке. Затем введите следующую команду:
| Команда | Описание |
|---|---|
| touch -t ГГГГММДДЧЧММ.СС | Изменяет дату создания файла на указанную. |
Вместо ГГГГ указывается год, ММ — месяц, ДД — день, ЧЧ — часы и ММ — минуты. СС обозначает секунды. Например, если вы хотите изменить дату создания файла на 25 декабря 2022 года в 10:30:00, вводите следующую команду:
touch -t 202212251030.00
После ввода команды нажмите Enter, и файл получит новую дату создания.
Информацию о дате создания файла в Mac OS можно изменить и через свойства файла в Finder. Откройте Finder, найдите нужный файл, нажмите на него правой кнопкой мыши и выберите «Информация». В открывшемся окне «Информации» вы можете изменить дату создания файла вручную. Однако, на практике эта опция работает не для всех типов файлов.
Если вам нужно изменить дату создания нескольких файлов или папок сразу, вы можете воспользоваться утилитой SetFile, доступной через командную строку Terminal. Пример использования этой утилиты:
setfile -d «ММ/ДД/ГГГГ ЧЧ:ММ:СС» название_файла
Вместо «ММ/ДД/ГГГГ ЧЧ:ММ:СС» укажите желаемую дату создания в формате MM/DD/YYYY HH:MM:SS, а вместо название_файла — имя файла, дату создания которого вы хотите изменить.
Изменение даты создания файла в Mac OS может быть полезно, например, при необходимости сортировки и поиска файлов по определенной дате или при работе с фотографиями, чтобы сохранить правильный порядок съемки.
Если у вас есть больше вопросов о том, как изменить дату создания файла в Mac OS, вы всегда можете обратиться за помощью к официальной странице поддержки Apple или позвонить в службу поддержки по указанному на официальном сайте телефону.
Полезные инструкции по изменению даты создания файла
Изменение даты создания файла может быть полезным при редактировании и организации информации. В этой статье мы рассмотрим несколько простых инструкций по изменению даты создания файла с помощью различных инструментов.
1. Изменение даты создания файла с помощью команды «touch»
Одним из простых способов изменить дату создания файла является использование команды «touch» в командной строке терминала. Вот как это сделать:
touch -t 202112010000.00 [имя файла]
Здесь «202112010000.00» представляет новую дату и время создания файла в формате ГГГГММДДЧЧММ.00. Например, команда выше устанавливает дату создания файла на 1 декабря 2021 года, 00:00.
2. Изменение даты создания файла с помощью команды «date»
Еще один способ изменить дату создания файла — использовать команду «date» в командной строке. Вот пример команды для изменения даты создания файла:
date -r [имя файла] +%Y%m%d%H%M.%S | xargs -0 touch -t
Здесь [имя файла] заменяет имя файла, а команда «date -r» получает текущую дату и время. В результате команда «touch» изменяет дату создания файла.
3. Изменение даты создания файла с помощью свойств файла
В операционных системах Windows и Mac OS X есть возможность изменить дату создания файла через его свойства. Чтобы сделать это, просто откройте панель свойств файла, найдите раздел «Дата создания» и измените ее на нужную дату.
Важно отметить:
Некоторые операционные системы не поддерживают изменение даты создания файла. В таком случае, вы можете использовать специальные утилиты, которые позволяют изменять даты и времена файлов, такие как «BulkFileChanger» или «Attribute Changer».
Итак, в этой статье мы рассмотрели несколько полезных инструкций по изменению даты создания файла с помощью различных инструментов. Используйте их в зависимости от ваших потребностей и возможностей доступа к файлам. Не забывайте о сохранении оригинальной информации о датах создания файлов.
Как проверить измененную дату создания файла?
Изменение даты создания файла может быть полезным при различных задачах, таких как оформление фотоальбома или устранение ошибок в системной дате. Если вы хотите проверить, насколько хорошо работает процедура изменения даты создания файла, вам понадобится узнать новую дату после изменений. В данном разделе мы рассмотрим несколько способов проверить измененную дату создания файла.
1. Используйте командную строку (Windows):
Если вы используете операционную систему Windows, вы можете использовать командную строку для проверки измененной даты создания файла. Для этого выполните следующие действия:
1. Откройте командную строку, нажав на клавишу Win + R и введя «cmd» в поле «Выполнить».
2. Перейдите в папку, в которой находится файл, командой «cd путь_к_папке».
3. Введите команду «dir файл», где «файл» — это имя файла, дату создания которого вы хотите проверить.
4. В результате будут выведены различные данные о файле, включая дату создания.
5. Отметьте столбец «Дата создания» и посмотрите на дату и время создания файла.
2. Используйте командную строку (Mac):
Для пользователей Mac доступен аналогичный способ проверки измененной даты создания файла через терминал. Следуйте этим шагам:
1. Откройте Terminal. Для этого можно найти его в папке «Программы» или воспользоваться поиском Spotlight.
2. Используйте команду «cd путь_к_папке» для перехода в папку, где находится файл.
3. Отобразите информацию о файле, введя команду «ls -l файл», где «файл» — это имя файла.
3. Используйте программы:
Если вы предпочитаете визуальный способ, можно использовать программы, которые позволяют просматривать информацию о файлах и их дате создания. Вот несколько примеров:- Для Windows: «Properties» — кликните правой кнопкой мыши на файл и выберите «Свойства». В открывшемся окне найдите вкладку «Информация» или «Детали». Здесь вы найдете дату и время создания файла.
— Для Mac: «Get Info» — выберите файл, затем щелкните правой кнопкой мыши и выберите «Get Info». Откроется окно с информацией о файле, включая дату создания.
Теперь вы знаете, как проверить измененную дату создания файла на вашем компьютере. Для всех этих методов можно передавать путь к файлу или папке в системных датах, чтобы изменить дату. Установите целевое время и дату в расширенном или формате «ДД-ММ-ГГГГ чч:мм:сс», чтобы изменить дату файла на конкретное значение. Будущее уже можно устанавливать, а прошлое — упомянули. Просто включив в скрипт значение «x:00-59».
Видео:
Как изменить дату на документах в фотошопе
Как изменить дату на документах в фотошопе by Фотошопер — уроки фотошопа 326,431 views 3 years ago 3 minutes, 5 seconds