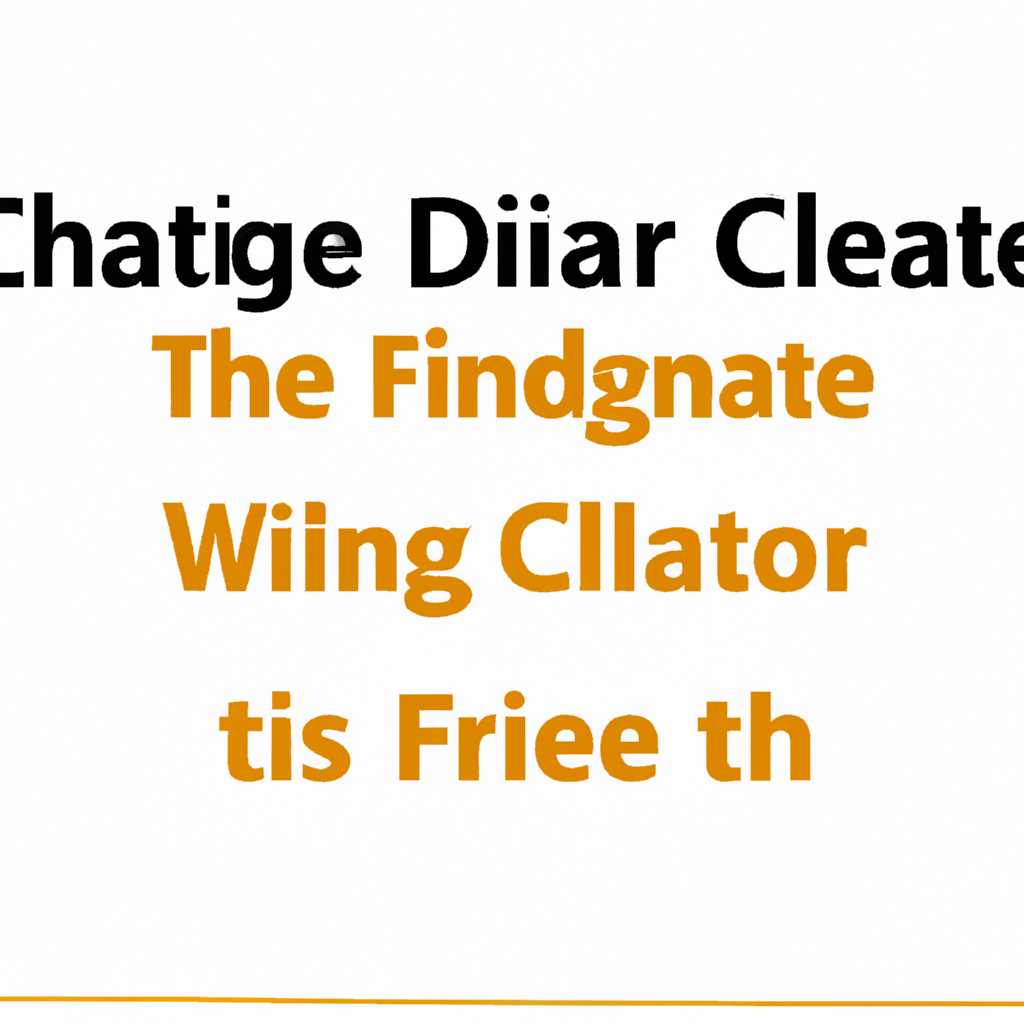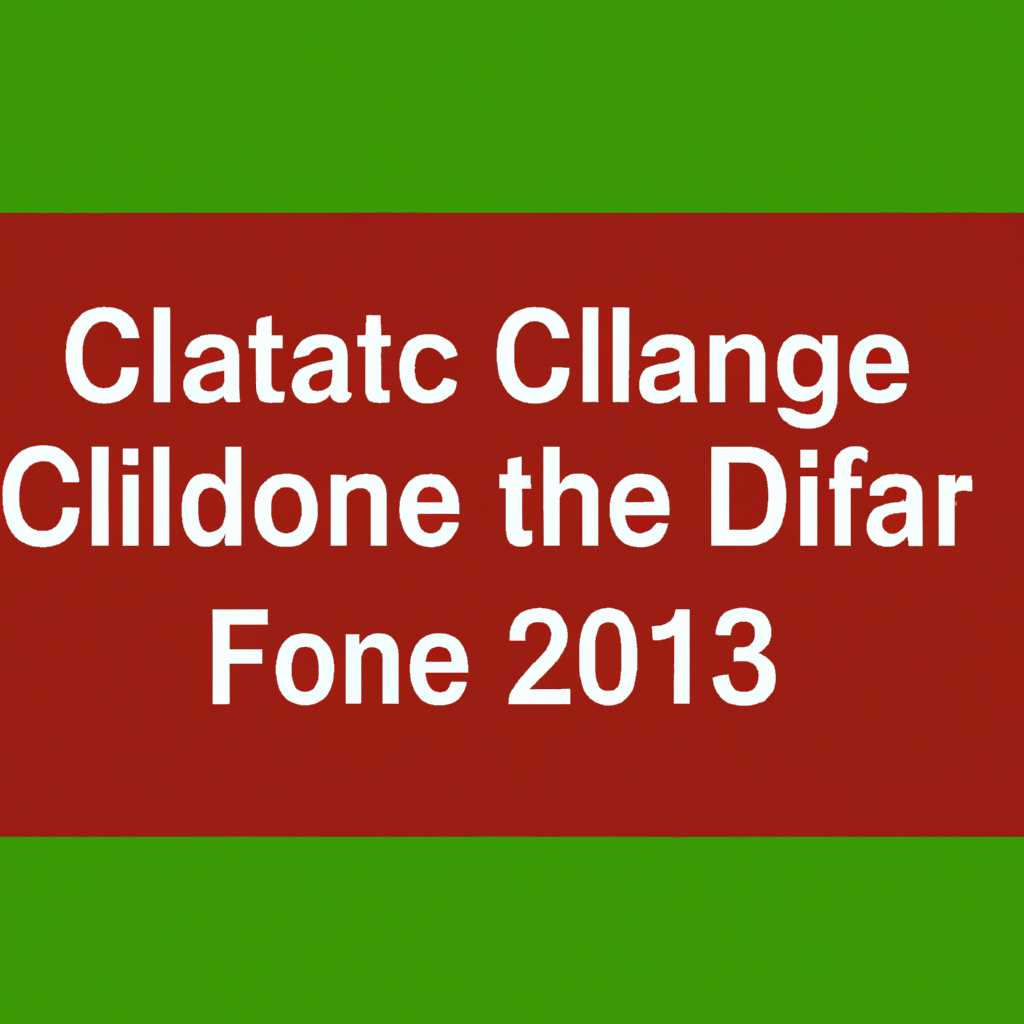- Как изменить дату создания файлов и папок в Windows: подробная инструкция
- Как посмотреть дату создания файла
- Как изменить дату создания содержимого файла в NewFileTime
- Как изменить дату создания файла в Windows 10
- Системное время Windows
- Изменение даты создания файла или папки с помощью свойств файла
- Использование программного обеспечения для массового изменения даты создания файлов и папок
- Системные способы изменения даты создания файлов и папок
- Как изменить дату создания файла – 5 способов
- 1. Изменение даты создания через свойства файла
- 2. Использование программы FreeCommander
- 3. BulkFileChanger — изменение даты создания множества файлов
- 4. Использование NewFileTime
- 5. Использование Total Commander
- Время создания и изменения файла
- 1. Изменение даты через свойства файла
- 2. Изменение даты через командную строку
- 3. Использование программ и приложений
- FreeCommander
- BulkFileChanger
- Nirsoft FileDate Changer
- Видео:
- Как изменить дату создания и изменения файла в Windows. Без помощи программ и с ними.
Как изменить дату создания файлов и папок в Windows: подробная инструкция
Иногда возникают ситуации, когда необходимо изменить дату создания файлов и папок на компьютере под управлением Windows. Это может быть полезно для разных целей: от восстановления поврежденных данных до сохранения конфиденциальности. Но как это сделать? В этой статье рассмотрим несколько способов, которые позволят вам изменить дату создания файлов и папок.
При изменении даты создания файлов и папок на компьютере можно использовать различные программные средства. Одним из самых популярных является файловый менеджер, такой как Total Commander. С этой программой вы можете легко изменить дату создания файлов и папок, нажав правую кнопку мыши на нужном элементе и выбрав соответствующую опцию в контекстном меню.
Если вам необходимо изменить дату создания файлов и папок вручную, то вы можете воспользоваться специальными утилитами. Одной из таких программ является FileDate Changer, предоставляемая компанией NirSoft. С помощью этой утилиты вы сможете установить новые значения даты и времени создания для одного или нескольких файлов или папок.
- Изменение даты создания файлов и папок в Windows может быть полезно в разных ситуациях.
- Существует несколько способов изменить дату создания файлов и папок, включая использование программных средств, таких как файловый менеджер Total Commander, или утилиты, такие как FileDate Changer.
- Независимо от метода, выбранного вами для изменения даты создания файлов и папок, помните, что это действие может повлиять на метаданные и содержимое файлов, поэтому будьте осторожны и сохраняйте резервные копии.
Послесловия
Завершая эту статью, хотелось бы отметить, что изменение даты создания файлов и папок — это просто одна из возможностей, которые предоставляются операционной системой Windows. Независимо от ваших действий, внимательно ознакомьтесь с интерфейсом программы или утилиты, чтобы избежать непредвиденных изменений или потери данных. Удачи в ваших действиях!
Как посмотреть дату создания файла
Когда вы работаете с файлами и папками в Windows, иногда бывает полезно знать точную дату и время их создания. Но что делать, если эта информация изменена или скрыта? В этой статье мы расскажем несколько способов, как посмотреть дату создания файла, даже если она была изменена.
В Windows существует несколько способов посмотреть дату создания файла. Один из самых простых способов — это использование свойств файла. Для этого откройте проводник Windows, найдите файл, на который вы хотите посмотреть дату создания, и щелкните правой кнопкой мыши по нему. В контекстном меню выберите опцию «Свойства». В открывшемся окне вкладки «Общие» вы найдете информацию о дате и времени создания файла.
Если вы хотите посмотреть дату создания файла вместе с другой информацией, такой как размер и тип файла, вы можете воспользоваться файловым менеджером. Например, Total Commander или FileDate Changer — это программы, которые позволяют просматривать и изменять дату создания файлов и папок. Загрузите и установите одну из этих программ на свой компьютер, а затем откройте нужный файл или папку с помощью программы, чтобы увидеть дату создания.
Если вам необходимо посмотреть дату создания файла в командной строке, вы можете воспользоваться утилитой «File Date Changer» от NirSoft. Это бесплатная программа, которая позволяет изменять дату и время создания файла с помощью командной строки. Запустите программу и следуйте инструкциям на экране, чтобы изменить дату создания файла в соответствии с вашими требованиями.
В некоторых случаях файлы могут содержать информацию о дате создания внутри себя, например, приложения Microsoft Word и Excel сохраняют дату создания файла в его содержимом. Чтобы посмотреть такую дату создания файла, откройте файл в соответствующем приложении, а затем найдите опцию «Свойства файла» или «Информация о файле». В этом окне вы должны найти информацию о дате создания файла.
Как вы видите, существует несколько способов посмотреть дату создания файла даже после его изменения. Используйте свойства файла, файловые менеджеры или програмный интерфейс для просмотра и изменения даты создания файла по вашему желанию. Удачи в изменении даты создания файлов и папок в Windows!
Как изменить дату создания содержимого файла в NewFileTime
В Windows по умолчанию отображается только дата создания файлов и папок, без возможности изменения этого значения. Однако существуют специальные программы, такие как NewFileTime, которые позволяют вам изменить дату создания содержимого файлов и папок. В этом разделе мы рассмотрим простую инструкцию по использованию NewFileTime для изменения даты создания содержимого файла.
- Сначала установите программу NewFileTime, которую можно найти на официальном сайте разработчика.
- Откройте проводник Windows и найдите файл, дату создания которого вы хотите изменить.
- Щелкните правой кнопкой мыши на файле и выберите «Свойства».
- В открывшемся диалоговом окне «Свойства» перейдите на вкладку «Details» (или «Сведения» в некоторых версиях Windows).
- Найдите раздел «Date created» (Дата создания содержимого файла) и запомните его текущую дату и время.
- С помощью программы NewFileTime откройте путь к папке, в которой находится файл, или просто перетащите файл в окно программы.
- Выберите файл, дату которого вы хотите изменить, и нажмите кнопку «Set time» (Установить время).
- В новом окне «Filedate Changer Commander» (Изменение файла и командир) вы увидите все доступные опции для изменения даты файла.
- Выберите опции в соответствии с вашими потребностями, например, вы можете изменить только время, только дату или и то, и другое.
- Введите новую дату и время в соответствующие поля или выберите их с помощью календаря и нажмите кнопку «OK».
- После этого вы можете закрыть программу NewFileTime.
- Откройте свойства файла, чтобы убедиться, что дата создания содержимого файла была изменена в соответствии с вашими настройками.
Используя программу NewFileTime, вы можете легко и быстро изменить дату создания содержимого файла в Windows. Это очень полезно, например, когда вам нужно восстановить прежнюю дату после изменений или создать копию файла с новой датой создания. Необходимо помнить, что изменения даты создания содержимого файла не повлияют на действия и поведение файла и будут видны только в свойствах файла и открытиях во внешних программах, например, в Excel. Программа NewFileTime предоставляет удобный пользовательский интерфейс для изменения даты создания содержимого файлов и папок в Windows, позволяя выбрать из разных форматов даты и времени и опций изменения.
Как изменить дату создания файла в Windows 10
1. Скачайте и установите утилиту BulkFileChanger на ваш компьютер.
2. Откройте папку, содержащую файлы, дату создания которых вы хотите изменить.
3. Выделите нужные файлы, удерживая клавишу Ctrl и щелкнув по каждому файлу.
4. Щелкните правой кнопкой мыши на выделенных файлах и выберите «BulkFileChanger» в контекстном меню.
5. В открывшемся окне программы выберите нужные опции для изменения даты.
6. В разделе «Actions» выберите «Change file time / attributes…».
7. В окне «New Date» установите новую дату и время для файлов.
8. Нажмите кнопку «OK» для применения изменений.
После выполнения этих шагов дата создания файлов будет изменена на новую, установленную вами. Вы также можете проверить дату создания файла, щелкнув правой кнопкой мыши на файле, выбрав «Свойства» и перейдя на вкладку «Общие».
Вместо BulkFileChanger вы также можете использовать другие программы для изменения даты создания файлов и папок в Windows 10, как, например, NewFileTime, FileDate Changer или командную строку системного менеджера Total Commander.
- Изменить дату создания файла в Windows 10 можно с помощью специальных программ.
- BulkFileChanger — удобная и простая в использовании программа для изменения даты и времени создания файлов.
- С помощью утилиты BulkFileChanger можно изменить дату создания сразу множества файлов, выбрав их в папке.
- Для изменения даты создания файла могут быть использованы и другие программы, такие как NewFileTime, FileDate Changer или командная строка Total Commander.
Системное время Windows
Системное время Windows играет важную роль в отображении даты создания файлов и папок. Зачастую нам может потребоваться изменить эту дату, например, для упорядочивания файлов или сохранения целостности данных. Счастливо, существуют различные способы изменения даты создания файлов и папок в Windows.
Изменение даты создания файла или папки с помощью свойств файла
Первый и самый простой способ изменить дату создания файла или папки — это с помощью свойств файла. Для этого необходимо открыть окно свойств файла или папки. Чтобы сделать это, просто щелкните правой кнопкой мыши на файле или папке и выберите опцию «Свойства» в контекстном меню. В диалоговом окне свойств файла вы увидите вкладку «Общие», где можно увидеть и изменить дату создания файла или папки.
Использование программного обеспечения для массового изменения даты создания файлов и папок
Если вам нужно изменить дату создания нескольких файлов или папок, использование программы для массового изменения даты может быть более эффективным способом. Например, одной из таких программ является BulkFileChanger от NirSoft. После установки программы, вы можете выбрать несколько файлов или папок, затем нажать правой кнопкой мыши и выбрать опцию «Изменить дату/время» в контекстном меню. В интерфейсе программы bulkfilechanger вы можете выбрать дату и время для изменения и применить изменения ко всем выбранным файлам и папкам одновременно.
Другой простой способ изменить дату создания файлов и папок в Windows с помощью программного обеспечения — это использование файлового менеджера, такого как Total Commander или FreeCommander. Эти программы предлагают опцию «Изменить дату/время» для выбранных файлов и папок, позволяя вам легко изменять дату и время всех файлов сразу.
Системные способы изменения даты создания файлов и папок
Если вам нужно изменить дату создания файлов и папок по-программному, в Windows существуют различные системные способы для этого. Например, вы можете использовать команду filedate для изменения даты создания файлов и папок из командной строки. Вы также можете написать собственную программу или сценарий на языке программирования, чтобы изменить дату создания файла или папки.
Теперь вы знаете несколько способов изменения даты создания файлов и папок в Windows. Вы можете использовать свойства файла, программное обеспечение для массового изменения даты или системные способы. Выберите наиболее удобный для вас способ и изменяйте дату создания файлов и папок в Windows по своему усмотрению.
Как изменить дату создания файла – 5 способов
Время создания файла одна из важных характеристик, которая указывает на его историю и взаимосвязь с другими файлами. В Windows есть несколько способов изменить дату создания файла в соответствии с вашими потребностями. В этой статье мы рассмотрим пять простых способов изменить дату создания файла.
1. Изменение даты создания через свойства файла
Каждый файл в Windows имеет свои свойства, включая дату создания. Чтобы изменить дату создания файла через свойства, выполните следующие шаги:
- Щелкните правой кнопкой мыши на файле, у которого нужно изменить дату создания.
- В открывшемся контекстном меню выберите «Свойства».
- В окне свойств файла, перейдите на вкладку «Общие».
- В разделе «Дата создания» нажмите на кнопку «Изменить».
- В открывшемся диалоговом окне можно выбрать новую дату и время, затем нажать «ОК» и «Применить».
2. Использование программы FreeCommander
Программа FreeCommander предоставляет больше опций для изменения даты создания файлов. Следуйте этим шагам:
- Загрузите и установите FreeCommander на вашу систему Windows.
- Откройте FreeCommander и найдите файл, у которого нужно изменить дату создания.
- Щелкните правой кнопкой мыши на файле и выберите «Свойства».
- В окне свойств найдите вкладку «Дата» и нажмите на нее.
- В этой вкладке можно установить новую дату создания и время, затем нажать «ОК» и «Применить».
3. BulkFileChanger — изменение даты создания множества файлов
Если вам нужно изменить дату создания нескольких файлов сразу, вы можете использовать программу BulkFileChanger. Для этого выполните следующие действия:
- Скачайте и установите BulkFileChanger на вашу систему Windows.
- Откройте BulkFileChanger и выберите файлы, у которых нужно изменить дату создания. Например, вы можете выбрать все файлы в определенной папке.
- Щелкните правой кнопкой мыши на выбранных файлах и выберите опцию «Change Time/Attributes» в контекстном меню.
- В открывшемся окне BulkFileChanger вы можете изменить дату создания файлов в соответствии с вашими потребностями, затем нажмите «ОК».
4. Использование NewFileTime
NewFileTime — это простая и удобная программа, специально разработанная для изменения даты создания файлов. Чтобы использовать NewFileTime, выполните следующие действия:
- Скачайте и установите NewFileTime на вашу систему Windows.
- Откройте NewFileTime и найдите файл, у которого нужно изменить дату создания.
- Введите новую дату создания в соответствующем формате и нажмите кнопку «Set time/date» для применения изменений.
5. Использование Total Commander
Total Commander — это файловый менеджер с множеством функций, включая возможность изменять дату создания файлов и папок. Следуйте этим шагам:
- Загрузите и установите Total Commander на вашу систему Windows.
- Откройте Total Commander и найдите файл или папку, у которой нужно изменить дату создания.
- Выберите файл или папку и нажмите правую кнопку мыши.
- В контекстном меню выберите «Свойства».
- В окне свойств, перейдите на вкладку «Атрибуты» и найдите поле «Создание».
- В этом поле можно установить новую дату и время создания, затем нажать «ОК» и «Применить».
После выполнения этих простых действий вы сможете легко изменить дату создания файла в своей системе Windows. Будьте осторожны при использовании этих инструментов, чтобы не вызвать ошибки или потерю данных. При необходимости всегда делайте резервную копию файлов перед изменением их даты создания.
Вместо банально правой кнопки мыши и изменения даты создания в свойствах файла, эти программы позволяют легко и быстро изменить дату создания в Windows, даже для нескольких файлов одновременно. Посмотрите, какой из этих способов подходит вам и испробуйте его в своей системе Windows.
Это лишь небольшой обзор наиболее популярных программ для изменения даты создания файлов в Windows. Есть и другие приложения, например Bulk File Changer от NirSoft, которые также могут помочь вам в этой задаче. Выберите программу, которая наиболее соответствует вашим потребностям и предпочтениям интерфейса.
После изменения даты создания файла не забудьте проверить изменения в свойствах или других программных средствах для работы с файлами и папками. Убедитесь, что дата создания соответствует вашим требованиям.
Все эти способы изменения даты создания файла предоставляют простые и удобные решения для внесения изменений в вашу систему Windows. Теперь вы сможете легко изменить дату создания файла в соответствии с вашими потребностями и предпочтениями.
Послесловия: Важно помнить, что изменение даты создания файла может повлиять на последующее открытие и использование этого файла. Когда вы изменяете дату создания, файл может рассматриваться как новый, и это может повлиять на его обработку приложениями и программами системы Windows. Будьте внимательны и осторожны при изменении даты создания файла, чтобы избежать нежелательных проблем.
Время создания и изменения файла
Когда мы работаем с файлами на компьютере, важно иметь возможность контролировать время и дату их создания и изменения. Это может быть полезно по разным причинам: для учета и организации файлов, чтобы знать, когда были внесены изменения, для восстановления данных или просто для соблюдения порядка на компьютере.
В операционной системе Windows существует несколько способов изменения даты создания и изменения файлов. Рассмотрим несколько из них.
1. Изменение даты через свойства файла
Простой и наиболее банальный способ изменить дату создания или изменения файла – это использовать свойства файла в проводнике Windows.
- Откройте проводник и найдите нужный файл или папку.
- Щелкните правой кнопкой мыши на файле и выберите «Свойства».
- В открывшемся окне свойств файла перейдите на вкладку «Общее».
- В разделе «Дата создания» или «Дата изменения» нажмите на кнопку «Изменить».
- Установите новую дату и время.
- Нажмите «ОК» для сохранения изменений.
2. Изменение даты через командную строку
В Windows также можно изменить дату создания и изменения файлов с помощью командной строки.
- Откройте командную строку.
- Перейдите в папку с нужным файлом с помощью команды «cd».
- Для изменения даты создания файла используйте команду «copy /b имя_файла +,,», где имя_файла — имя и расширение файла.
- Для изменения даты изменения файла используйте команду «ren» или «rename». Например, «ren имя_файла имя_файла».
3. Использование программ и приложений
Существуют также специальные программы и приложения для изменения даты создания и изменения файлов в Windows. Некоторые из них:
FreeCommander
Как файловый менеджер, FreeCommander имеет функцию изменения даты создания и изменения файлов. Для своего применения:
- Откройте FreeCommander и перейдите к нужному файлу или папке.
- Щелкните правой кнопкой мыши на файле и выберите «Tools -> Change File Date/Time».
- В диалоговом окне выберите нужную дату и время для создания или изменения файла.
- Нажмите «OK», чтобы применить изменения.
BulkFileChanger
BulkFileChanger — это утилита, позволяющая выбрать несколько файлов и изменить дату и время их создания и изменения одновременно.
- Запустите BulkFileChanger.
- Выберите нужные файлы или папки.
- В диалоговом окне выберите новую дату и время для создания или изменения файлов.
- Нажмите «OK», чтобы применить изменения.
Nirsoft FileDate Changer
FileDate Changer — это портативная утилита, которая позволяет изменить дату создания, модификации и доступа файлов в Windows.
- Запустите FileDate Changer.
- Выберите нужный файл или папку.
- В диалоговом окне выберите новую дату и время для создания, модификации или доступа файла.
- Нажмите «Change File Date/Time», чтобы применить изменения.
С помощью этих программ и приложений вы можете легко изменить дату создания и изменения файлов и папок в Windows.
Послесловия: Изменив дату создания и изменения файла, вы можете контролировать время и порядок файлов, восстанавливать данные и организовывать работу с файлами на компьютере. Выберите наиболее удобный способ для вас и изменяйте даты файлов в Windows без труда!
Изменение даты создания файлов и папок в операционной системе Windows может быть полезным в различных ситуациях. С помощью программного обеспечения и утилит можно легко изменить значение даты и времени создания файлов и папок вручную или автоматически.
Одним из способов изменить дату создания файла или папки является использование программного обеспечения, такого как FileDate Changer, NirSoft FileDate или Total Commander. Эти программы предоставляют удобный и интуитивно понятный интерфейс, который позволяет выбрать файлы или папки и изменить их даты создания в соответствии с нужными параметрами.
Если вы предпочитаете использовать системные инструменты, в операционной системе Windows также доступны специальные опции для изменения даты создания файлов и папок. С помощью свойств файла или папки можно изменить дату и время создания в диалоговом окне свойств. Для этого достаточно щелкнуть правой кнопкой мыши на файле или папке, выбрать «Свойства» и перейти на вкладку «Детали». В этом окне можно изменить дату и время создания вручную.
Если вам нужно изменить дату создания большого количества файлов или папок, можно воспользоваться командной строкой. С помощью команды NewFileTime можно изменить дату и время создания файлов и папок просто и быстро. Для этого необходимо открыть командную строку и ввести соответствующую команду с нужными параметрами.
Таким образом, в статье были рассмотрены различные способы изменения даты создания файлов и папок в операционной системе Windows. Вы можете выбрать наиболее подходящий для вас метод в зависимости от ваших потребностей и предпочтений.
Видео:
Как изменить дату создания и изменения файла в Windows. Без помощи программ и с ними.
Как изменить дату создания и изменения файла в Windows. Без помощи программ и с ними. by СравниКА 1,273 views 2 years ago 1 minute, 53 seconds