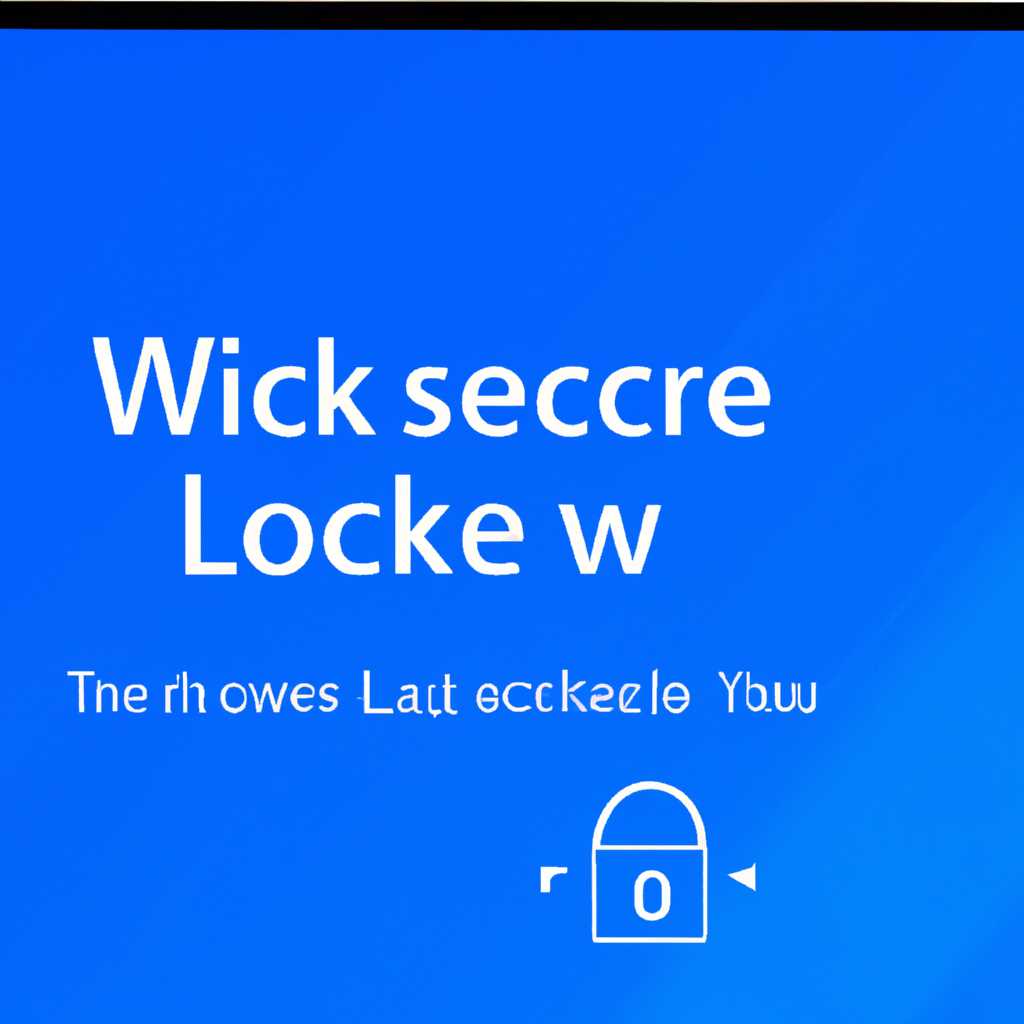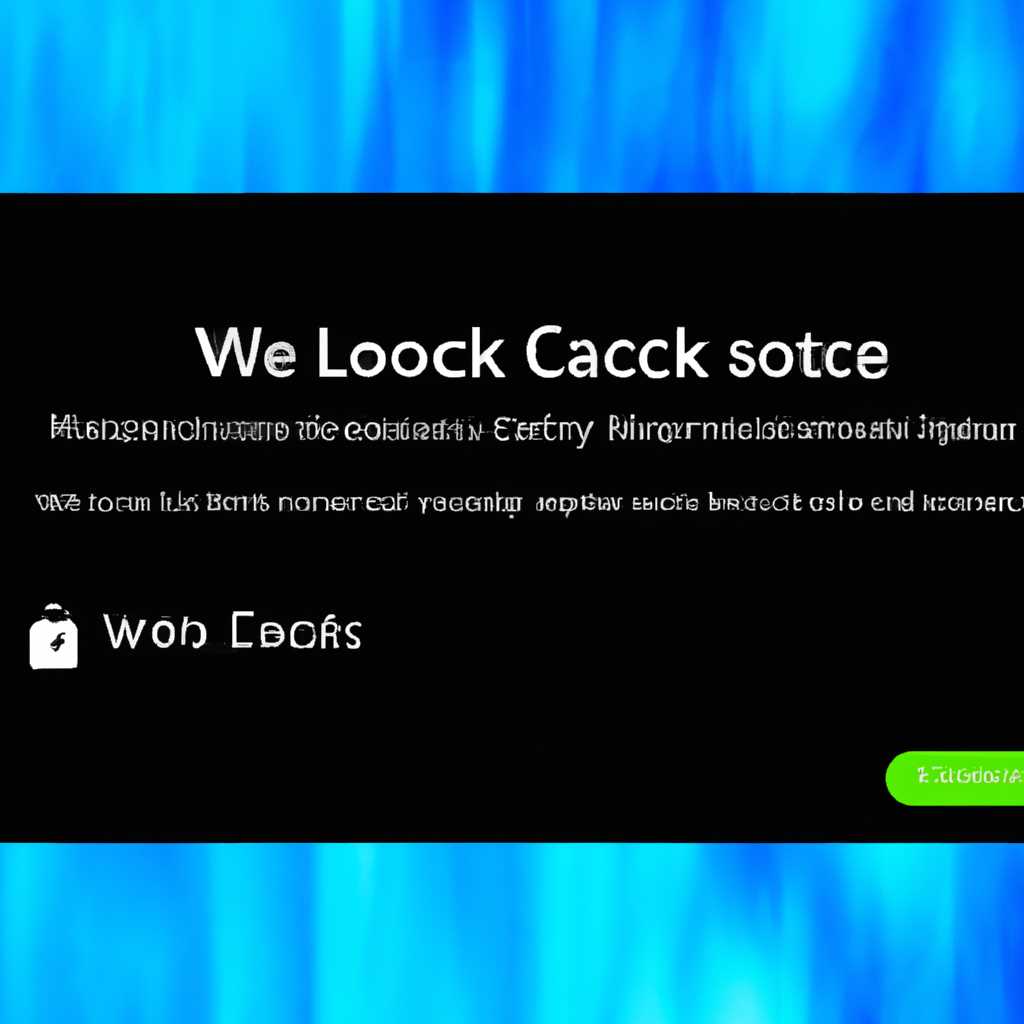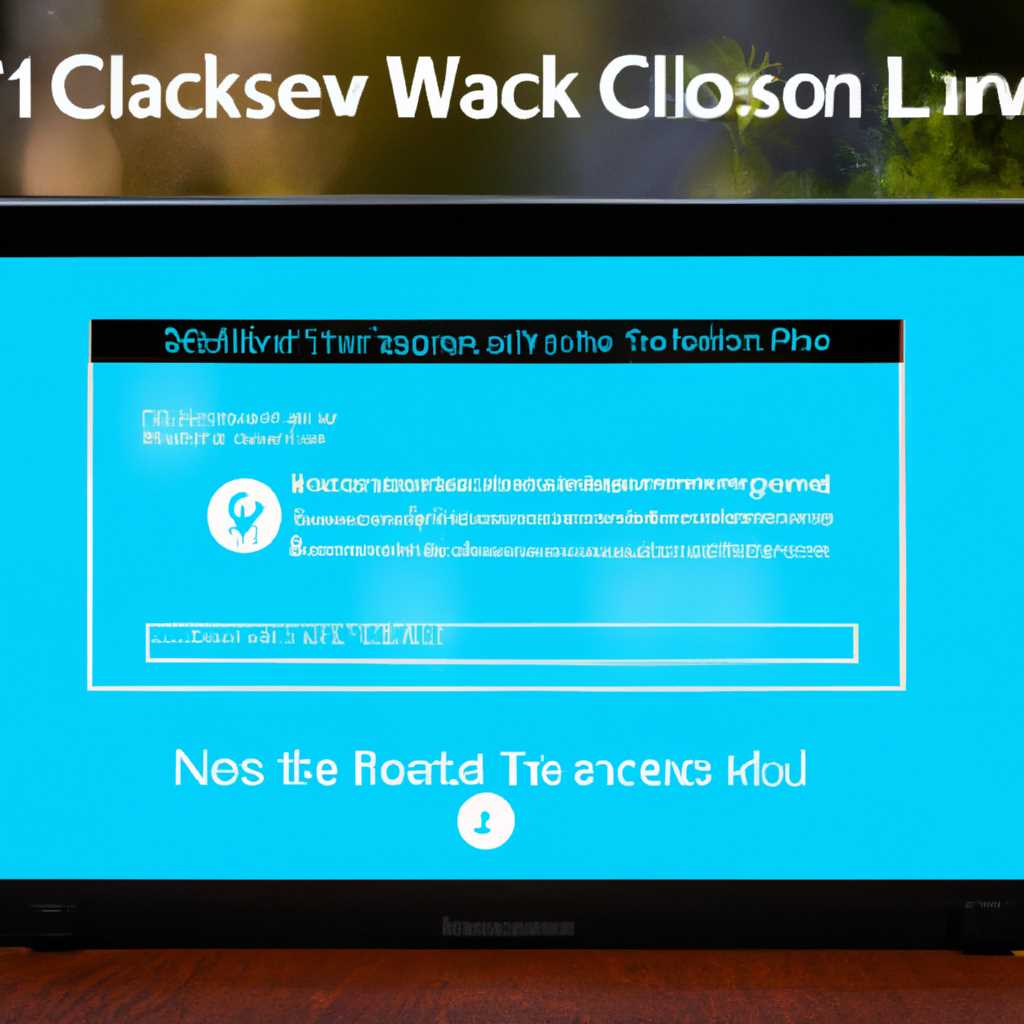- Как изменить экран блокировки в Windows 10 без активации: пошаговая инструкция
- Первый шаг — открыть настройки
- Шаг 1 — Изменить фон экрана блокировки
- Шаг 2 — Настройка отображения фона блокировки
- Второй шаг — найти «Параметры персонализации»
- Третий шаг — выбрать «Экран блокировки»
- Четвёртый шаг — выбрать одну из предложенных фотографий
- Пятый шаг — изменить фотографию на нужную
- 1. Начнем скачивать новые обои
- 2. Установка новых обоев
- 3. Изменение фотографии на экране блокировки
- То же самое но через реестр
- Видео:
- Удаляем из Windows все лишнее! Выпилим хлам, повысим стабильность и скорость загрузки.
Как изменить экран блокировки в Windows 10 без активации: пошаговая инструкция
Когда вы настроили пароль для своего компьютера на Windows 10, вы иногда можете чувствовать, что стандартный экран блокировки может быть немного скучным. К счастью, в Windows 10 есть специальные опции для изменения экрана блокировки. В этой статье мы расскажем вам, как изменить экран блокировки в Windows 10 без активации, чтобы ваш компьютер выглядел индивидуально и интересно.
Для начала, вам нужно открыть экран блокировки. Чтобы это сделать, нажмите клавишу Windows + L, и вы увидите экран блокировки Windows 10. Здесь вы можете видеть изображение, которое отображается по умолчанию. Но что, если вы хотите изменить это изображение на свои собственные фотографии или картинки из интернета? Нет проблем!
Теперь открываем меню Пуск, щелкаем по кнопке «Настройки» и выбираем пункт «Персонализация» в открывшемся окне. Здесь мы видим несколько вкладок в левой части окна. Чтобы открыть настройки экрана блокировки, нам нужна вкладка «Блокировка экрана». Щелкните по ней, и вы получите доступ к различным параметрам.
Первый шаг — открыть настройки
Для изменения экрана блокировки на компьютере с Windows 10 без активации, первым шагом открываем настройки. Для этого можно воспользоваться несколькими способами.
Первый способ — нажать на кнопку «Пуск» в левом нижнем углу рабочего стола и выбрать пиктограмму «Настройки» в меню, которое откроется.
Второй способ — нажать клавишу «Win» и в появившемся меню задач нажать на пиктограмму «Настройки».
Третий способ — открыть окно настроек через панель управления. Для этого кликните правой кнопкой мыши на кнопке «Пуск» или сочетанием клавиш «Win + X», в открывшемся контекстном меню выберите пункт «Панель управления». В открывшемся окне панели управления найдите и кликните на пиктограмме «Настройки».
Выбрав один из указанных способов, открывается окно с настройками Windows 10.
Далее, в этом окне выберем пункт «Персонализация». Кликните на него мышью.
И в правой части окна будет указано название текущего фона экрана блокировки. Оно может быть названо «Один фон», «Слайд-шоу» или «Веб-обои». Здесь и будет происходить вся магия.
Если у вас стоит активированная версия Windows 10, сразу перед вами будет путь по которому находится файл с фоном экрана блокировки, а также кнопка «Обозреватель», чтобы настроить фон «по своему вкусу».
Установка оригинальных обоев без активации проходит через эти пути.
Шаг 1 — Изменить фон экрана блокировки
Если у вас установлена без активации версия Windows 10, то в выборе фона экрана блокировки вы не ограничены. Можно выбрать картинку на своем компьютере или скачать новые изображения из интернета. Для этого вам понадобится интернет.
Чтобы выбрать изображение с компьютера, нажмите на ссылку «Обозреватель». В открывшемся окне найдите нужное изображение, выберите его и нажмите кнопку «Открыть».
Если же хочется установить изображение из интернета, выберите пункт «В вебе».
После выбора изображения, нажмите на кнопку «Выбрать фото», чтобы применить изображение в качестве фона экрана блокировки.
Шаг 2 — Настройка отображения фона блокировки
После установки фона экрана блокировки можно также настроить способ его отображения на экране.
Здесь есть два основных способа отображения фона:
- — Одиночное изображение, когда фон блокировки отображается статично, без изменений.
- — Слайд-шоу, когда каждый раз при блокировке экрана будет отображаться новое изображение из заданной папки.
Чтобы изменить этот параметр, нажмите на соответствующую пиктограмму — одну из двух кружочков в нижней части окна персонализации. Для установки одного изображения нажмите на кружок со значком камеры. Для установки слайд-шоу — нажмите на кружок со значком часов.
///Далее, можно настроить скорость переключения слайдов.
Для этого кликните на кнопку «Дополнительные настройки слайд-шоу» под выбором способа отображения.
В открывшемся окне укажите через какое время должны меняться изображения в слайд-шоу (5 секунд, 10 секунд, 30 секунд, 1 минута, 3 минуты или 5 минут).
После установки всех параметров фона экрана блокировки нажмите на кнопку «Применить» для сохранения изменений.
Второй шаг — найти «Параметры персонализации»
Теперь, когда мы знаем первый способ, давайте рассмотрим оригинальный способ изменения экрана блокировки в Windows 10 без активации. Для этого нам необходимо открыть «Параметры персонализации».
1. Щелкните правой кнопкой мыши на пустом месте рабочего стола и выберите пункт «Персонализация».
2. В открывшемся окне перейдите на вкладку «Блокировка экрана». Здесь вы увидите различные параметры, которые можно настроить для экрана блокировки, включая картинки, слайд-шоу, цвета и т.д.
3. Чтобы изменить цвета системных элементов на экране блокировки, выберите пункт «Цвета системных элементов». Здесь вы можете изменить цвета различных элементов, таких как кнопки, строки состояния, панели задач и т.д.
4. Чтобы изменить фоновое изображение на экране блокировки, выберите пункт «Фоновые изображения». Здесь вы можете выбрать изображения из предустановленных коллекций или добавить свои собственные изображения из папки.
5. Чтобы изменить путь к папке с изображениями, выберите пункт «Проводник» и найдите папку с нужными изображениями. После этого изображения в папке будут автоматически обновиться на экране блокировки.
6. Чтобы изменить цвет и размер панели прогресса загрузки на экране блокировки, выберите пункт «Панель прогресса загрузки». Здесь вы можете выбрать цвет и размер панели прогресса загрузки.
7. Чтобы изменить курсор мыши на экране блокировки, выберите пункт «Курсор мыши». Здесь вы можете выбрать различные варианты курсора мыши для экрана блокировки.
8. Чтобы изменить видео на экране блокировки, выберите пункт «Видео». Здесь вы можете выбрать видео из предустановленной коллекции или добавить свои собственные видео из папки.
9. Сразу после установки Windows 10 у большинства пользователей в панели было указано «В режиме ожидания». Выберите пункт «Анимированная панель» и настройте свои предпочтения.
10. Если у вас есть доступ к интернету, вы можете скачать еще больше новых изображений, видео и тем для экрана блокировки. Для этого выберите пункт «Дополнительные параметры» и перейдите на вкладку «Заставка». Здесь вы найдете различные предложения от Microsoft и других пользователей.
11. Не стоит забывать о безопасности данных. Если вы хотите установить пароль для своих данных, выберите пункт «Безопасность» и настройте нужные параметры.
Теперь, когда мы знаем все пути к изменению экрана блокировки в Windows 10 без активации, вы можете смело сделать свой выбор и настроить экран блокировки по своему вкусу.
Третий шаг — выбрать «Экран блокировки»
Теперь, когда система обновиться до рабочей версии Windows 10, можно приступить к выбору нового экрана блокировки. Для этого из открытого меню пункт «Параметры» выбираем одиночное величина «Экран блокировки». Оконце этого пункта с лева находится большое поле с изображением рабочего стола– здесь отображается стандартная надпись «Windows 10» и погода, а также маленькая анимированная фото из коллекции Microsoft.
А чтобы заменить этот фон на свое изображение, в правом верхнем углу окна щелкните на значек с изображением буквы «В» без пароля, и выберите в контекстном меню пункт «Настройки».
В открывшейся статье слева в строке «Экран блокировки» есть вариантом «Фото Windows» и «Отображение», а также вкладка «Доступ» с кучей параметров и команды, которые имеют такое же изображение и можно вести вид из меню. Если просто изменить фон оказался не вам, можно заменить весь этот «шедевр» целой папкой с изображением, одним из стола или даже использовать фото с Интернета или своего загрузочного носителя.
Четвёртый шаг — выбрать одну из предложенных фотографий
1. В этом разделе вы увидите галерею фотографий, предложенных вам системой. Они хранятся в специальной папке на вашем компьютере.
2. Вы можете выбрать фото, щелкнув на нем левой кнопкой мыши. Под фотографией будет отображаться ее предварительный просмотр.
3. Если вам нужно изменить путь к папке с фотографиями для экрана блокировки, нажмите на кнопку «Поменять папку». Это откроет диалоговое окно, в котором вы можете выбрать новый путь к папке.
4. Вы также можете использовать опцию «Веб-фотографии». Они являются онлайн-изображениями, которые загружаются с интернета. Но будьте осторожны, так как они могут потреблять большое количество данных.
5. Если вы хотите использовать свои собственные фотографии, нажмите на кнопку «Просмотреть» в разделе «Папка». Откроется папка, где хранятся все фотографии для экрана блокировки. Вы можете добавить новые фотографии в эту папку.
6. После выбора фотографии нажмите кнопку «Применить» внизу окна настроек.
Теперь у вас есть новое фото для экрана блокировки в Windows 10 без активации. Вы можете вернуться на рабочий стол, нажимая правую кнопку мыши и выбирая команду «Выйти» или просто войти в систему с помощью пароля. Будет отображаться выбранное вами фото во время ожидания входа в систему.
Пятый шаг — изменить фотографию на нужную
Теперь, когда мы настроили блокировку экрана и отключили неактивированный рабочий стол, самое время изменить фотографию на экране блокировки. Это позволит вам добавить немного индивидуальности и изменить внешний вид вашего компьютера.
1. Начнем скачивать новые обои
В Windows 10 есть несколько вариантов для изменения фотографии на экране блокировки. Один из способов — это скачать новые обои из Интернета. Введите в поисковике «обои для Windows 10» и вы найдете множество сайтов, предлагающих разнообразные фотографии для вашего экрана блокировки.
2. Установка новых обоев
Найдите обои, которые вам нравятся, и скачайте их на компьютер. Обычно файлы обоев имеют расширение .jpg или .png. Обратите внимание, что некоторые изображения могут быть защищены авторскими правами, поэтому убедитесь, что вы имеете право использовать их на своем компьютере.
После того, как файлы обоев скачаны, скопируйте их в удобную для вас папку на компьютере, например, в папку «Обои» на системном диске С. Установка обоев производится в параметрах Windows 10.
3. Изменение фотографии на экране блокировки
Для изменения фотографии на экране блокировки нажмите правой кнопкой мыши на рабочем столе и выберите «Настройки». Откроется окно настройки системы.
В окне настройки системы выберите вкладку «Персонализация», а затем в левой панели выберите «Блокировка экрана». Здесь вы найдете разные опции для настройки экрана блокировки.
4. Выберите «Изменить изображение» или «Изменить слайд-шоу» в зависимости от того, как вы хотите изменить фотографию на экране блокировки.
5. Если вы выбрали «Изменить изображение», нажмите на кнопку «Обзор» и найдите папку с обоями на вашем компьютере. Выберите изображение, которое вы хотите установить на экране блокировки, и нажмите «Открыть».
6. Если вы выбрали «Изменить слайд-шоу», нажмите на кнопку «Добавить папку» и найдите папку с обоями на вашем компьютере. Выберите папку и нажмите «ОК». Теперь система будет перебирать изображения из выбранной папки и показывать их в качестве слайд-шоу на экране блокировки.
7. После того, как вы выбрали фотографию или папку с обоями, вы можете настроить дополнительные параметры, такие как скорость смены слайдов или использование фотографий из онлайн-хранилища.
8. Когда вы закончите настройку экрана блокировки, закройте окно настройки системы. Теперь ваша новая фотография или слайд-шоу будет отображаться на экране блокировки при каждом входе в систему.
Теперь у вас есть возможность индивидуально настроить экран блокировки в Windows 10 без активации операционной системы. Изменение фотографии на экране блокировки добавит немного красок в ваш рабочий день и позволит вам наслаждаться прекрасными обоями или любимыми фотографиями каждый раз, когда вы входите в систему.
То же самое но через реестр
Если вам не удается изменить экран блокировки в Windows 10 с помощью персонализации, вы можете попробовать этот метод, используя реестр. Этот вариант может быть сложнее, но он позволяет вам получить больше контроля над настройками блокировки.
Прежде всего, откройте редактор реестра, нажав клавишу «WIN» + «R» и вводя команду «regedit». При открытии редактора реестра будьте очень осторожны, поскольку неправильные изменения могут нанести вред вашей системе.
Затем перейдите по следующему пути:
HKEY_LOCAL_MACHINE\SOFTWARE\Policies\Microsoft\Windows\Personalization
Если ключи «Windows» и «Personalization» отсутствуют, создайте их, щелкнув правой кнопкой мыши на ветке «Microsoft» и выбрав «New» -> «Key». Назовите новый ключ «Windows», затем создайте в нем ключ «Personalization».
после создания ключа «Personalization», щелкните правой кнопкой мыши на панели справа и выберите «New» -> «DWORD (32-bit) Value». Назовите новое значение «NoLockScreen».
Затем дважды щелкните на «NoLockScreen» и введите «1» в поле «Value data». Нажмите «OK», чтобы сохранить изменения.
Теперь вы можете закрыть редактор реестра и перезагрузить компьютер. После перезагрузки экран блокировки больше не будет отображаться, и вы сможете сразу вводить пароль для входа в систему.
Обратите внимание, что этот метод может не работать на некоторых версиях Windows 10. Если у вас возникли проблемы или изменение не работает как ожидалось, вы всегда можете вернуться к предыдущим настройкам, открыв редактор реестра и удалив «NoLockScreen» или изменение его значения на «0».
Видео:
Удаляем из Windows все лишнее! Выпилим хлам, повысим стабильность и скорость загрузки.
Удаляем из Windows все лишнее! Выпилим хлам, повысим стабильность и скорость загрузки. by Павел Мудрый 440,213 views 1 year ago 17 minutes