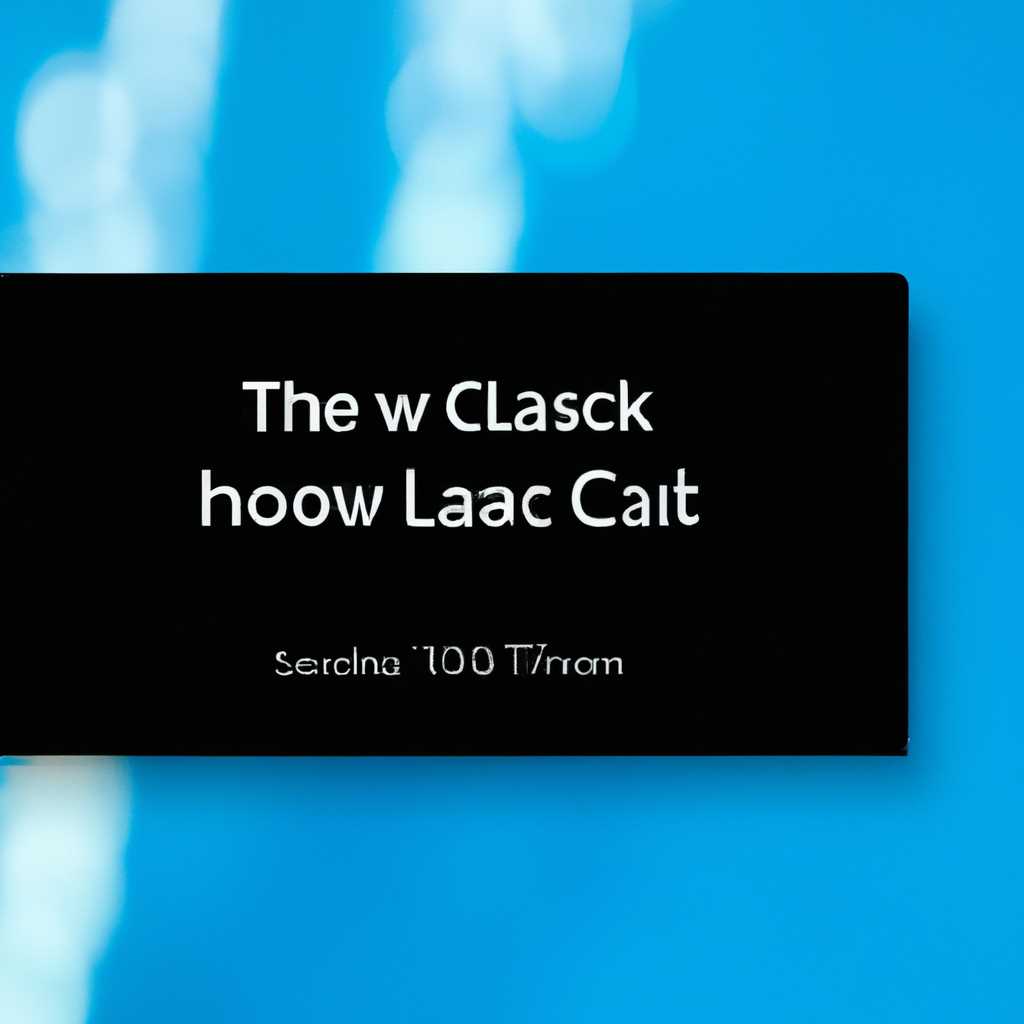- Как настроить экран приветствия блокировки в Windows 10: подробное пошаговое руководство
- Как изменить экран приветствия блокировки в Windows 10
- Почему стоит изменять экран приветствия блокировки
- Как изменить экран приветствия блокировки в Windows 10
- Практическое руководство по изменению экрана блокировки
- Отключаем экран блокировки в Windows 10
- Способ 1: Используем стандартные параметры Windows 10
- Способ 2: Используем сторонние программы
- Видео:
- Как отключить ЭКРАН ПРИВЕТСТВИЯ(БЛОКИРОВКИ) на Windows 10?
Как настроить экран приветствия блокировки в Windows 10: подробное пошаговое руководство
Добрый день! Если вы хотите, чтобы экран приветствия блокировки в Windows 10 выглядел по-новому или просто устало смотрите на стандартное изображение, то это руководство для вас. В этой статье я расскажу, как изменить фоновое изображение и кнопку ввода пароля на экране приветствия блокировки. Кроме того, я расскажу о дополнительных функциях и возможностях системы, которые могут помочь вам в этом процессе.
Чтобы поменять фоновое изображение на экране приветствия блокировки, вам понадобится использовать редактор реестра. Не волнуйтесь, это совсем не сложно. Просто нажмите кнопку «WIN+R», чтобы открыть окно «Выполнить». Введите в нем «regedit» (без кавычек) и нажмите «ОК».
После этого вы попадете в редактор реестра. Обратите внимание, что редактор реестра — это мощный инструмент, изменение неверных значений может вызвать проблемы со стабильностью операционной системы. Поэтому, прежде чем вносить изменения, необходимо создать резервную копию реестра, чтобы можно было вернуться к предыдущему состоянию, если что-то пойдет не так.
Итак, что мы делаем дальше? В редакторе реестра слева найдите следующий путь: HKEY_LOCAL_MACHINE\SOFTWARE\Policies\Microsoft\Windows\Personalization. Если этот путь не существует, создайте его поэлементно, щелкая правой клавишей мыши на каждой папке и выбирая опцию «Создать» -> «Ключ».
В папке Personalization, справа, щелкните правой кнопкой мыши и выберите опцию «Создать» -> «Значение DWORD (32-разрядное)». Дайте новому значению имя «NoLockScreen» (без кавычек) и установите значение «1» (без кавычек).
Как изменить экран приветствия блокировки в Windows 10
Добрый день! Если вас интересует настройка экрана приветствия блокировки в Windows 10, то я могу помочь вам с этим вопросом. В данной статье я подробно объясню, как изменить фон блокировки экрана.
Первым шагом откройте приложение «Фотографии» компании Microsoft. В этом приложении можно использовать собственные изображения для фона блокировки.
Далее необходимо отключить автоматическую смену фоновой картинки на экране блокировки. Для этого откройте реестр системы и в разделе «Personalization» найдите ключ «LockScreenAutoRotation». Измените его значение на 0.
Теперь нужно указать конкретное изображение для фона блокировки. Для этого создайте новую папку «Backgrounds» на диске C и поместите туда желаемую картинку.
Вернитесь в приложение «Фотографии», откройте изображение, которое будет использовано для фона блокировки, и нажмите на кнопку «Изменить». В выпадающем меню выберите опцию «Установить как фон блокировки».
После этого проверьте результат на экране блокировки. Если все работает великолепно, то отключаем приложение «Фотографии».
Теперь можно включить автоматическую смену фоновой картинки. Для этого вернитесь в реестр системы и измените значение ключа «LockScreenAutoRotation» на 1.
Итак, в данной статье я рекомендую способ использовать собственные изображения для фона блокировки экрана в Windows 10. Спасибо за внимание!
Почему стоит изменять экран приветствия блокировки
Ответить на вопрос «как изменить экран приветствия блокировки Windows 10?» можно несколькими способами. Во-первых, можно воспользоваться стандартными средствами операционной системы. Для этого необходимо перейти в раздел «Персонализация» в настройках Windows и выбрать желаемое изображение в качестве фона на экране блокировки.
Однако, если хочется большей гибкости и возможности использовать фоновое изображение на экране блокировки, можно обратиться к сторонним программам. Например, программой ChangerLogin можно легко изменить фон экрана приветствия блокировки с помощью нескольких щелчков мыши. Также можно использовать редактор реестра Windows для создания собственного фона экрана блокировки.
При изменении экрана приветствия блокировки Windows 10 важно помнить о безопасности своих данных. Если на вашем устройстве включен автоматический вход без ввода пароля, рекомендую отключить данный вариант блокировки экрана. Независимо от того, насколько сложным вы сделали свой пароль, его надо вводить при каждом входе в систему. Это поможет обезопасить личную информацию и предотвратить несанкционированный доступ к вашему устройству.
Итак, насколько важно изменить экран приветствия блокировки Windows 10? На самом деле, все зависит от ваших предпочтений и потребностей. Если вам необходимо улучшить внешний вид вашего устройства, добавить разнообразие и оригинальность – изменение экрана приветствия блокировки может быть отличным ответом. Возможность использовать собственные изображения и красивые фоны поможет вам настроить устройство по своему вкусу и сделает его более персональным.
Как изменить экран приветствия блокировки в Windows 10
Для изменения экрана приветствия блокировки в Windows 10, вам понадобится открыть редактор реестра и внести соответствующие изменения в определенный подраздел. Вот пошаговая инструкция того, как это сделать:
Шаг 1: Откройте редактор реестра, нажав сочетание клавиш Windows + R, чтобы открыть окно «Выполнить», и введите «regedit».
Шаг 2: Перейдите к следующему подразделу:
HKEY_LOCAL_MACHINE\SOFTWARE\Policies\Microsoft\Windows\Personalization
Если подраздел Personalization не существует, вам нужно его создать. Щелкните правой кнопкой мыши на разделе Windows, выберите «Ново», затем «Ключ» и введите «Personalization» в качестве имени ключа.
Шаг 3: Щелкните правой кнопкой мыши на подразделе Personalization, выберите «Ново», затем «DWORD (32-разрядное) значение» и введите «NoLockScreen» в качестве имени значения.
Шаг 4: Дважды щелкните на значении «NoLockScreen» и установите его значение на «1».
Шаг 5: Закройте редактор реестра.
После выполнения этих шагов ваш экран приветствия блокировки будет отключен. Теперь, когда ваш компьютер переходит в режим блокировки, вы сразу же увидите экран ввода пароля без фонового изображения.
Примечание: Если в будущем вы захотите вернуть экран приветствия блокировки, просто верните значение «NoLockScreen» в редакторе реестра к «0» или удалите его.
Если вы хотите заменить фоновое изображение на экране приветствия блокировки другим изображением, можно использовать несколько различных способов:
Способ 1: Используйте картинку по умолчанию Windows. Выберите изображение из папки C:\Windows\Web\Screen, установите его в качестве фонового изображения и измените его имя на «backgroundDefault.jpg».
Способ 2: Скачайте программу «Windows 10 Lock Screen Changer», которая позволяет быстро и легко изменить фоновое изображение экрана приветствия блокировки.
Способ 3: Создайте свое собственное изображение и установите его в качестве фонового изображения для экрана приветствия блокировки.
Необходимость изменить экран приветствия блокировки в Windows 10 может возникнуть по разным причинам. Некоторым пользователям просто не нравится стандартная картинка, которая отображается на этом экране, или они хотят предоставить максимальную безопасность и убрать фоновое изображение. В любом случае, с помощью вышеуказанных инструкций и способов вы легко сможете изменить экран приветствия блокировки в Windows 10 по своему усмотрению.
Практическое руководство по изменению экрана блокировки
Если вам надоел стандартный экран приветствия блокировки в Windows 10 и вы хотите создать личную атмосферу, вы можете легко изменить его с помощью редактора реестра.
Редактор реестра — это такой элемент операционной системы, который позволяет изменять различные настройки системы. Майкрософт предложенных несколько способов изменения экрана блокировки, и мы рассмотрим один из них.
Для начала откройте редактор реестра, чтобы изменять элементы системы. Для этого введите «regedit» в поле ввода «Запустить» и нажмите клавишу Enter.
Далее перейдите к следующему пути:
HKEY_LOCAL_MACHINE\SOFTWARE\Microsoft\Windows\CurrentVersion\Authentication\LogonUI
В открывшемся подразделе вы найдете ключ «SystemLogonBackgroundImage». Если его нет, то создайте его, кликнув правой кнопкой мыши на пустое место в правой части редактора, выберите «Создать» и «Строковое значение». Назовите его «SystemLogonBackgroundImage».
Теперь вам нужно добавить путь к изображению, которое вы хотите использовать в качестве фона экрана блокировки. Дважды кликните на ключе «SystemLogonBackgroundImage» и введите путь к файлу изображения в поле «Данные значения». Например, «C:\Путь\к\фоновому\изображению.jpg».
Включите безопасность, чтобы применить изменения. Запустите программу «TweakScom Logon Changer», также предложенную компанией Майкрософт для этой задачи, и выберите «Применить» внизу окна программы.
Теперь, когда вы включаете компьютер или разблокируете его, будет отображаться новый фон экрана блокировки.
Если вам не нравится новый фон экрана блокировки или вы хотите вернуться к стандартному фону, вы можете отключить изменения. Снова запустите редактор реестра и перейдите к подразделу «HKEY_LOCAL_MACHINE\SOFTWARE\Microsoft\Windows\CurrentVersion\Authentication\LogonUI». Найдите ключ «SystemLogonBackgroundImage» и удалите его. После этого фон экрана блокировки будет вернутся к исходному.
Такая способ изменения экрана блокировки может быть использована в Windows 10 безопасно, но имейте в виду, что при обновлениях системы может потребоваться повторное внесение изменений.
Отключаем экран блокировки в Windows 10
Способ 1: Используем стандартные параметры Windows 10
Первый способ отключить экран блокировки в Windows 10 — это использовать стандартные параметры операционной системы. Для этого введите «Параметры» в поле поиска Windows и откройте приложение «Параметры».
В разделе «Персонализация» выберите вкладку «Блокировка экрана». Затем выберите «Изображение» в разделе «Фон» и отключите опцию «Отображать фон приветствия на экране блокировки». Теперь ваш экран блокировки будет отключен.
Способ 2: Используем сторонние программы
Если вы хотите добавить свои собственные изображения на экран блокировки или улучшить функциональность, вы можете использовать сторонние программы, такие как «Wini» или «ChangerLogin». Эти программы позволяют указать путь к картинкам приветствия и даже добавить возможность ввода e-mail пользователя.
Чтобы использовать одну из этих программ, вам нужно будет скачать и установить ее на ваш компьютер. Затем откройте программу и введите путь к папке с вашими изображениями приветствия. Выберите изображение и настройте параметры, которые вам нужны. После этого сохраните настройки и закройте программу. Теперь ваш экран блокировки будет выглядеть так, как вы задали.
Ниже приведены ответы на некоторые часто задаваемые вопросы о экране блокировки Windows 10:
| Вопрос | Ответ |
|---|---|
| Как проверить, работает ли экран блокировки на моем компьютере? | Чтобы проверить, работает ли экран блокировки на вашем компьютере, просто нажмите клавишу Win + L. Если ваш экран переходит к экрану блокировки, то он работает. |
| Как вернуть экран блокировки, если я его отключил? | Чтобы вернуть экран блокировки, вам нужно открыть реестр Windows. Для этого введите «regedit» в поле поиска Windows и откройте программу «Редактор реестра». В реестре перейдите по следующему пути: |
| Как добавить фоновое изображение на экран блокировки без сторонних программ? | Чтобы добавить фоновое изображение на экран блокировки без использования сторонних программ, вам нужно открыть реестр Windows. Для этого введите «regedit» в поле поиска Windows и откройте программу «Редактор реестра». В реестре перейдите по следующему пути: |
Рекомендую перед внесением изменений в реестр Windows создать его резервную копию, чтобы быть на стороне безопасности.
Видео:
Как отключить ЭКРАН ПРИВЕТСТВИЯ(БЛОКИРОВКИ) на Windows 10?
Как отключить ЭКРАН ПРИВЕТСТВИЯ(БЛОКИРОВКИ) на Windows 10? by Ramtech 22,939 views 5 years ago 1 minute, 18 seconds