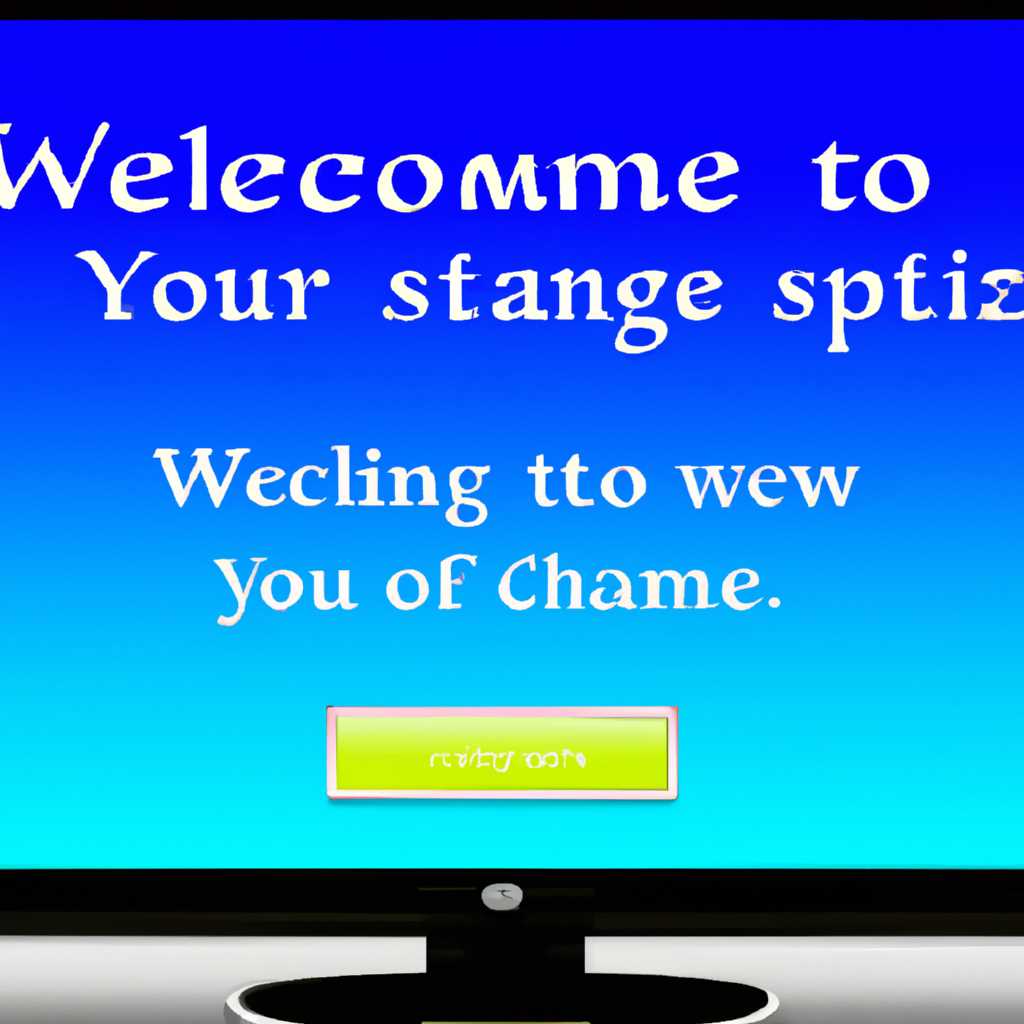- Как изменить экран приветствия в Windows 7: простые инструкции
- Как заменить экран загрузки Windows 7
- Logon Screen Tweaker
- Изменение приветственного окна в Windows 10
- Logon Screen Rotator
- Шаг 1: Скачивание программы Logon Screen Rotator
- Шаг 2: Установка программы Logon Screen Rotator
- Шаг 3: Замена фона экрана приветствия
- Шаг 4: Проверка изменений
- Способ 1: Lock Screen Customizer
- Простая замена фона через реестр
- Способ 3. Параметры персонализации в Windows 10
- Способ 2: Win 10 BG Changer
- Шаг 1: Задать фоновое изображение
- Шаг 2: Настройка параметров
- Шаг 3: Изменение экрана приветствия
- Дополнительные возможности
- Видео:
- Как превратить Windows 10 в Windows 7?
Как изменить экран приветствия в Windows 7: простые инструкции
Каждый раз, когда вы включаете ваш компьютер под управлением Windows 7, перед вами появляется экран приветствия. Некоторым пользователям нравится его оригинальный дизайн, однако другие хотят персонализировать этот момент и изменить фоновое изображение, чтобы сделать свою систему еще более уникальной и привлекательной.
Существуют различные способы изменить экран приветствия в Windows 7, но мы рассмотрим самый простой и детально опишем его настройку. Сразу стоит отметить, что для этого вам потребуется знание основ работы с реестром операционной системы и выполнение некоторых дополнительных шагов.
Первым шагом, чтобы изменить экран приветствия Windows 7, вам потребуется скачать программу «Windows 7 Logon Background Changer». Это бесплатная утилита, которая позволяет изменить фоновое изображение экрана приветствия и настроить некоторые дополнительные параметры. После скачивания и установки программы мы можем перейти к этапу изменения экрана приветствия.
Как заменить экран загрузки Windows 7
Если вы хотите изменить экран загрузки Windows 7, у вас есть такая возможность. По умолчанию система предлагает экран приветствия, который может показаться скучным или старым. В этой статье мы рассмотрим, как заменить этот экран на изображение по вашему желанию.
Для начала вам понадобится программа для изменения экрана приветствия. Существует несколько дополнительных программ в сети, которые позволяют провести замену, например, Logon Changer for Windows 7 или Windows 7 Logon Background Changer. Скачиваем одну из программ и устанавливаем ее на компьютер.
После установки программы открываем ее и переходим в режим настройки. Появится окно с пояснениями о возможностях программы и детально описывающее процесс замены экрана загрузки Windows 7.
В окне программы можно задать изображение, которое вы хотите установить в качестве фонового экрана загрузки. Скрин-сейвер или фотография, выбор за вами. Для этого нужно найти изображение на вашем компьютере или же скачать его в сети. После выбора нажимаем на кнопку с именем «Browse» и указываем путь к изображению.
Теперь, чтобы изменение было успешным, в окне программы нужно проверить, установлен ли флажок «На загрузочном экране Windows отображать приветственное окно» (или аналогичные параметры). Если флажок установлен, то изменение приветственного экрана загрузки Windows 7 не будет происходить. Снимаем этот флажок, чтобы программа могла заменить фоновое изображение.
После этого нажимаем на кнопку «Apply» или подобную функцию в программе. После этого программа попросит вас перезагрузить компьютер. Подтверждаем перезагрузку и ждем, пока система загрузится.
После перезагрузки момент проверки нашей настройки наступит сразу. Если все прошло успешно, на экране загрузки должно появиться выбранное вами изображение. Если по каким-то причинам экран не был заменен, вас, возможно, поведает другая программа или требуется проверить другие настройки.
Важно отметить, что изменение экрана приветствия осуществляется на собственный страх и риск. Любые изменения параметров системы могут повлиять на ее работоспособность. Поэтому перед использованием любой программы следует сделать резервную копию системы или узнать больше о программе.
Теперь вы знаете, как заменить экран загрузки Windows 7. Это простая настройка, доступная каждому пользователю. Удачи в изменении фонового экрана загрузки!
Logon Screen Tweaker
Для начала работы с Logon Screen Tweaker скачиваем программу и устанавливаем ее на наш компьютер с Windows 7. После установки открываем программу и сразу же появится окно с возможностями настройки внешнего вида приветственного экрана.
На вкладке «Background Changer» мы можем задать фоновое изображение для экрана приветствия. Для этого кликаем на кнопку «Browse» и выбираем изображение, которое нам нравится. Мы также можем использовать изображение по умолчанию, которое будет установлено автоматически.
Следующая вкладка «Logon Changer» позволяет заменить изображение экрана приветствия, которое отображается по умолчанию. Здесь мы можем выбрать одно из изображений, предлагаемых в программе, или загрузить свое собственное изображение.
На вкладке «Additional Parameters» можно детально настроить параметры экрана приветствия. Здесь вы сможете задать дополнительные эффекты, цвета и другие параметры для создания уникального вида экрана загрузки.
Когда все настройки сделаны, нажимаем кнопку «Apply Changes» и перезагружаем компьютер. При следующем входе в систему вы увидите измененный экран приветствия с вашим новым фоном.
Можно заметить, что изменение фона приветственного экрана работает через реестр, поэтому процесс замены фонового изображения экрана приветствия может быть немного сложным. Однако, с использованием «Logon Screen Tweaker» этот процесс становится гораздо проще и доступнее.
Возможности программы Logon Screen Tweaker значительно расширяют стандартные настройки Windows 7, а также позволяют осуществить замену фона приветственного экрана быстро и без лишних усилий.
Теперь у вас есть простой и надежный способ изменить экран приветствия в Windows 7 с помощью «Logon Screen Tweaker».
Изменение приветственного окна в Windows 10
Для настройки приветственного экрана в Windows 10 открываем вкладку Параметры и задаем путь к желаемому изображению, которое будет отображаться в качестве фонового эффекта.
Теперь осталось проверить, работает ли изменение фонового экрана приветствия. Для этого можно просто перезагрузить систему.
Есть и другой, более детальный способ изменения приветственного окна через реестр. Но этот способ сложнее, поэтому рекомендуется использовать программу Windows 10 Logon Background Changer.
Но если все же у вас есть желание изменить экран приветствия через реестр, то вот инструкция:
| Шаг | Описание |
|---|---|
| 1 | Открываем редактор реестра, нажав кнопку Start и введя в поиске regedit. |
| 2 | В редакторе реестра переходим к ветке HKEY_LOCAL_MACHINE\SOFTWARE\Microsoft\Windows\CurrentVersion\Authentication\LogonUI\Background. |
| 3 | Создаем новый параметр с именем OEMBackground (тип DWORD) и устанавливаем его значение равным 1. |
| 4 | Создаем папку %windir%\System32\oobe\info\backgrounds (если её нет) и помещаем в неё желаемое изображение с именем backgroundDefault.jpg. Изображение должно иметь разрешение 1920×1200 пикселей и быть в формате JPEG. |
| 5 | Перезагружаем компьютер, чтобы изменения вступили в силу. |
Теперь ваш экран приветствия в Windows 10 изменится на заданное изображение.
Logon Screen Rotator
Изменение экрана приветствия в Windows 7 может быть интересным способом персонализации вашего компьютера. С помощью различных программ и инструментов можно заменить стандартный фон экрана приветствия на свое собственное изображение или даже на серию изображений, которые будут меняться при каждой загрузке системы. В этом разделе мы рассмотрим использование программы Logon Screen Rotator для изменения экрана приветствия в Windows 7.
Шаг 1: Скачивание программы Logon Screen Rotator
Первым шагом в изменении экрана приветствия в Windows 7 является скачивание программы Logon Screen Rotator. Эта простая и бесплатная программа позволяет задать свое собственное изображение в качестве фона экрана приветствия и создать анимацию с изображениями.
Шаг 2: Установка программы Logon Screen Rotator
После скачивания программы Logon Screen Rotator, установите ее на ваш компьютер. Программа поставляется в виде исполняемого файла, который можно запустить и следовать инструкциям мастера установки.
Шаг 3: Замена фона экрана приветствия
После установки программы Logon Screen Rotator откройте ее и перейдите на вкладку «My Logon Screen Changer». Здесь вы увидите возможности замены фонового изображения экрана приветствия.
1. Чтобы заменить фоновое изображение на одно из предустановленных изображений, нажмите на кнопку «Change logon screen». Вам будет предложено выбрать изображение из списка. После выбора изображения, нажмите «Save» для сохранения изменений. Теперь ваш экран приветствия будет отображать новое изображение.
2. Если вы хотите заменить фоновое изображение на свое собственное, нажмите на кнопку «Change to the provided image» и выберите изображение на вашем компьютере. Нажмите «Save» для сохранения изменений.
3. Для создания анимации с изменяющимися изображениями, нажмите на кнопку «Enable slideshow». Затем выберите папку с изображениями, которые должны появляться на вашем экране приветствия при каждой загрузке системы. Нажмите «Save» для сохранения изменений.
Шаг 4: Проверка изменений
Теперь, когда вы изменили фон экрана приветствия, перезагрузите компьютер, чтобы увидеть результаты. При следующей загрузке системы должно появиться новое изображение или анимация, которую вы установили.
Если вы хотите изменить фон экрана приветствия Windows 7, использование программы Logon Screen Rotator может быть простым и эффективным способом достижения желаемого результата. Не стесняйтесь экспериментировать с различными изображениями и создавать уникальный фон для вашего компьютера!
Способ 1: Lock Screen Customizer
Хотите узнать, как изменить экран приветствия в Windows 7? Вам потребуется программа под названием Lock Screen Customizer.
1. Скачиваем программу Lock Screen Customizer и устанавливаем ее на компьютер.
2. Перезагружаем компьютер, чтобы программа начала работать.
3. Теперь, когда вы вновь в системе, открываем программу Lock Screen Customizer.
4. В программе выбираем желаемое фоновое изображение. Можно использовать готовые изображения или загрузить свое.
5. Задаем настройки для фона, например, его масштабирование и расположение.
6. Проверяем, как работает новый экран приветствия, нажав на кнопку «Preview».
7. Если все работает правильно, сохраняем изменения.
Теперь, каждый раз при загрузке компьютера, вы будете видеть новое изображение на экране приветствия.
Программа Lock Screen Customizer позволяет также изменить экран приветствия в Windows 7 на анимированные изображения или фото слайд-шоу.
Простая настройка этих дополнительных параметров доступна во вкладке «Animation Settings».
Простая замена фона через реестр
Если вы хотите изменить фон экрана приветствия в Windows 7, существует простой способ сделать это через реестр. Этим способом вы сможете задать изображение по вашему желанию вместо стандартного экрана приветствия.
Прежде всего, скачиваем программу Logon Changer, которая позволяет легко изменить фон экрана приветствия. После загрузки программы и установки ее на ваш компьютер, перезагружаем компьютер.
Детальная настройка происходит через программу, поэтому открываем ее и выбираем изображение для фона. Например, это может быть любое изображение, загруженное с вашего компьютера.
После выбора изображения, осталось только применить изменения к экрану приветствия. Для этого находим в программе пункт «Apply», и нажимаем на него.
Настройка экрана приветствия меняется сразу же после применения изменений. Теперь при следующей загрузке вашего компьютера, вместо стандартного фона экрана приветствия будет установлено выбранное вами изображение.
Если вам захочется вернуть стандартный фон экрана приветствия, то необходимо нажать на пункт «Restore» в программе Logon Changer.
Теперь вы знаете, как изменить фон экрана приветствия в Windows 7 с помощью простого способа через реестр. Этот способ позволяет задать изображение по вашему желанию и сделать экран приветствия более персонализированным.
Способ 3. Параметры персонализации в Windows 10
Если у вас установлена операционная система Windows 10, то изменить экран приветствия можно через параметры персонализации. Для этого вам не понадобится дополнительная программу или анимации, все возможности по замене фона приветственного экрана уже доступны в самой системе.
1. Сначала скачиваем нужное нам изображение для фона приветственного экрана. Можно использовать любое изображение, которое вам нравится.
2. Затем открываем настройки системы. Для этого нажимаем на кнопку «Пуск», затем выбираем «Настройки» (шестеренка) и выбираем «Пользовательские параметры».
3. В открывшемся окне выбираем вкладку «Блокировка экрана». Здесь можно задать фоновое изображение для экрана блокировки и изменить настройки анимации.
4. Чтобы заменить фоновое изображение нашего приветственного экрана, кликаем по ссылке «Заменить фон» в разделе «Экран приветствия».
5. В новом окне выбираем изображение, которое хотим использовать в качестве фона приветственного экрана. Можно выбрать готовые фотографии или загрузить свою собственную.
6. После выбора изображения, закрываем окно настроек и перезагружаем систему.
Теперь, при следующей загрузке компьютера, у вас на экране приветствия появится выбранное вами фоновое изображение. Простая настройка параметров персонализации позволяет быстро и без лишних программ поменять фон экрана приветствия в Windows 10.
Способ 2: Win 10 BG Changer
Скачиваем программу Win 10 BG Changer и устанавливаем ее на компьютер. Запускаем программу.
Шаг 1: Задать фоновое изображение
На главном окне программы нажимаем кнопку «Browse» и выбираем изображение, которое хотим установить в качестве фона экрана приветствия.
Шаг 2: Настройка параметров
В окне программы есть возможность указать дополнительные параметры, такие как настройка анимации и задание времени, через которое должно меняться фоновое изображение.
Можно также задать параметры для того, чтобы изображение менялось каждый раз при загрузке компьютера или при входе в систему.
Шаг 3: Изменение экрана приветствия
После того, как все параметры заданы, нажимаем кнопку «Apply». Теперь фоновое изображение будет установлено как экран приветствия по умолчанию.
Для проверки изменения перезагружаем компьютер. При следующем включении появится новый фоновый экран.
Программа Win 10 BG Changer работает через реестр. В нашем случае она заменяет значение параметра «backgroundDefault» на путь к выбранному изображению.
Осталось только перезагрузить компьютер, и изменение фона приветствия будет сразу видно.
Дополнительные возможности
Помимо стандартных способов изменения экрана приветствия в Windows 7, существуют и другие дополнительные возможности. В этом разделе мы рассмотрим несколько программ, которые позволяют настроить фоновое изображение экрана приветствия.
| № | Название программы | Описание |
|---|---|---|
| 1 | Windows 7 Logon Background Changer | Простая программа, с помощью которой можно изменить фоновое изображение экрана приветствия. После скачивания и установки программы, она автоматически изменяет фоновое изображение на экране приветствия в Windows 7. Для замены фона, следует выбрать изображение, кликнув на кнопку «Choose a folder» во вкладке «Settings». После выбора изображения, нажмите «Apply» и перезагрузите компьютер. Фоновое изображение экрана приветствия будет изменено на выбранное вами. |
| 2 | Tweaker – A Simple Guide to Change Windows 7 Logon Background | Программа, позволяющая заменить фоновое изображение экрана приветствия. Для этого, необходимо скачать и установить программу. Затем запустить ее и выбрать изображение, которое вы хотите использовать в качестве фона приветствия. После выбора изображения, нажмите кнопку «Apply» и перезагрузите компьютер. Фоновое изображение экрана приветствия будет изменено на выбранное вами. |
| 3 | Windows 7 Logon Screen Rotator | Эта программа обладает функцией автоматической смены фонового изображения экрана приветствия. После скачивания и установки программы, она будет выбирать случайное изображение из папки по выбранному вами пути. Чтобы использовать эту функцию, необходимо выбрать папку с изображениями, кликнув на кнопку «Browse». Затем нажмите «Apply» и перезагрузите компьютер. Фоновое изображение экрана приветствия будет изменяться каждый раз при загрузке системы. |
При использовании любого из этих способов, рекомендуется проверить, работает ли программа на вашей системе Windows 7, и помнить о возможных рисках. Детально изучите инструкции и следуйте указаниям программы, чтобы избежать непредвиденных проблем.
Видео:
Как превратить Windows 10 в Windows 7?
Как превратить Windows 10 в Windows 7? by ЕРМАКОВ 470,102 views 3 years ago 30 minutes