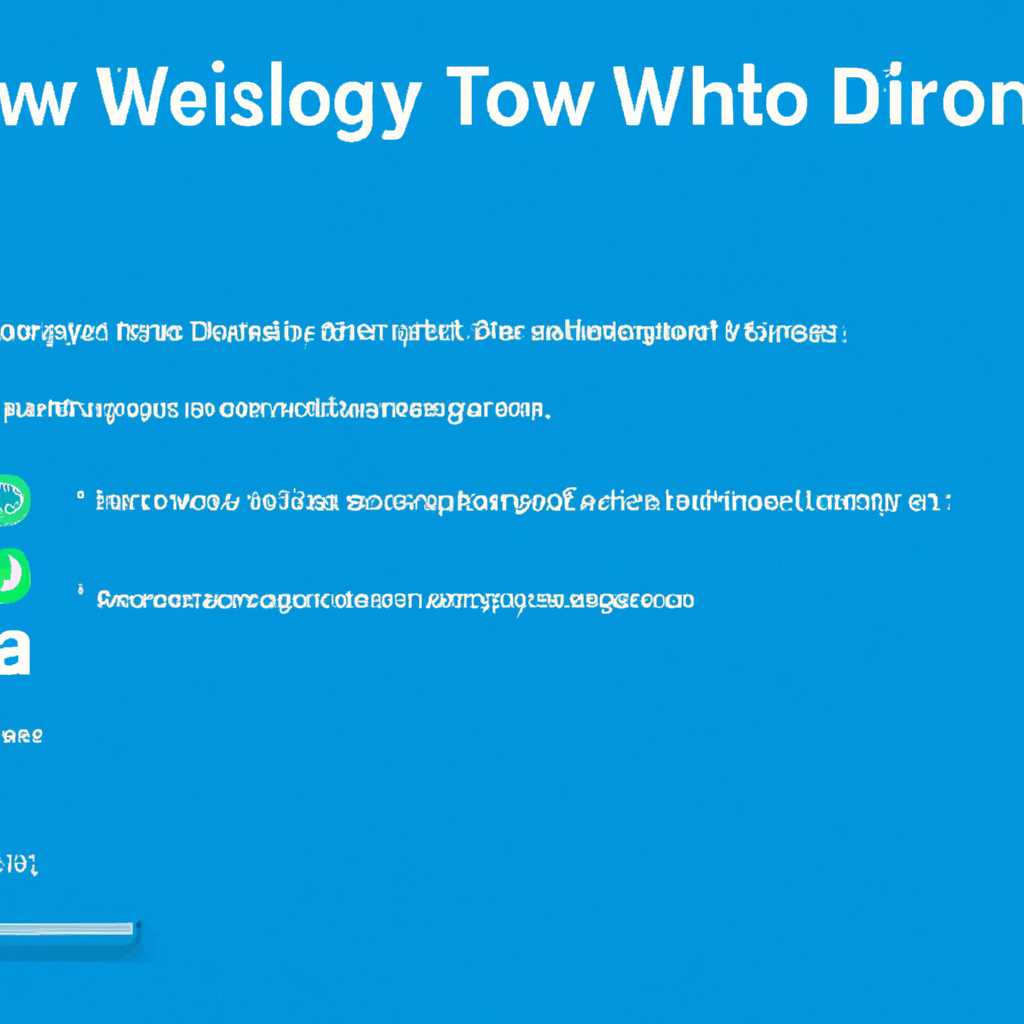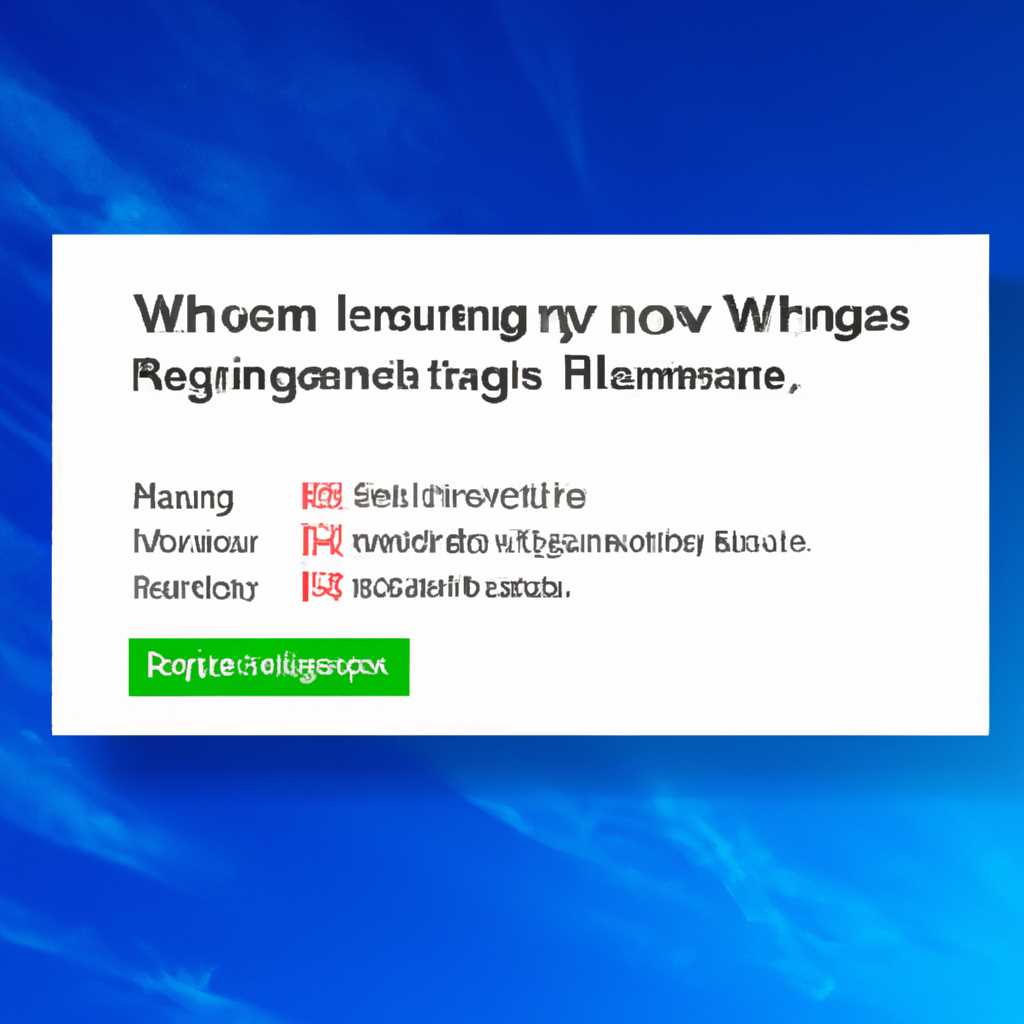- Как изменить экран приветствия Windows 10 без использования программ: пошаговая инструкция по замене через Logon Changer и реестр
- Как изменить экран приветствия Windows 10 без программ
- Изменение экрана приветствия при помощи Logon Changer
- Изменение экрана приветствия через редактирование реестра
- Шаги по замене через Logon Changer и реестр
- Изменение реестра
- Скачивание и использование Logon Changer
- Дополнительные шаги
- Отключение приветственного экрана с помощью стороннего ПО
- Настройка экрана блокировки
- Как вместо картинки добавить однородный фон
- Шаги по замене фона:
- Отключение авторизации через пароль
- Варианта отключить экран приветствия в Windows 10
- Видео:
- Как исправить — Не меняется экран блокировки в Windows 10
Как изменить экран приветствия Windows 10 без использования программ: пошаговая инструкция по замене через Logon Changer и реестр
Приложение Windows 10 по умолчанию имеет однородный экран приветствия, который предлагает нам спящего способа входа в систему. Но что, если вы хотите изменить этот экран на что-то более личное и оригинальное? Есть несколько вариантов для настройки фона приветствия Windows 10, и одним из них является использование Logon Changer и редактирование реестра. В этой статье мы рассмотрим шаги, как изменить экран приветствия Windows 10 без использования сторонних программ.
Прежде чем начать, нам нужно сохранить изображение, которое мы хотим установить в качестве фона экрана приветствия Windows 10. Вы можете найти картинки в Интернете или использовать свои собственные. Затем, чтобы изменить экран приветствия Windows 10, мы будем использовать Logon Changer — программу, которая позволяет легко менять фон приветствия. Вы можете скачать ее со сторонних ресурсов.
Приступим к работе! Первым шагом будет добавление редактора реестра в настройки Windows 10. Затем мы перейдем в режим редактирования реестра и найдем определенный пункт, который позволяет изменить фон экрана приветствия. Подробные шаги приведены ниже:
Шаг 1: Кликнем на кнопку «Пуск» в левом нижнем углу экрана Windows 10, а затем в строке поиска введем «gpedit.msc».
Шаг 2: В открывшемся окне выберите пункт «gpedit.msc» и нажмите «Enter».
Шаг 3: Редактор групповых политик будет открыт. Перейдите к следующему пути: «Конфигурация компьютера» -> «Административные шаблоны» -> «Система» -> «Вход в систему».
Шаг 4: В правой части окна найдите параметр «Обои фона экрана приветствия» и дважды кликнем на нем.
Шаг 5: В открывшемся окне выберите «Включить», а затем введите путь к файлу изображения, которое вы хотите установить в качестве фона экрана приветствия Windows 10.
Шаг 6: После ввода пути к файлу изображения нажмите «Применить» и «ОК». Затем закройте редактор реестра.
Поздравляю! Вы только что изменили экран приветствия Windows 10 путем редактирования реестра. Теперь, при выходе из спящего режима или перезагрузке компьютера, вы увидите новое изображение вместо стандартного экрана приветствия.
Обратите внимание, что изменение экрана приветствия Windows 10 с помощью редактора реестра и Logon Changer может иметь некоторые ограничения и может потребовать дополнительных настроек вашей системы. Убедитесь, что вы следуете указанным выше шагам и сохраните резервную копию своего реестра перед внесением любых изменений.
Как изменить экран приветствия Windows 10 без программ
Windows 10 предлагает возможность изменить экран приветствия без необходимости устанавливать дополнительные программы. В этом руководстве мы рассмотрим два метода: с помощью программы Logon Changer и при помощи редактирования реестра компьютера.
Изменение экрана приветствия при помощи Logon Changer
Один из способов изменить экран приветствия Windows 10 — это использовать программу Logon Changer. Вы можете скачать эту программу с официального сайта разработчика или других надежных источников.
Процесс изменения экрана приветствия с помощью Logon Changer довольно прост:
- Запустите программу Logon Changer.
- Выберите изображение, которое хотите установить в качестве фона экрана приветствия.
- Сохраните изменения и перезагрузите компьютер.
После перезагрузки вы увидите новый фон на экране приветствия Windows 10.
Изменение экрана приветствия через редактирование реестра
Если вы предпочитаете менять экран приветствия без использования программ, вы можете сделать это, выполнив следующие шаги:
- Нажмите Win + R на клавиатуре, чтобы открыть окно «Выполнить».
- Введите «regedit», чтобы открыть редактор реестра Windows.
- Перейдите по следующему пути в редакторе реестра: HKEY_LOCAL_MACHINE\SOFTWARE\Microsoft\Windows\CurrentVersion\Authentication\LogonUI\Background
- Найдите параметр «OEMBackground» и установите его значение в «1». Если параметр не существует, создайте его, щелкнув правой кнопкой мыши на пустом месте и выбрав «Создать» -> «DWORD-значение».
- Создайте папку «info» в следующем пути: C:\Windows\System32\oobe
- В папке «info» создайте папку «backgrounds». Сохраните желаемое изображение в эту папку и назовите его «backgroundDefault.jpg».
- Перезагрузите компьютер.
После перезагрузки ваш экран приветствия должен измениться на выбранное вами изображение.
Обратите внимание, что данная настройка может быть отключена в некоторых версиях Windows 10, особенно в более новых обновлениях. Если вы не можете выполнить эту настройку при помощи редактора реестра, вам придется воспользоваться сторонними программами, такими как Logon Changer, или ждать обновлений Windows, которые могут включить эту функцию в настройках.
Теперь вы знаете, как изменить экран приветствия Windows 10 без использования дополнительных программ. Вы можете легко изменить фон приветственного экрана, чтобы сделать его более персонализированным и уникальным.
Шаги по замене через Logon Changer и реестр
Если вы хотите изменить экран приветствия Windows 10 без использования стороннего программного обеспечения, то можно воспользоваться методом, который включает в себя изменение значений в реестре и использование приложения Logon Changer.
Изменение реестра
Прежде чем начать, необходимо внести несколько изменений в реестр.
- Нажмите клавишу Win+R, чтобы открыть окно запуска.
- Введите «regedit» и нажмите Enter, чтобы открыть редактор реестра.
- Перейдите по следующему пути: HKEY_LOCAL_MACHINE\SOFTWARE\Microsoft\Windows\CurrentVersion\Authentication\LogonUI\Background.
- В редакторе реестра найдите значение «OEMBackground». Если его нет, создайте новое значение типа DWORD (32-разрядное).
- Установите значение «OEMBackground» в «1».
- Закройте редактор реестра.
Скачивание и использование Logon Changer
Для изменения экрана приветствия необходимо скачать и использовать приложение Logon Changer.
- Скачайте Logon Changer с официального сайта.
- После скачивания выполните установку приложения на ваш компьютер.
- Откройте приложение и кликнем на кнопку «Change Logon Screen».
- Выберите изображение, которым вы хотите заменить экран приветствия, и нажмите «Открыть».
- После выбора изображения нажмите кнопку «Apply» для применения изменений.
После выполнения всех вышеуказанных шагов, вы сможете изменить экран приветствия Windows 10 без использования стороннего программного обеспечения и получить более индивидуальный и однородный внешний вид.
Дополнительные шаги
Если вы хотите изменить изображение экрана приветствия Windows 10 без использования стороннего программного обеспечения, вы можете это сделать с помощью реестра. Но прежде чем вносить изменения, рекомендуется сохранить резервную копию реестра.
Чтобы начать процесс изменения экрана приветствия, вы должны открыть редактор реестра. Для этого нажмите клавиши Win + R, затем введите «regedit» и нажмите клавишу Enter.
После открытия редактора реестра перейдите в следующий ключ: HKEY_LOCAL_MACHINE\SOFTWARE\Microsoft\Windows\CurrentVersion\Authentication\LogonUI\Background
Правый щелчок по пустому месту в правой части окна редактора реестра и выберите «Новый» — «DWORD» (32-разрядное значение).
Дайте новому значению имя «OEMBackground» и установите его значение в 1.
Для изменения изображения экрана приветствия, вам нужно сохранить желаемое изображение в папке C:\Windows\System32\oobe\info\backgrounds. Вы можете скачать изображение в формате JPEG и изменить его размер до 1920×1080 пикселей.
После сохранения изображения в указанной папке, перезагрузите компьютер. При следующем открытии экрана приветствия вы увидите новое изображение.
Убрать изменение перезаписав реестр. Для этого откройте редактор реестра, перейдите в указанный ранее ключ и удалите настройку OEMBackground.
Отключение приветственного экрана с помощью стороннего ПО
Первым шагом нужно скачать и установить Logon Changer. После установки запустите программу.
При запуске Logon Changer появится окно с настройками экрана приветствия. В верхней части экрана находятся параметры, в которых можно изменить фоновую картинку, настройки этих фонов, а также скрыть или отключить некоторые функции.
Чтобы изменить фон экрана приветствия, выполните следующие шаги:
- Выберите пункт «Фон» в левом меню.
- Нажмите на кнопку «Обзор» и выберите изображение, которое вы хотите использовать в качестве фона. Обратите внимание, что только изображения указанных форматов будут поддерживаться.
- Сохраните изменения.
После введения нового фона приветственного экрана выполните следующие действия:
- Нажмите клавишу Win+R и введите команду «regedit», чтобы открыть Редактор реестра.
- В редакторе реестра перейдите к следующему пути: «HKEY_LOCAL_MACHINE\SOFTWARE\Microsoft\Windows\CurrentVersion\Authentication\LogonUI\Background».
- Найдите параметр «OEMBackground» и установите его значение в 1 (если параметра нет, то его нужно создать).
- Сохраните изменения и перезагрузите систему.
В результате выполнения указанных выше действий приветственный экран Windows 10 будет изменен на указанный вами фон.
Настройка экрана блокировки
Прежде чем приступить к настройке, важно убрать возможность использования программы Logon Changer. Это можно сделать с помощью реестра.
Если вы хотите ввести изменения в реестр, прежде всего откройте редактор реестра, нажав клавишу Windows + R, а затем вводите «regedit». После открытия редактора реестра перейдите в следующую папку: HKEY_LOCAL_MACHINE\SOFTWARE\Microsoft\Windows\CurrentVersion\Authentication\LogonUI\Background.
Здесь вы можете увидеть значение с именем dword. Это значение определяет, насколько долго экран блокировки будет отображаться на рабочем столе после запуска системы.
Установление этого значения в 0 позволит немедленно перейти на экран приветствия при включении компьютера. Если вам необходимо сразу появиться на экране приветствия, вам нужно изменить значение dword на 0.
Если речь идет о том, чтобы использовать изображение экрана блокировки вместо прежнего экрана приветствия, есть несколько способов сделать это.
Один из способов — это удаление картинки, которая по умолчанию появляется на экране блокировки. Это можно сделать путем выбора файла с помощью мыши и нажатия кнопки «Удалить».
Другой способ заключается в изменении режима отображения экрана блокировки. Для этого вам нужно найти файл изображения, которое вы хотите использовать на экране блокировки, и скопировать его в папку %windir%\Web\Screen вашего компьютера.
После этого вы можете изменить значение в реестре для активации изображения экрана блокировки на вашем компьютере. Для этого в редакторе реестра перейдите в следующую папку: HKEY_LOCAL_MACHINE\SOFTWARE\Microsoft\Windows\CurrentVersion\Authentication\LogonUI\Background.
Создайте новую строку со значением OEMBackground и установите это значение в 1. Если такая строка уже существует, просто измените ее значение на 1.
После всех изменений сохраните реестр и перезагрузите компьютер, чтобы изменения вступили в силу. В результате на экране блокировки вашего компьютера должно появиться изображение, которое вы выбрали.
Как вместо картинки добавить однородный фон
Шаги по замене фона:
- Перед тем, как начать, рекомендуется создать точку восстановления системы или сделать резервную копию данных, чтобы избежать возможных проблем.
- В первую очередь, отключите функцию блокировки по выходу из режима сна. Для этого откройте Параметры > Экран блокировки и переключите переключатель «Отображать содержимое на экране блокировки» в положение «Выключено».
- Для изменения фона экрана приветствия необходимо отключить авторизацию через ввод пароля. Для этого выполните следующие шаги:
- Откройте Групповые политики локальной машины, введя команду «gpedit.msc» в строке поиска меню «Пуск».
- Перейдите в «Конфигурация компьютера» > «Шаблоны административных параметров» > «Система» > «Отображение приветственного экрана».
- Включите политику «Наложить определенное изображение на экран приветствия» и укажите путь к файлу с фоновым изображением. Если вы не хотите использовать изображение, просто оставьте поле пустым или укажите путь к пустому файлу изображения.
Отключение авторизации через пароль
Если нужно отключить авторизацию через ввод пароля при открытии Windows, можно воспользоваться следующим способом:
- Откройте Редактор реестра, введя команду «regedit» в строке поиска меню «Пуск».
- Перейдите в раздел HKEY_LOCAL_MACHINE\SOFTWARE\Microsoft\Windows NT\CurrentVersion\Winlogon. Если раздел «Winlogon» отсутствует, создайте его.
- Создайте новое строковое значение (REG_SZ) с именем «AutoAdminLogon».
- Установите значение «1» для параметра «AutoAdminLogon» для включения автоматической авторизации.
- Создайте новое строковое значение (REG_SZ) с именем «DefaultUserName» и введите имя пользователя, которое должно быть использовано для автоматической авторизации.
- Создайте новое строковое значение (REG_SZ) с именем «DefaultPassword» и введите пароль пользователя, который должен быть использован для автоматической авторизации. Если у вас нет пароля, оставьте это поле пустым.
- Перезагрузите компьютер, чтобы изменения вступили в силу.
Теперь ваш экран приветствия Windows 10 будет иметь однородный фон вместо картинки. Заметьте, что эти настройки не влияют на экран блокировки, который появится перед приветственным экраном. Если вам нужно изменить фон экрана блокировки, вам потребуется использовать стороннюю программу или дополнительные способы.
Варианта отключить экран приветствия в Windows 10
Существует несколько способов отключения экрана приветствия в Windows 10. Первый способ – это отключение через реестр:
- Откройте редактор реестра, введя в строке поиска меню «Запуск» команду regedit.
- Перейдите к пути HKEY_LOCAL_MACHINE\SOFTWARE\Microsoft\Windows\CurrentVersion\Authentication\LogonUI.
- Создайте новое значение DWORD с именем DisableLogonBackgroundImage.
- Установите значение 1 (включено).
- Сохраните изменения и перезагрузите компьютер.
После перезагрузки экран приветствия больше не появляется, сразу открывая рабочий стол.
Второй способ – использовать стороннюю программу Logon Changer:
- Скачать программу Logon Changer с официального сайта.
- Установить программу на компьютер.
- Открыть программу и выбрать изображение для экрана приветствия.
- Сохранить изменения и выйти из программы.
- Перезагрузите компьютер, чтобы изменения вступили в силу.
Теперь экран приветствия будет отличаться от стандартного изображения.
Видео:
Как исправить — Не меняется экран блокировки в Windows 10
Как исправить — Не меняется экран блокировки в Windows 10 Автор: ВидеоХолка 7 276 просмотров 1 год назад 1 минута 16 секунд