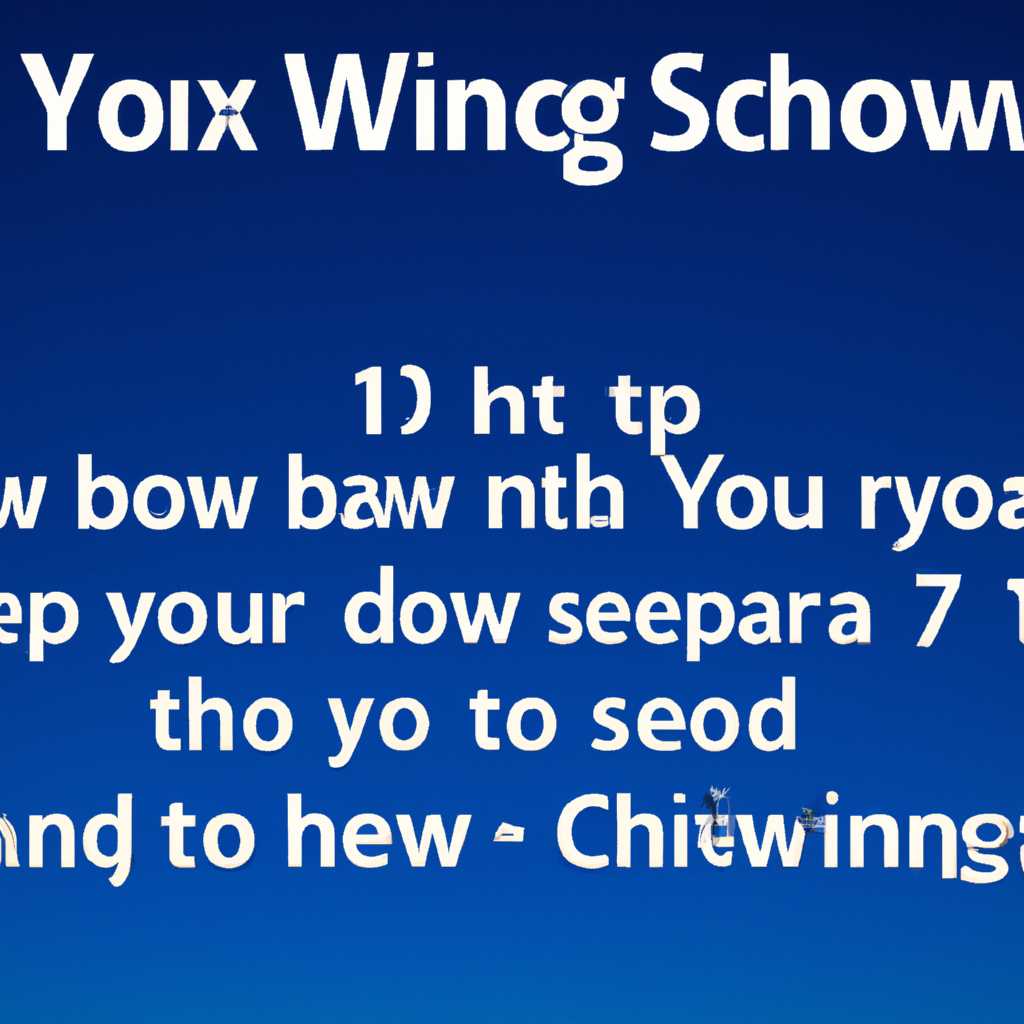- Как изменить экран загрузки Windows 7: простая инструкция
- Решение проблемы с экраном загрузки Windows 7
- Изменение анимации загрузки Windows 7
- Оптимизация анимации загрузки
- Как изменить анимацию загрузки Windows 7
- Шаг 1: Создайте папку
- Шаг 2: Найдите анимацию
- Шаг 3: Выделите анимацию
- Шаг 4: Оптимизация анимации
- Шаг 5: Изменение анимации загрузки
- Шаг 6: Замена файла
- Шаг 7: Проверьте результат
- Изменение анимации загрузки Windows 7: пошаговая инструкция
- Шаг 1: Найти файл
- Шаг 2: Сохранение файла
- Шаг 3: Извлечение файла из winload.exe.mui
- Шаг 4: Оптимизация анимации
- Шаг 5: Изменение настроек анимации
- 5 способов изменить анимацию загрузки Windows 7
- 1. Изменение анимации через настройки Windows 7
- 2. Изменение анимации через программы сторонних разработчиков
- 3. Изменение анимации путем замены файлов в системной папке
- 4. Изменение анимации с помощью программы Winload.exe.mui
- 5. Изменение анимации через редактирование реестра Windows
- Оптимизируем Windows 7-1 часть: Настройка анимации загрузки
- Анимация загрузки Windows 7: как сделать свою уникальную
- Инструменты и навыки, необходимые для изменения экрана загрузки
- Изменение экрана загрузки Windows 7
- Настройка анимации загрузки в Windows 7
- Как установить собственную анимацию загрузки Windows 7
- Как сделать свою анимацию загрузки Windows: практическое руководство
- Видео:
- КАК ИЗМЕНИТЬ ЭКРАН ЗАГРУЗКИ WINDOWS 7
Как изменить экран загрузки Windows 7: простая инструкция
Приветствую вас, уважаемые читатели! Если вы также, как и я, любите экспериментировать с настройками Windows 7, то эта статья для вас. В ней я расскажу вам, как изменить анимацию экрана загрузки в операционной системе Windows 7 и настроить его по своему вкусу.
Как вам известно, Windows 7 имеет стандартную анимацию загрузки, которая по умолчанию отображается при каждом включении компьютера. Но что, если вы хотите задать свою анимацию загрузки? В таком случае, вам придется учиться как изменить этот эффект на самом деле.
Настройка анимации загрузки Windows 7 — это довольно простая задача, которую можно выполнить, не особо напрягаясь. Однако, чтобы изменить экран загрузки, вам потребуется извлечь файлы анимации из папки Windows и заменить их на свои. При этом, стоит помнить, что изменение системных файлов может привести к нежелательным последствиям, поэтому будьте внимательны и сделайте резервную копию файлов перед внесением изменений.
Решение проблемы с экраном загрузки Windows 7
Если у вас возникла проблема с экраном загрузки Windows 7 и вы хотите изменить его внешний вид, то эта статья поможет вам справиться с этой задачей. Однако, прежде чем приступить к настройкам, особо важно извлечь из себя всю необходимую информацию и ознакомиться с инструкцией, чтобы обеспечить эффективное решение проблемы.
Изменение анимации загрузки Windows 7
Загрузочный экран Windows 7-1 является частью файла winload.exe.mui, который работает в то время, когда операционная система загружается. Если у вас есть какие-либо проблемы с анимацией загрузки Windows 7, то можно легко изменить эту анимацию, проследив указанные ниже шаги:
- На рабочем столе откройте проводник и перейдите в папку «C:/Windows/System32». В этой папке найдите файлы «winload.exe» и «winload.exe.mui».
- Сделайте резервную копию этих файлов, чтобы в случае неудачи можно было восстановить прежние настройки. Просто скопируйте эти файлы в любую другую папку или на внешний носитель.
- Далее, скачайте любое изображение или анимацию, которую вы хотите использовать в качестве нового экрана загрузки Windows 7. Убедитесь, что выбранное изображение имеет необходимые размеры и формат.
- Переименуйте загруженное изображение или анимацию в «winload.exe» и «winload.exe.mui» соответственно.
- Теперь скопируйте эти файлы в папку «C:/Windows/System32» и замените оригинальные файлы.
После выполнения всех этих шагов вы будете иметь свою собственную анимацию загрузки Windows 7. Однако, стоит отметить, что это изменение не влияет на производительность или функциональность операционной системы.
Оптимизация анимации загрузки
Если вы хотите добиться лучшего эффекта загрузки Windows 7, можно попробовать оптимизировать анимацию. Для этого вы можете воспользоваться различными инструментами для создания и редактирования анимации, такими как Adobe Photoshop, Adobe After Effects или другие программы.
Таким образом, с помощью простых настроек и некоторых изменений файлов вы можете сделать уникальный экран загрузки Windows 7 и обеспечить себе приятное визуальное впечатление при включении компьютера.
Как изменить анимацию загрузки Windows 7
Если вам надоела стандартная анимация загрузки Windows 7, настройка которой крайне ограничена, какой-то файловой системой, вы можете сделать это самостоятельно.
Шаг 1: Создайте папку
В любой папке на вашем компьютере создайте папку с любым названием. Например, «Анимация загрузки Windows 7».
Шаг 2: Найдите анимацию
В вашем браузере найдите анимацию загрузки Windows 7. Это может быть любое видео или GIF-анимация, которые вам нравятся.
Шаг 3: Выделите анимацию
Извлекаем анимацию из своего браузера и сохраняем в папке, которую мы создали ранее.
Шаг 4: Оптимизация анимации
Если ваше видео или GIF-анимация слишком большого размера, вы можете оптимизировать ее для более быстрой загрузки.
Шаг 5: Изменение анимации загрузки
Теперь можно изменить анимацию загрузки Windows 7. Для этого нужно открыть файл winload.exe.mui, который находится в папке C:\Windows\System32
u-RU (если ваша особо не отличается).
Шаг 6: Замена файла
Сначала сделайте резервную копию файла winload.exe.mui, чтобы в случае чего вернуть стандартную анимацию.
Затем скопируйте вашу готовую анимацию в папку, заменяя оригинальный файл.
Шаг 7: Проверьте результат
Тогда, когда вы снова перезагружаете компьютер, вы увидите измененную анимацию загрузки.
Теперь вы знаете, как изменить анимацию загрузки Windows 7. Несмотря на то, что эта задача может показаться сложной, вы можете успешно справиться с ней, следуя нашей простой инструкции.
Изменение анимации загрузки Windows 7: пошаговая инструкция
Здравствуйте, пользователи Windows 7! Если вы хотите изменить анимацию экрана загрузки операционной системы и сделать ее более интересной и оригинальной, то вы можете это сделать с помощью простой настройки. Данный метод позволяет заменить стандартную анимацию Windows 7 на свою собственную.
Шаг 1: Найти файл
Первым делом вам необходимо найти файл анимации, который вы хотите использовать в качестве загрузочного экрана Windows 7. Вы можете использовать любую анимацию в формате GIF или AVI.
Шаг 2: Сохранение файла
Скопируйте анимацию на ваш компьютер и сохраните ее в любую папку, например, на рабочем столе или в папке «Документы». Просто поместите файл в удобное для вас место.
Шаг 3: Извлечение файла из winload.exe.mui
Вам необходимо извлечь файл с анимацией из winload.exe.mui, который находится в папке Windows. Это может быть крайне сложной задачей, так что если вы не особо знакомы с этим процессом, рекомендуется воспользоваться специальными программами для извлечения файлов из системных папок.
Шаг 4: Оптимизация анимации
Если ваша анимация изначально очень большая по размеру, вам рекомендуется оптимизировать ее перед использованием. Для этого можно воспользоваться специальными программами для сжатия и оптимизации GIF- или AVI-файлов.
Шаг 5: Изменение настроек анимации
Теперь, когда у вас есть нужная анимация и вы извлекли файл из winload.exe.mui, приступайте к изменению настроек анимации загрузки Windows 7. Для этого выполните следующие действия:
- Откройте проводник Windows и перейдите в папку, где извлекли файл анимации.
- Выберите файл и скопируйте его (клавишами Ctrl+C или через контекстное меню).
- Перейдите в папку с Windows 7 (обычно «C:\Windows\System32\en-US\»).
- Найдите файл «winload.exe.mui» и сделайте его резервную копию в безопасное место.
- Вставьте скопированный файл анимации в папку с «winload.exe.mui» и замените оригинальный файл.
После выполнения всех указанных шагов перезагрузите компьютер, и вы увидите новую анимацию при загрузке операционной системы Windows 7. Не забудьте сохранить резервную копию оригинального файла «winload.exe.mui» в безопасном месте, на случай, если что-то пойдет не так или вы захотите вернуть стандартную анимацию загрузки.
5 способов изменить анимацию загрузки Windows 7
1. Изменение анимации через настройки Windows 7
Первый и самый простой способ изменить анимацию загрузки Windows 7 — это воспользоваться встроенными настройками операционной системы. Для этого нужно открыть «Панель управления», выбрать раздел «Система и безопасность», затем «Система» и «Дополнительные параметры системы». Далее необходимо во вкладке «Дополнительно» нажать на кнопку «Настройка» в разделе «Загрузка и восстановление». В появившемся окне выберите нужную анимацию из списка.
2. Изменение анимации через программы сторонних разработчиков
Если вам не нравятся стандартные анимации загрузки Windows 7, то вы можете воспользоваться программами сторонних разработчиков, которые предлагают большой выбор анимаций. Некоторые из них также позволяют настроить параметры анимации, изменить ее скорость, цвета и другие эффекты.
3. Изменение анимации путем замены файлов в системной папке
Если вы разбираетесь в файловой системе и знаете, как найти файлы анимации загрузки Windows 7, вы можете заменить их любыми другими анимациями, находящимися в формате .gif. Для этого потребуется создать резервную копию первоначальных файлов и заменить их новыми файлами анимации.
4. Изменение анимации с помощью программы Winload.exe.mui
Для более глубокой настройки анимации загрузки Windows 7 можно использовать программу Winload.exe.mui, которую можно найти в системной папке. Она позволяет изменить не только анимацию, но и другие параметры загрузки, такие как изображение, цвета, шрифты и т. д. Однако для работы с этой программой потребуются специальные навыки и знания о системе Windows.
5. Изменение анимации через редактирование реестра Windows
Если вы хотите изменить анимацию загрузки Windows 7 без использования сторонних программ и без замены файлов в системной папке, то можно воспользоваться возможностями редактора реестра операционной системы. Для этого необходимо открыть редактор реестра, найти соответствующий ключ, изменить его значение на путь к желаемой анимации загрузки и сохранить изменения.
Вот 5 способов изменить анимацию загрузки Windows 7. Какую из них выбрать — зависит от ваших предпочтений и уровня знаний о системе Windows. В любом случае, изменение анимации загрузки может сделать рабочий стол более ярким и индивидуальным.
Оптимизируем Windows 7-1 часть: Настройка анимации загрузки
Внимание! Изменение анимации загрузки может быть крайне опасным для стабильности работы системы. Поэтому перед внесением изменений важно создать резервные копии и быть готовым к неожиданностям.
Для настройки анимации загрузки Windows 7 вам понадобятся следующие шаги:
- Извлекаем файлы анимации из winload.exe.mui
- Создаем копию файла winload.exe.mui
- Редактируем копию файла winload.exe.mui с помощью ресурсного редактора
- Заменяем оригинальный файл winload.exe.mui измененной версией
- Перезагружаем компьютер и наслаждаемся новой анимацией загрузки
Теперь более подробно о каждом шаге:
Извлекаем файлы анимации из winload.exe.mui
1. Войдите в папку «C:\Windows\System32» на вашем рабочем столе, найдите файл «winload.exe.mui» и скопируйте его в любое безопасное место на вашем компьютере, например, на рабочем столе.
2. Извлеките файлы анимации из «winload.exe.mui». Для этого откройте свойства файла «winload.exe.mui» и перейдите на вкладку «Подробно». Затем щелкните по ссылке «Расширенные атрибуты» и установите флажок «Сжатие файла» в разделе «Содержимое». Тогда Windows извлечет файлы анимации из «winload.exe.mui» на ваш рабочий стол.
Примечание: Если у вас Windows не отображает вкладку «Подробно», то можете обратиться к браузеру и либо скачать другой просмотрщик файлов, либо установить альтернативную программу для просмотра атрибутов файлов.
Создаем копию файла winload.exe.mui
1. Перейдите на ваш рабочий стол, найдите файл «winload.exe.mui», скопируйте его и создайте его резервную копию в той же папке. Или можете скопировать и вставить файл «winload.exe.mui» в другую папку по вашему усмотрению.
Редактируем копию файла winload.exe.mui с помощью ресурсного редактора
1. Откройте свойства файла «winload.exe.mui» и перейдите на вкладку «Подробно». Нажмите «Изменение программы» и выберите вашу любимую ресурсную редактор программу (например, Resource Hacker).
2. В открывшемся ресурсном редакторе вы найдете различные ресурсы, включая анимацию загрузки. Измените анимацию загрузки на свою собственную, загрузив ваше собственное анимационное изображение.
Примечание: Если у вас возникнут проблемы с редактированием файла «winload.exe.mui» с помощью ресурсного редактора, убедитесь, что у вас есть соответствующие права доступа к файлу.
Заменяем оригинальный файл winload.exe.mui измененной версией
1. Перейдите обратно в папку «C:\Windows\System32» и найдите файл «winload.exe.mui». Расширение «.mui» указывает, что это файл анимации. Замените его оригинальной измененной версией, которую вы сохранили в предыдущем шаге.
Перезагружаем компьютер и наслаждаемся новой анимацией загрузки
1. Перезагрузите ваш компьютер, чтобы увидеть измененную анимацию загрузки Windows 7. После перезагрузки должна появиться новая анимация, которую вы настроили.
Таким образом, вы сделали настройку анимации загрузки Windows 7, чтобы обеспечить себе уникальный и персонализированный экран загрузки.
Анимация загрузки Windows 7: как сделать свою уникальную
Прежде чем начать, давайте разберемся, как изменить экран загрузки Windows 7 и добавить к нему уникальную анимацию. Для этого нам понадобятся следующие инструменты и навыки.
Инструменты и навыки, необходимые для изменения экрана загрузки
1. Windows Enabler — утилита, позволяющая включить редактирование системных файлов Windows. Это крайне полезный инструмент, который позволяет изменять файлы, которые обычно не доступны для редактирования.
2. Редактор ресурсов — это программное обеспечение, позволяющее редактировать ресурсные файлы, такие как winload.exe.mui, отвечающие за анимацию загрузки Windows 7.
3. Adobe Flash Professional — программа, позволяющая создавать флэш-анимации. Это особо полезный инструмент для создания своей уникальной анимации для экрана загрузки.
Изменение экрана загрузки Windows 7
1. В первую очередь, мы должны извлечь необходимые файлы из папки с установленной копией Windows 7. Для этого откройте Windows Enabler и активируйте его, нажав на соответствующую кнопку в системном трее.
2. Затем откройте проводник и перейдите к папке C:\Windows\Branding\Basebrd. Здесь вы найдете файлы Basebrd.dll и Basebrd.bmp. Скопируйте их в отдельную папку для дальнейшей работы.
3. Теперь откройте редактор ресурсов и откройте файл Basebrd.dll в нем. Вы увидите, что внутри этого файла хранятся различные ресурсы, такие как изображения, звуки и шрифты, используемые в интерфейсе операционной системы.
4. Найдите в редакторе ресурсов winload.exe.mui, отвечающий за экран загрузки Windows 7. Откройте его и вы увидите список различных анимаций, доступных для загрузки.
5. Теперь вы можете выбрать любую анимацию из списка или создать свою уникальную анимацию с помощью Adobe Flash Professional.
6. Если вы выбрали готовую анимацию, сохраните ее в формате .swf и вставьте в редакторе ресурсов вместо имеющейся анимации. Если же вы создали собственную анимацию, экспортируйте ее в .swf формат и вставьте в редактор ресурсов.
7. После вставки анимации сохраните файл winload.exe.mui и закройте редактор ресурсов.
Настройка анимации загрузки в Windows 7
Теперь, когда вы изменили анимацию загрузки Windows 7, можно приступить к настройке ее параметров.
1. Откройте проводник и перейдите к папке C:\Windows\Resources\Themes. Здесь вы найдете файл с расширением .theme. Откройте его с помощью текстового редактора.
2. Найдите в файле раздел [boot] и список параметров для настройки экрана загрузки.
3. Вы можете изменить параметры, такие как скорость анимации, цвет фона и шрифт заголовка.
4. Когда вы закончите настройку параметров, сохраните файл .theme и закройте текстовый редактор.
5. Теперь вы можете перейти на рабочий стол и применить ваши изменения, щелкнув правой кнопкой мыши и выбрав «Персонализация». Затем выберите вашу анимацию загрузки и нажмите «Применить».
Итак, теперь вы знаете, как изменить экран загрузки Windows 7 и добавить свою уникальную анимацию. Благодаря этому решению вы сможете создать и обеспечить запоминающуюся анимацию для загрузки операционной системы.
Как установить собственную анимацию загрузки Windows 7
Здравствуйте, дорогие читатели! В рамках настройки рабочего стола на Windows 7 у вас есть решение по изменению анимации экрана загрузки. Если у вас есть задача сделать свою анимацию, мыши вам помогу это сделать.
Для начала, извлекаем анимацию загрузки из winloadexemui используя devops-инженер.
После этого, вы можете разместить анимацию в любую папку на вашем рабочем столе. Не забудьте назвать эту папку, например, «Анимации загрузки».
Далее, чтобы изменить анимацию загрузки, настройте свою систему следующим образом:
- Откройте Панель управления и найдите раздел «Настройки анимаций загрузки».
- В открывшемся окне выберите папку, в которой хранится ваша анимация загрузки, и нажмите кнопку «Применить».
- Ждите некоторое время, чтобы изменения вступили в силу.
Теперь при каждом включении или перезагрузке вашего компьютера вы будете видеть вместо стандартной анимации загрузки свою собственную.
Оптимизируем работу вашей системы, чтобы анимация загрузки не замедляла процесс загрузки Windows 7. Для этого можно отключить анимацию окон или использовать анимацию без эффекта затухания. Просто откройте настройки окон в Панели управления и выберите подходящие настройки анимации.
Теперь вы знаете, как изменить экран загрузки Windows 7 и установить собственную анимацию. Не стесняйтесь экспериментировать и создавать интересные эффекты на своем компьютере!
Как сделать свою анимацию загрузки Windows: практическое руководство
Здравствуйте! Если вы хотите изменить экран загрузки Windows 7 и добавить свою анимацию, то у вас есть такая возможность. В этом руководстве мы подробно расскажем, как это сделать. Перед тем как приступить к настройке анимации, рекомендуется создать резервную копию системы или точку восстановления, чтобы обеспечить безопасность в случае возникновения проблем.
1. Извлекаем файлы анимации: Если у вас уже есть готовая анимация, то переходим к следующему шагу. Если нет, то можно использовать любую анимацию в формате .avi или .mpg. Найти анимацию для экрана загрузки Windows 7 можно в интернете или создать самостоятельно. Рекомендуется использовать анимацию длительностью около 5 секунд.
2. Создаем папку для анимации: Следующий шаг – создать папку, в которой будет храниться анимация. Рекомендуется создать папку на рабочем столе или в любом удобном для вас месте. Название папки может быть любым.
3. Помещаем анимацию в папку: Теперь помещаем файлы анимации в созданную папку. Если у вас есть несколько файлов анимации, то они должны иметь одну и ту же нумерацию в названии, например, animation01.avi, animation02.avi и так далее.
4. Оптимизируем анимацию: Чтобы анимация загрузки работала быстро и без задержек, рекомендуется оптимизировать файлы. Для этого можно использовать специальные программы или онлайн-сервисы.
5. Изменяем настройки загрузки: Теперь переходим к изменению настроек экрана загрузки Windows 7. Для этого нажимаем кнопку «Пуск», в поле «Поиск программ и файлов» вводим «msconfig» и нажимаем Enter. В открывшемся окне выбираем вкладку «Загрузка» и нажимаем кнопку «Параметры». Откроется новое окно, в котором нужно снять галочку с пункта «Загрузка ОС» и поставить галочку напротив пункта «Шаг загрузки без загрузки заголовка Windows». После этого нажимаем «ОК».
6. Заменяем файл анимации: Теперь нужно заменить файл анимации загрузки Windows 7. Для этого переходим в папку C:\Windows\System32 и находим файл winload.exe.mui. Это файл, отвечающий за анимацию загрузки. Сохраняем его на рабочем столе или в другом безопасном месте в качестве резервной копии. Затем копируем файл анимации, который мы создали или скачали, и переименовываем его в winload.exe.mui. Перетаскиваем скопированный файл в папку C:\Windows\System32 и подтверждаем замену существующего файла.
7. Проверяем результат: Теперь перезагружаем компьютер и смотрим результат. Если все сделано правильно, то вы должны увидеть свою анимацию загрузки на экране. Если что-то пошло не так, можно использовать точку восстановления, чтобы вернуться к предыдущему состоянию системы.
Надеемся, что это руководство поможет вам изменить экран загрузки Windows 7 и добавить собственную анимацию. Удачи!
Видео:
КАК ИЗМЕНИТЬ ЭКРАН ЗАГРУЗКИ WINDOWS 7
КАК ИЗМЕНИТЬ ЭКРАН ЗАГРУЗКИ WINDOWS 7 door КАТЗИК 12.007 weergaven 8 jaar geleden 2 minuten en 45 seconden