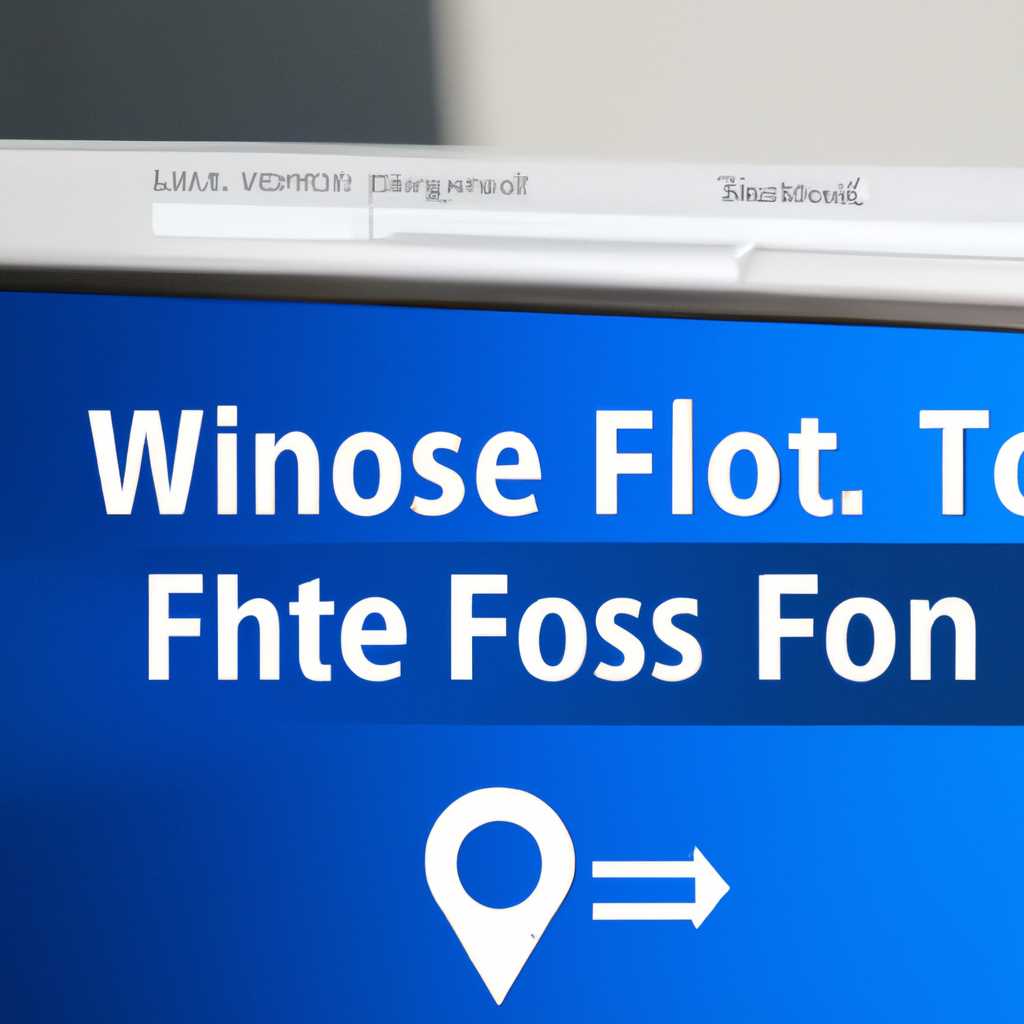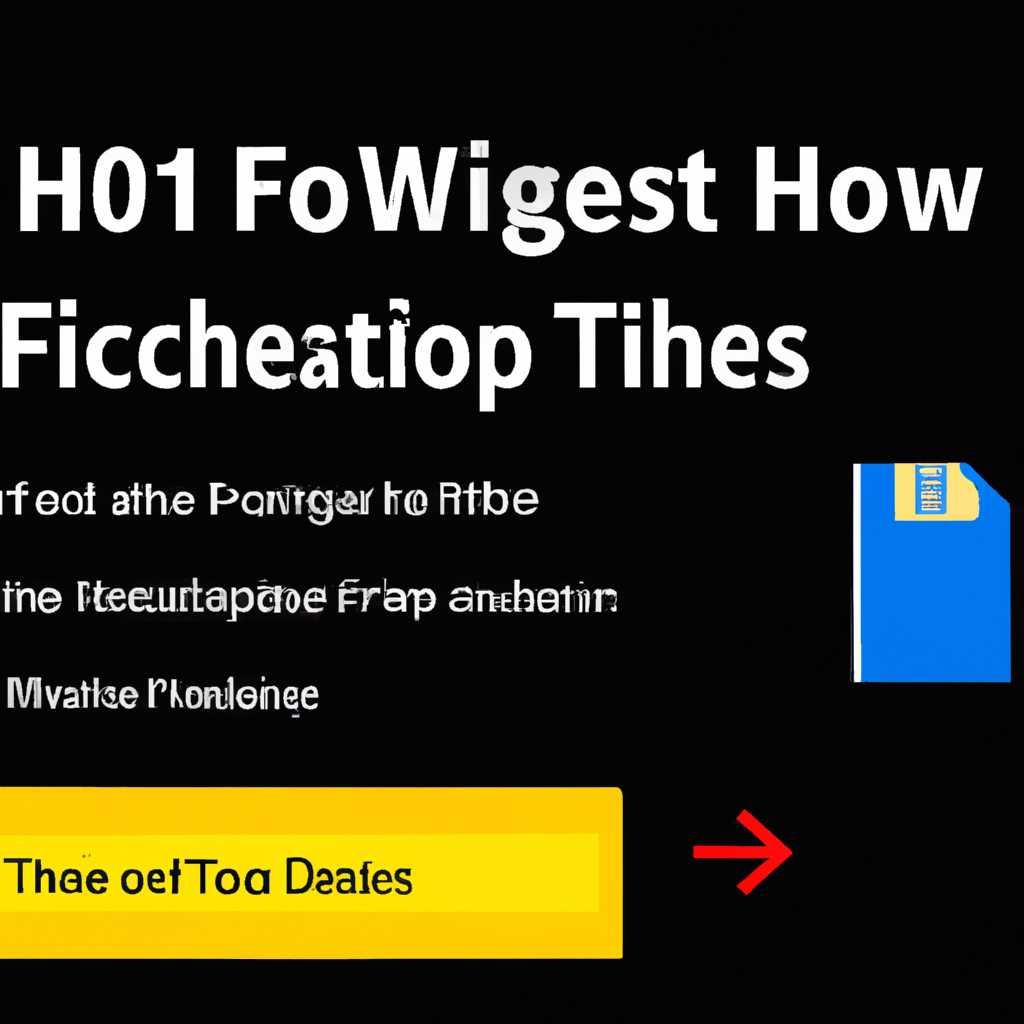- Как изменить файл hosts в Windows 10 и где он находится: подробная инструкция
- Как изменить файл hosts в Windows 10 и где он находится:
- Инструкции по изменению файла hosts в Windows 10:
- Подготовка файла hosts к изменению
- Расположение файла hosts в Windows 10
- Открытие файла hosts в системе Windows 10
- 1. Где находится файл hosts в Windows 10?
- 2. Как открыть файл hosts в Windows 10?
- 3. Как сохранить файл hosts в Windows 10?
- Видео:
- Где лежит файл host, и как его изменить в windows 10
Как изменить файл hosts в Windows 10 и где он находится: подробная инструкция
Файл hosts в операционной системе Windows 10 является одним из ключевых элементов для управления сетевыми соединениями и интернет-адресами. Он хранит информацию о соответствии между IP-адресами и доменными именами. Если вы хотите изменить этот файл, то должны знать его расположение и правила использования.
Оригинальный файл hosts находится в папке C:\Windows\System32\drivers\etc. Однако, он является системным файлом и для его изменения необходимы права администратора. Поэтому, чтобы открыть файл hosts для редактирования, вы должны запустить текстовый редактор от имени администратора.
Прежде чем вы начнете изменение файла hosts, рекомендуется создать резервную копию оригинального файла. Для этого просто скопируйте файл hosts в другое место на вашем компьютере. В случае возникновения проблем, вы сможете восстановить оригинал и вернуть систему в рабочее состояние.
Как изменить файл hosts в Windows 10 и где он находится:
Расположение файла hosts в Windows 10 находится по следующему пути: C:\Windows\System32\drivers\etc.
Инструкции по изменению файла hosts в Windows 10:
- Нажмите на клавиатуре комбинацию клавиш
Win + Rдля вызова строки быстрого запуска. - В строке запуска введите
Notepadи нажмите клавишуEnter, чтобы открыть программу Блокнот. - В открывшемся окне программы Блокнот нажмите
Файл, а затем выберитеОткрыть. - Перейдите к следующему пути:
C:\Windows\System32\drivers\etc. - В окне выбора файла установите фильтр на
Текстовые документы (*.txt)или выберитеВсе файлы (*.*). - Выберите файл
hostsи нажмите на нем правой кнопкой мыши. В контекстном меню выберитеОткрыть с помощьюи выберите программу Блокнот. - Файл
hostsоткроется в программе Блокнот. - Найдите строку, которая начинается с
127.0.0.1и содержит доменное имя, которое вы хотите изменить или заблокировать. - При необходимости внесите изменения в эту строку, например, добавьте «#» в начале строки, чтобы сделать ее комментарием и временно отключить блокировку.
- После внесения изменений сохраните файл, нажав
Файли выбравСохранить, или используйте комбинацию клавишCtrl + S. - Закройте программу Блокнот.
После внесения изменений файла hosts перезагрузите компьютер, чтобы изменения вступили в силу.
Обратите внимание: при редактировании файла hosts имейте в виду, что неправильно внесённые изменения могут привести к некорректной работе системы. Если у вас нет опыта внесения изменений в файл hosts, рекомендуется создать резервную копию оригинального файла перед началом редактирования. Если что-то пойдет не так, вы сможете восстановить оригинал и снова работать с системой без проблем.
Надеемся, эта инструкция помогла вам узнать, где находится файл hosts в Windows 10 и как его редактировать. Если у вас возникли вопросы, пожалуйста, оставьте их в комментариях. Спасибо за внимание!
Подготовка файла hosts к изменению
Перед тем, как приступить к изменению файла hosts, важно выполнить некоторую подготовительную работу. В этом разделе мы расскажем, что нужно сделать, чтобы быть готовым к внесению необходимых изменений.
Сначала вам потребуется запустить Проводник Windows. Для этого можно воспользоваться сочетанием клавиш Win + E или просто щелкнуть правой кнопкой мыши на значок Проводника Windows на панели задач и выбрать «Проводник».
Далее, следует перейти в папку, где расположен файл hosts. Он находится по следующему пути: %SystemRoot%\System32\drivers\etc (где %SystemRoot% обычно является C:\Windows). Чтобы найти нужную папку, в адресной строке Проводника следует ввести указанный путь и нажать Enter.
В результате открытия папки etc в Проводнике вы увидите файл hosts. Он должен выглядеть как обычный текстовый файл, без расширения.
Если у вас возникают проблемы с доступом, например, если файл hosts открывается в программе taskhost.exe, вам может понадобиться изменить права доступа к файлу. Для этого следует нажать правой кнопкой мыши на файле hosts, выбрать «Свойства» и перейти на вкладку «Безопасность». Здесь нужно убедиться, что текущий пользователь имеет права на чтение и запись файла.
Также стоит упомянуть, что файл hosts должен быть открыт в текстовом редакторе, таком как Notepad++. Это позволяет удобнее работать с файлом, внося изменения и сохраняя их.
После того как вы готовы к внесению изменений, можно переходить к выполнению инструкций по изменению файла hosts.
Спасибо за использование нашей инструкции! Мы надеемся, что она поможет вам в работе с файлом hosts и внесении необходимых изменений.
Расположение файла hosts в Windows 10
Расположение файла hosts в Windows 10 должно быть в следующей директории: C:\Windows\System32\drivers\etc. В этой директории вы сможете найти файл hosts, который имеет оригинальное имя без расширения.
Чтобы открыть файл hosts в Windows 10, следуйте данной инструкции:
- Нажмите на кнопку «Пуск» в левом нижнем углу вашего экрана.
- В появившемся меню выберите «Проводник».
- В окне проводника выберите «Этот компьютер» или «Мой компьютер».
- Далее в строке адреса вверху окна проводника введите следующий адрес: C:\Windows\System32\drivers\etc и нажмите Enter.
- В открывшейся папке вы сможете увидеть все файлы в этой директории, включая файл hosts.
- Щелкните правой кнопкой мыши на файле hosts и выберите «Открыть с помощью» или «Открыть» в контекстном меню.
- Выберите программу для открытия файла hosts. Если у вас нет подходящей программы, вы можете использовать блокнот.
- После выбора программы, файл hosts откроется и вы сможете внести необходимые изменения.
Внимание: перед внесением изменений в файл hosts рекомендуется создать резервную копию оригинального файла. В случае ошибки или проблемы вы сможете восстановить оригинал.
Теперь, зная расположение файла hosts в Windows 10 и следуя инструкции по его открытию, вы сможете легко вносить изменения и добавлять адреса для доступа к ресурсам в вашей сети.
Открытие файла hosts в системе Windows 10
1. Где находится файл hosts в Windows 10?
Чтобы открыть файл hosts, следует перейти к его расположению в системе.
Адрес файла hosts в Windows 10:
C:\Windows\System32\drivers\etc\hosts
2. Как открыть файл hosts в Windows 10?
Для открытия файла hosts и его редактирования, можно воспользоваться стандартным текстовым редактором Notepad или любой другой программой для редактирования текстовых файлов.
Чтобы открыть файл hosts в Windows 10, выполните следующие шаги:
- Нажмите на кнопку «Пуск»
- В поисковой строке введите «Notepad» и выберите программу «Блокнот»
- Щелкните правой кнопкой мыши по программе «Блокнот» и выберите «Запуск от имени администратора»
- В программе «Блокнот» нажмите на кнопку «Файл» в верхнем левом углу
- В выпадающем меню выберите пункт «Открыть»
- Перейдите по пути C:\Windows\System32\drivers\etc\hosts, предварительно выбрав «Все файлы (*.*)» в поле «Тип документа» внизу окна
- Нажмите на файл hosts и на кнопку «Открыть»
После этих действий файл hosts откроется для редактирования в программе «Блокнот».
3. Как сохранить файл hosts в Windows 10?
После внесения изменений в файл hosts, необходимо его сохранить, чтобы изменения вступили в силу.
Для сохранения файла hosts в Windows 10, выполните следующие шаги:
- В программе «Блокнот» нажмите на кнопку «Файл» в верхнем левом углу
- В выпадающем меню выберите пункт «Сохранить»
- Проверьте, что выбрано правильное расположение файла (C:\Windows\System32\drivers\etc\hosts)
- Нажмите на кнопку «Сохранить»
После сохранения измененного файла hosts, система Windows 10 начнет использовать новые настройки при подключении к сети.
Примечание:
Важно помнить, что при редактировании файла hosts необходимо быть осторожным и предельно внимательным. Неправильные изменения могут привести к некорректной работе системы или блокировке доступа к некоторым сайтам.
Если вы не уверены в своих действиях или не хотите редактировать файл hosts вручную, существуют специальные программы, которые позволяют изменять файл hosts автоматически. Например, вы можете скачать программу Hosts Editor, которая упрощает процесс редактирования файла.
Теперь, когда вы знакомы с тем, как открыть файл hosts в системе Windows 10, вы сможете легко изменить его и восстановить оригинал по необходимости. Помните, что редактирование файла hosts может быть полезным инструментом при работе с сетью, но требует аккуратности и знания процессов работы операционной системы Windows 10.
Видео:
Где лежит файл host, и как его изменить в windows 10
Где лежит файл host, и как его изменить в windows 10 by seovpmr 149 views 4 years ago 3 minutes, 7 seconds