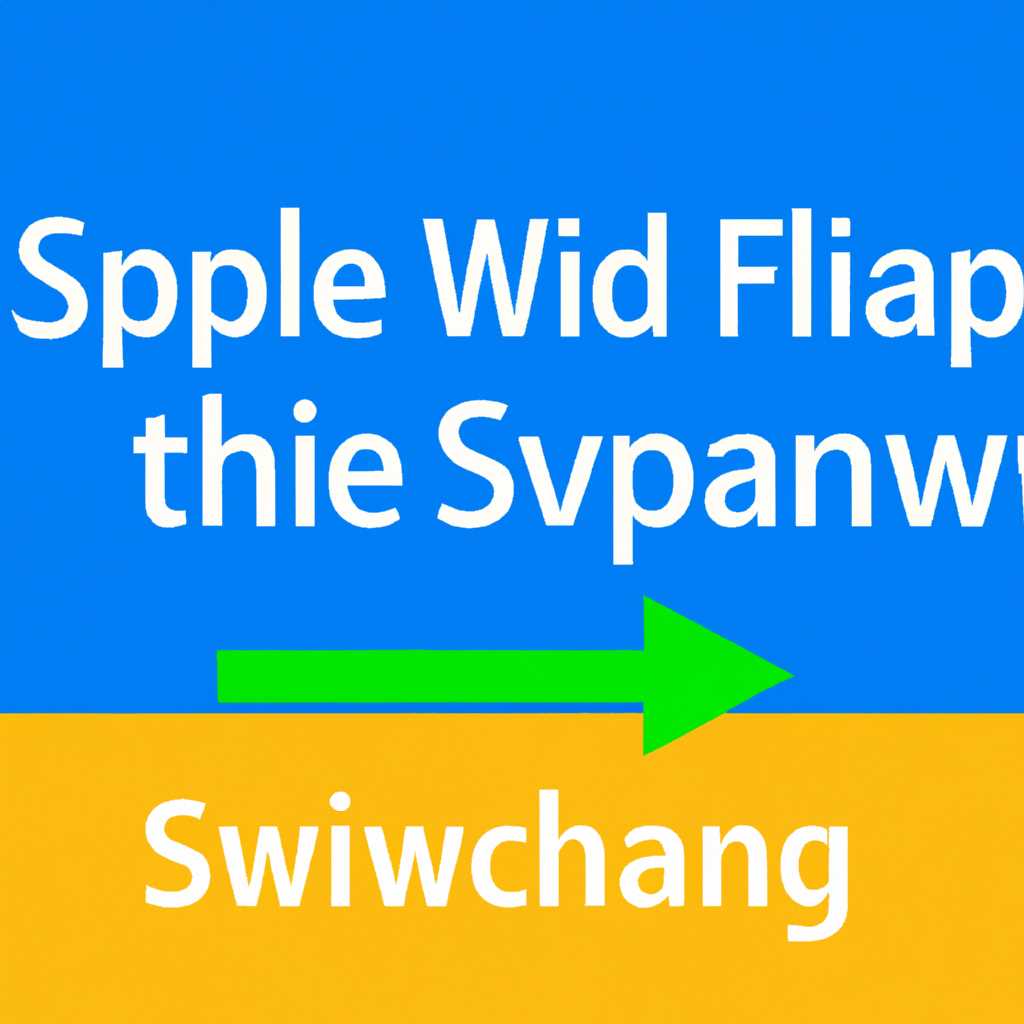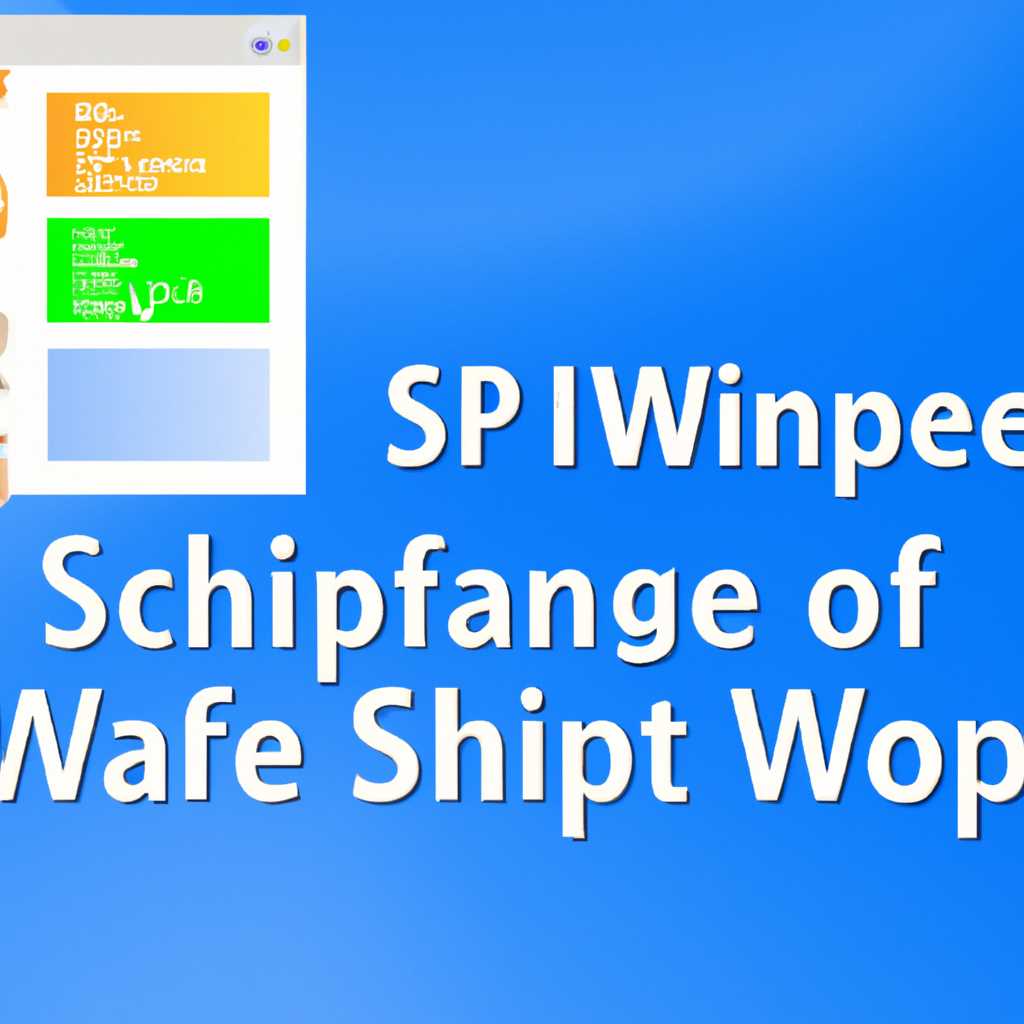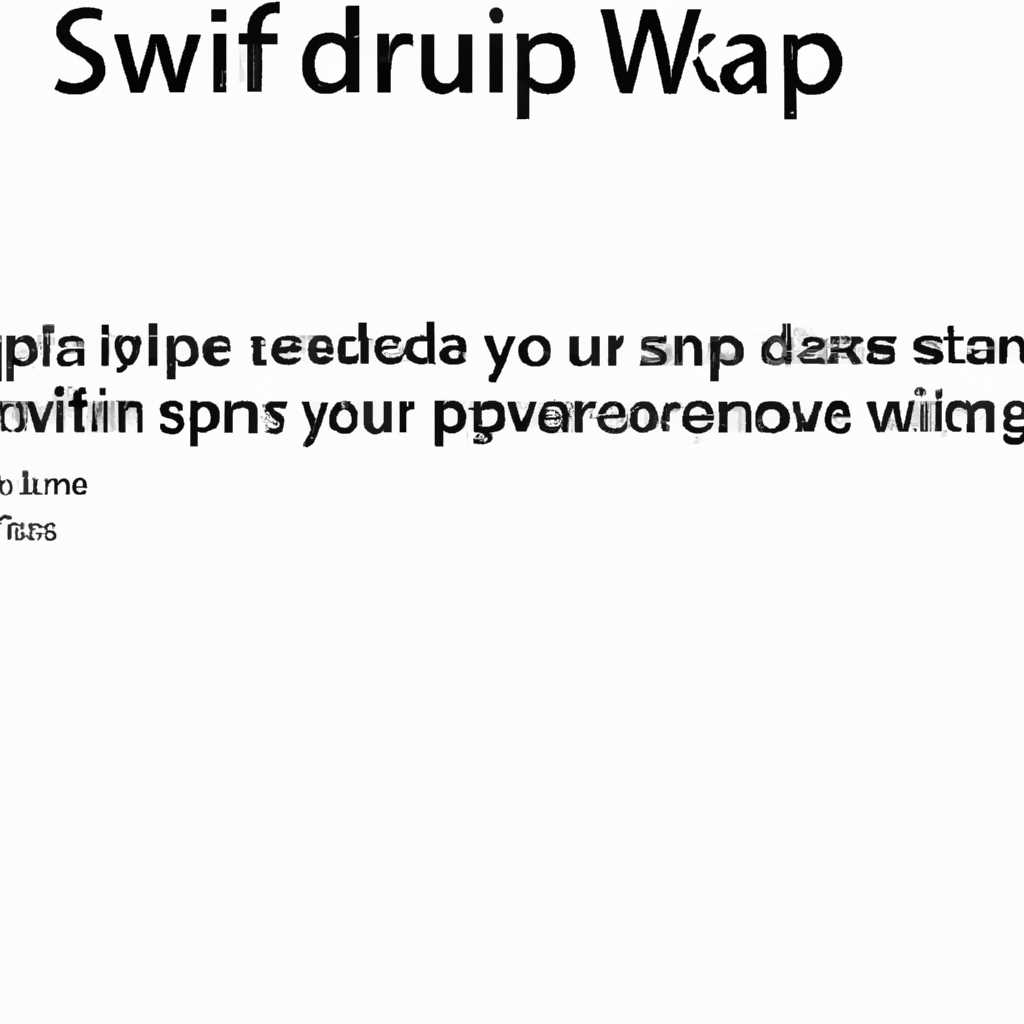- Как изменить файл подкачки swap в Windows: инструкция для пользователей
- Что такое файл подкачки
- Как это делать
- Какое это имеет отношение к дампу памяти
- Способ перемещения
- Редактирование файла подкачки Windows 10
- Способ 1: Изменение параметров файла подкачки в системных настройках
- Способ 2: Редактирование файла подкачки вручную
- Видео:
- Как изменить размер файла подкачки в Windows 10
Как изменить файл подкачки swap в Windows: инструкция для пользователей
Файл подкачки swap в операционной системе Windows является важной частью работы компьютера. Он служит для временного хранения данных, когда объем оперативной памяти (RAM) не хватает для выполнения всех запущенных задач. В некоторых случаях может понадобиться изменить размер этого файла или переместить его на другой диск. Такая необходимость может возникнуть, например, при нехватке свободной памяти на системном диске или для оптимизации работы системы.
Сделать изменения в файле подкачки swap вручную можно с помощью специальных инструментов. Одним из таких инструментов является окно «Параметры системы», которое можно открыть следующим способом: нажмите правой кнопкой мыши на значке «Компьютер» на рабочем столе или в меню «Пуск», выберите в контекстном меню пункт «Свойства».
Откроется окно «Свойства системы», в котором нужно перейти на вкладку «Дополнительно» и в разделе «Производительность» нажать кнопку «Настройка». В открывшемся окне выбираем вкладку «Дополнительно» и в разделе «Виртуальная память» нажимаем на кнопку «Изменить».
В появившемся окне можно задать размер файла подкачки swap вручную или выбрать опцию «Управлять размером файла подкачки автоматически». При выборе опции «Управлять размером файла подкачки автоматически» Windows сама определит, сколько дополнительной виртуальной памяти требуется для задач, и настроит файл подкачки соответствующим образом. В случаях, когда вам нужно задать определенное количество виртуальной памяти, следует выбрать опцию «Пользовательский размер» и ввести требуемое значение в полях «Размер начального размера файла подкачки» и «Размер максимального размера файла подкачки».
Что такое файл подкачки
Когда операционная система обнаруживает, что физическая память не хватает для запуска и выполнения всех используемых программ, она использует файл подкачки как виртуальную память, чтобы временно хранить данные, которые могут быть перемещены из физической памяти на жесткий диск. Это позволяет системе пользоваться дополнительными ресурсами и продолжать работу, не замедляя процессы.
В файл подкачки могут быть сохранены данные, которые не используются в данный момент, так чтобы освободить физическую память для активных программ. Когда необходимость в этой памяти возникает снова, данные обратно перемещаются из файла обратно в оперативную память.
Зачем нужно изменять файл подкачки? Основная причина — это изменение размера файла подкачки в случае его недостаточности или избыточности. Если размер файла подкачки недостаточен, система может начать замедляться и даже «замерзнуть». Если размер файла подкачки избыточен, он будет занимать ценное место на диске, которое можно использовать для других целей.
Изменить файл подкачки обычно можно с помощью системных настроек Windows. Вам необходимо найти раздел «Свойства системы» (сделать это можно, нажав правой кнопкой мыши на значке «Мой компьютер» и выбрав пункт «Свойства») и открыв окно «Система». В этом окне найдите кнопку «Дополнительные параметры системы», затем в открывшемся окне выберите вкладку «Дополнительно». На этой вкладке выбирают пункт меню «Настройки» в разделе «Компьютер – Свойства» и нажмите на кнопку «Изменить» в размещении панели «Размер подкачки».
В этом окне откроется окно с параметрами файлов подкачки. Выбирая определенный жесткий диск, вы можете задать размер подкачки вручную или автоматически. Если выбрать вариант «автоматически», то Windows сама будет решать, сколько дополнительной виртуальной памяти ей нужно. Если выбрать вариант «задать размер вручную», то пользователь должен сам установить размер подкачки в мегабайтах.
Размер файла подкачки важен, поскольку он определяет, сколько дополнительной виртуальной памяти будет использоваться при недостатке физической памяти. В большинстве случаев Windows может управлять файлом подкачки автоматически, но в некоторых случаях может быть полезно изменять его размер вручную для повышения производительности системы или оптимизации использования ресурсов компьютера.
Как это делать
- Откройте окно «Мой компьютер» или «Этот компьютер»,
нажав соответствующую кнопку на рабочем столе или в меню «Пуск». - В панели навигации на левой стороне окна перейдите к разделу «Свойства системы».
Какой именно раздел выбрать, зависит от того, какая версия Windows установлена на вашем компьютере. - Когда окно «Свойства системы» откроется, выберите вкладку «Дополнительно».
- В разделе «Производительность» нажмите кнопку «Настройки».
- В открывшемся окне «Параметры производительности» выберите вкладку «Дополнительно».
- В разделе «Виртуальная память» нажмите кнопку «Изменить».
- В открывшемся окне выберите раздел, в котором находится файл подкачки,
обычно это раздел «Объем подкачки для каждого диска». - Если у вас есть несколько дисков, выберите тот, на котором хотите изменить файл подкачки.
- Выберите «Пользовательская настройка размера подкачки» для выбранного диска.
- В разделе «Размер подкачки» установите нужное значение вручную или выберите вариант «Автоматически определить размер подкачки для всех дисков».
Значение, которое можно задать, зависит от доступного объема памяти накопителя. - Нажмите кнопку «OK», чтобы сохранить изменения.
- В некоторых случаях может потребоваться перезагрузка компьютера, чтобы изменения вступили в силу.
Теперь вы знаете, как изменить файл подкачки swap в Windows и настроить количество виртуальной памяти компьютера. Этот способ позволяет оптимизировать использование ресурсов и повысить производительность системы.
Какое это имеет отношение к дампу памяти
Дамп памяти (или memory dump) в компьютерных системах представляет собой файл, в котором содержится копия всей или части оперативной памяти в определенный момент времени. Такой файл может быть очень полезен для диагностики и анализа проблем, возникающих в операционной системе или других программах.
При возникновении серьезных ошибок в работе компьютера, операционная система Windows может создавать дамп памяти, чтобы записать в него информацию о состоянии системы в момент ошибки. Дамп памяти может содержать данные о запущенных процессах, вызывавших ошибку, и другую полезную информацию для дальнейшего анализа.
В контексте изменения файла подкачки (swap file) в Windows, вопрос о дампе памяти возникает в случаях, когда требуется изменить размер файла подкачки. Дело в том, что размер файла подкачки определяет, сколько дополнительной виртуальной памяти может использоваться системой Windows для размещения временных данных из оперативной памяти.
В Windows для автоматического размещения и изменения файла подкачки предусмотрены специальные параметры, которые можно настроить через меню «Компьютер» -> «Свойства» -> «Дополнительные параметры системы» -> «Настройки» (в разделе «Производительность») -> «Расширенные» -> «Изменить».
Однако, в некоторых случаях может потребоваться изменить размер файла подкачки вручную, чтобы оптимизировать использование ресурсов системы и повысить ее производительность. Именно здесь на помощь приходит связь с дампом памяти.
Когда значение файла подкачки изменяется вручную, следует помнить о размере дампа памяти, который может быть создан в случае ошибки системы. Если файл подкачки имеет слишком маленький размер, может возникнуть проблема с сохранением дампа памяти при критической ошибке. В таком случае, дамп памяти может быть неполным или даже не создаться вовсе.
Какие размеры файла подкачки и дампа памяти выбрать, как изменить файл подкачки и обойтись без изменений, как настроить оптимальные параметры – каждый пользователь должен сам решать, исходя из конкретных требований и особенностей своей системы и доходить до оптимального решения.
Способ перемещения
Иногда компьютер может работать медленно из-за недостатка оперативной памяти. Увеличение объема памяти или настройка файла подкачки swap может помочь улучшить производительность системы.
Для изменения файла подкачки в Windows вам нужно открыть свойства системы. Чтобы это сделать, щелкните правой кнопкой мыши по значку «Мой компьютер» на рабочем столе и выберите в контекстном меню «Свойства».
В открывшемся окне перейдите на вкладку «Дополнительные системные настройки» и в разделе «Производительность» нажмите кнопку «Настройки».
В открывшемся окне выберите вкладку «Дополнительно» и нажмите кнопку «Изменить» в разделе «Виртуальная память».
В появившемся окне выберите раздел «Способ размещения файла подкачки» и измените значение в соответствии с вашими потребностями.
Вы можете выбрать способ автоматического размещения файла подкачки или настроить его вручную. Если вы выбираете автоматическое размещение, то размер файла подкачки будет определяться системой.
Если вы хотите настроить файл подкачки вручную, то выберите пункт «Размер файла подкачки» и укажите размер в МБ для каждого раздела диска.
Зачем нужно изменять файл подкачки? В некоторых случаях, когда компьютеру не хватает оперативной памяти, система автоматически создает файл подкачки на жестком диске, чтобы эмулировать большую память. Размер файла подкачки может существенно влиять на производительность системы. Например, если файл подкачки слишком маленького размера, то система может часто обращаться к нему, что может сказаться на скорости работы компьютера.
С другой стороны, если файл подкачки слишком большого размера, то на жестком диске может не хватить свободного места для других файлов. Поэтому важно правильно настроить размер файла подкачки.
Если вы не уверены, какой размер подходит для вашего компьютера, вы можете оставить настройки по умолчанию. Обычно Windows автоматически определяет размер файла подкачки, и это работает нормально для большинства пользователей.
Однако, если вы знаете, что вашему компьютеру нужен больший объем памяти, вы можете увеличить размер файла подкачки.
Редактирование файла подкачки Windows 10
Файл подкачки, или swap, в операционной системе Windows 10 предназначен для временного хранения данных, когда оперативной памяти не хватает для выполнения задач. Редактирование этого файла может потребоваться в случаях, когда необходимо изменить его размер или переместить на другой раздел диска.
Способ 1: Изменение параметров файла подкачки в системных настройках
- Нажмите правой кнопкой мыши по значку «Пуск» в левом нижнем углу экрана и выберите «Система».
- В открывшемся окне системных настроек выберите вкладку «Дополнительные параметры системы».
- В разделе «Производительность» нажмите кнопку «Настройки».
- В открывшемся окне на вкладке «Дополнительно» выберите раздел «Подкачка» и нажмите кнопку «Изменить».
- Выберите опцию «Размер файла подкачки для каждого диска» и для каждого диска задайте значение вручную или выберите опцию «Автоматически управлять размером файла подкачки».
- Нажмите кнопку «Установить» для сохранения изменений.
Способ 2: Редактирование файла подкачки вручную
- Откройте проводник и перейдите в корневую папку системного диска (обычно это диск С:).
- Найдите файл с именем «pagefile.sys» и щелкните по нему правой кнопкой мыши.
- Выберите «Свойства» из контекстного меню.
- В открывшемся окне свойств файла подкачки выберите вкладку «Подкачка».
- Выберите опцию «Не использовать подкачку для данного диска» или выберите опцию «Пользовательский размер» и задайте значение для начального и максимального размера файла подкачки в мегабайтах.
- Нажмите кнопку «Установить» для сохранения изменений.
Имейте в виду, что изменение файла подкачки может потребовать дополнительной дискретной памяти и дискового пространства. Перед изменением параметров файла подкачки рекомендуется ознакомиться с доступными ресурсами системы и выбрать оптимальные параметры.
Видео:
Как изменить размер файла подкачки в Windows 10
Как изменить размер файла подкачки в Windows 10 by IT-Actual.ru — технологии для людей! 3,005 views 4 years ago 2 minutes, 16 seconds