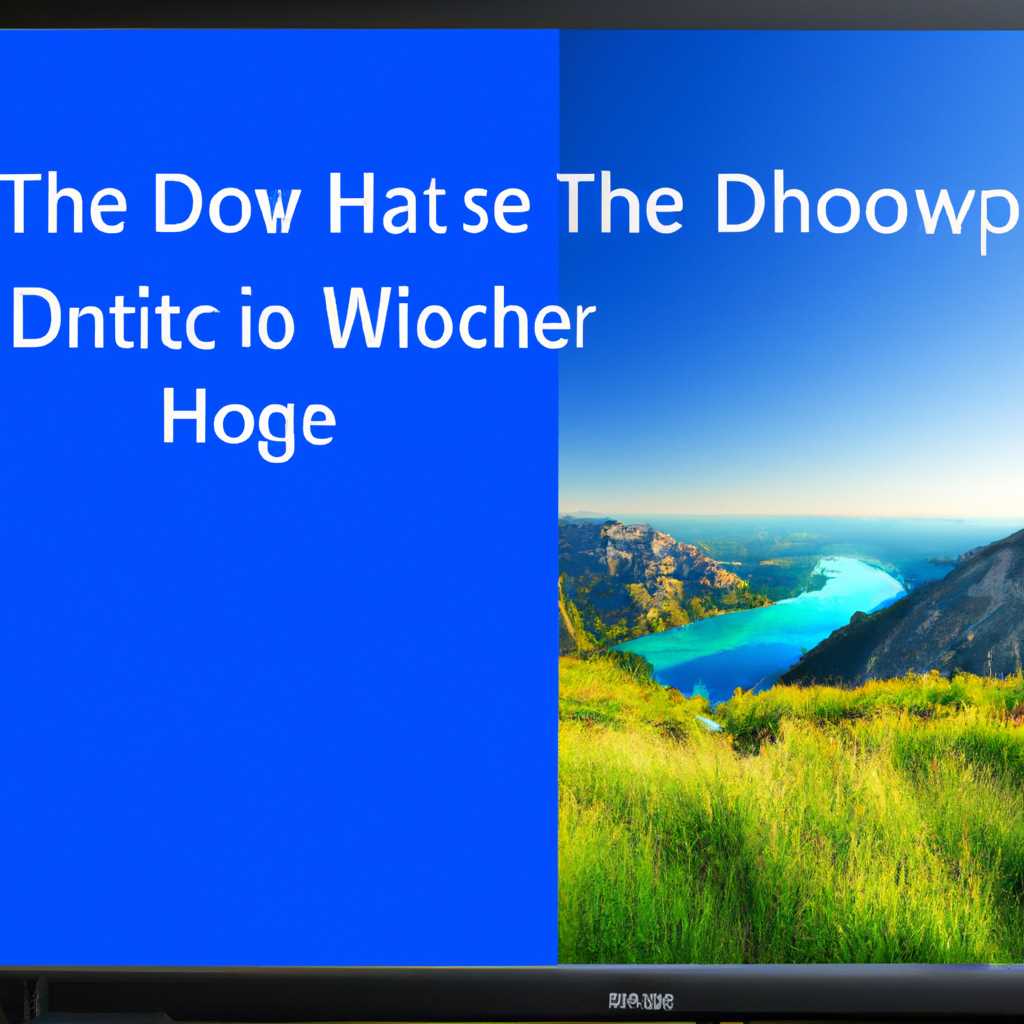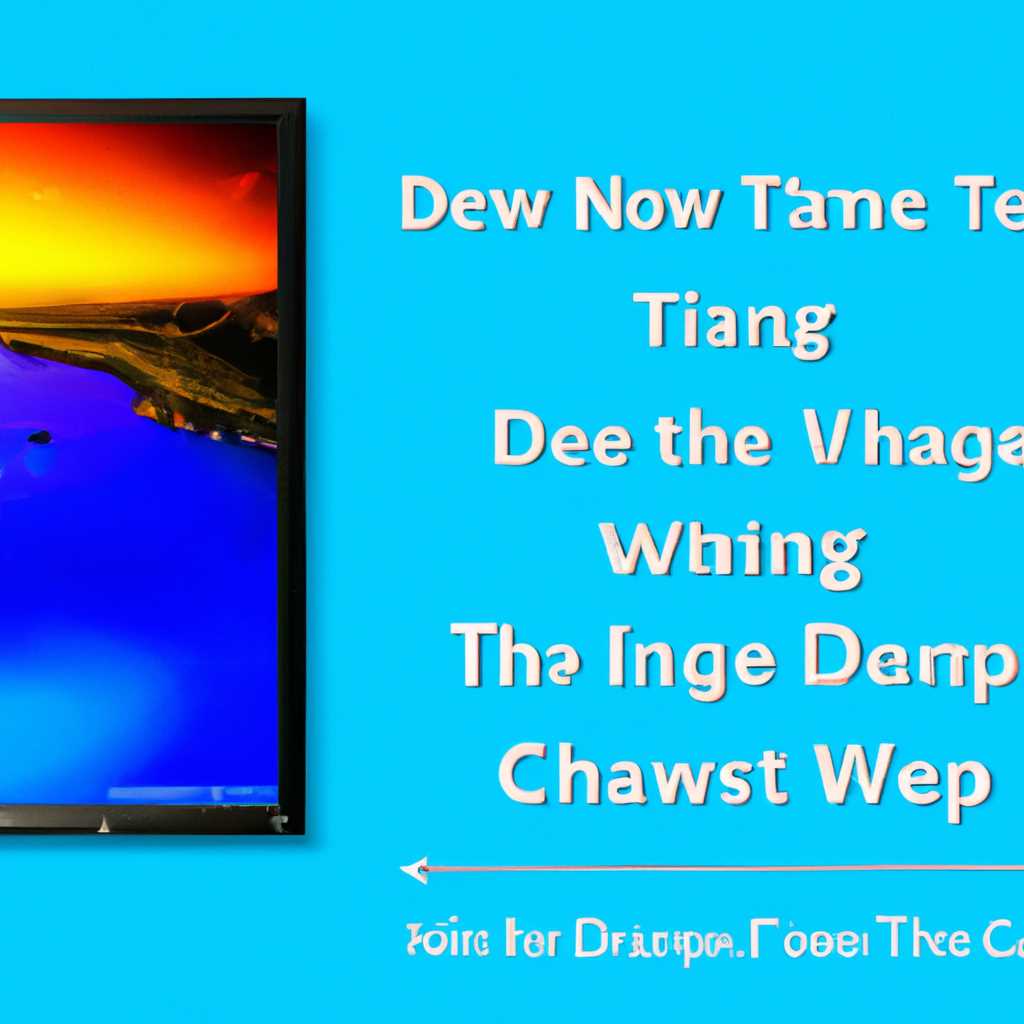- Как изменить фон рабочего стола или приветственный экран на Windows 7, 8, 8.1, 10
- Меняем фон рабочего стола на Windows 7
- Изменение фона рабочего стола на Windows 8
- Шаг 1: Откройте проводник
- Шаг 2: Заходим в реестр
- Шаг 3: Изменение значения
- Шаг 4: Замена картинок
- Шаг 5: Установка картинки фона
- Как поменять фон на приветственном экране Windows 8.1
- Изменение фона приветственного экрана через групповую политику
- Изменение фона приветственного экрана без использования групповой политики
- Смена фона рабочего стола в Windows 10
- Как установить свою картинку в качестве фона рабочего стола
- Создание папок для хранения фоновых изображений
- Смена фона рабочего стола через настройки системы
- Смена фона приветствия через редактирование реестра
- Видео:
- Как изменить фон windows 8.1?
Как изменить фон рабочего стола или приветственный экран на Windows 7, 8, 8.1, 10
Каждому пользователю компьютера хочется настроить свое рабочее пространство по своему вкусу. Один из способов сделать это – изменить фон рабочего стола или приветственного экрана. В операционных системах Windows 7, 8, 8.1 и 10 существует множество возможностей для настройки этих элементов.
Для изменения фона рабочего стола на Windows, необходимо знать, где искать нужные настройки. Прежде всего, нажмите правой кнопкой мыши на свободную область рабочего стола и выберите «Настройка рабочего стола» в контекстном меню. Затем перейдите на вкладку «Изменить фон рабочего стола».
В открывшемся окне, вы можете выбрать изображение из предложенного списка или задать свое собственное. Чтобы выбрать изображение из списка, нажмите на него один раз. Если вы хотите использовать собственное изображение, нажмите кнопку «Обзор» и укажите путь к файлу с изображением на вашем компьютере.
Выбрав понравившуюся картинку, нажмите кнопку «OK», и новый фон рабочего стола будет применен. Если вы хотите изменить фон приветственного экрана, то нажмите на кнопку «Применить изображение к экрану приветствия» и следуйте инструкциям на экране.
Меняем фон рабочего стола на Windows 7
В операционной системе Windows 7 смена фона рабочего стола может быть выполнена с помощью файла logon.bmp, который отвечает за задний фон экрана системной блокировки.
Для начала установите на компьютере или ноутбуке изображение, которое вы хотите поставить в качестве фона рабочего стола. Рекомендуется использовать картинку с разрешением, подходящим для вашего экрана.
Чтобы изменить фон рабочего стола, нужно выполнить следующие шаги:
- Откройте поиск на компьютере, набрав в поле поиска название файла logonui.exe.
- Найдите данную программу в результате поиска и щелкните правой кнопкой мыши по ней.
- Выберите в контекстном меню команду «Открыть файловое расположение».
- В открывшемся окне навигации перейдите по следующему пути: System32 -> en-US.
- Найдите файл с названием logonui.exe.mui и сделайте его резервную копию.
- Скопируйте на рабочий стол файл с изображением, которое вы хотите установить в качестве фона рабочего стола.
- Переименуйте файл на logon.bmp.
- Скопируйте переименованный файл обратно в папку en-US, заменяя оригинальный файл.
- Запустите команду «regedit» в строке поиска меню «Пуск» и нажмите Enter.
- В открытом реестре найдите следующий путь: HKEY_LOCAL_MACHINE\SOFTWARE\Microsoft\Windows\CurrentVersion\Authentication\LogonUI\Background.
- Настройте параметр OEMBackground на 1 (0 означает, что фон блокировки системы активирован с помощью файла logonui.exe.mui).
- Закройте реестр.
- Перезагрузите компьютер или ноутбук.
После перезагрузки компьютера фон рабочего стола должен измениться на выбранное вами изображение.
Данный способ изменения фона рабочего стола может не подходить для всех версий операционной системы Windows 7, так как существует несколько разных теорий активации данной функции. Возможно, вам потребуется использовать другие методы для достижения изменений.
Изменение фона рабочего стола на Windows 8
В операционных системах Windows 8, 8.1 и 10 можно легко изменить фон рабочего стола или приветственный экран. Это пойдет как для личного использования, так и для установки одними из способов для всех пользователей системы.
Для изменения фона рабочего стола в Windows 8 необходимо выполнить следующие шаги:
Шаг 1: Откройте проводник
Прежде чем приступить к изменению фона рабочего стола, нужно открыть проводник. Для этого можно использовать комбинацию клавиш Win + E.
Шаг 2: Заходим в реестр
В проводнике переходим к следующему разделу: HKEY_LOCAL_MACHINE\SOFTWARE\Microsoft\Windows\CurrentVersion\Authentication\LogonUI\Background.
Шаг 3: Изменение значения
Здесь изменяем значение DWORD с именем «OEMBackground» с 0 на 1. Если значение DWORD не существует, его нужно создать. Для этого нажимаем правой кнопкой мыши на свободном месте и выбираем «Новый» -> «DWORD-значение (32 бита)». Задаем ему имя «OEMBackground».
Шаг 4: Замена картинок
Теперь нужно поместить картинки в папку, которая будет использоваться в качестве фона. Для этого заходим в путь C:\Windows\System32\oobe\info\backgrounds. Если эта папка не существует, ее нужно создать. Далее добавляем нужные картинки формата JPG размером не более 256 килобайт.
Шаг 5: Установка картинки фона
Возвращаемся к реестру. Заходим в следующий раздел: HKEY_LOCAL_MACHINE\SOFTWARE\Microsoft\Windows\CurrentVersion\Authentication\LogonUI. Здесь создаем новую строку с именем «BackgroundImagePath», устанавливаем ей значение, являющееся путем до картинки фона.
После выполнения всех этих шагов необходимо перезагрузить систему. При входе на рабочий стол будет отображаться заднего фона, который вы установили в качестве фона.
Удачного использования нового фона рабочего стола на Windows 8!
Как поменять фон на приветственном экране Windows 8.1
Приветственный экран операционных систем Windows 8.1 и Windows 10 позволяет пользователям легко изменять фоновые изображения. Однако, в Windows 8.1 эту возможность можно включить или отключить с помощью групповой политики компьютера.
Изменение фона приветственного экрана через групповую политику
- Когда вы находитесь на рабочем столе, нажмите правую кнопку мыши и выберете «Пуск».
- В появившемся меню выберите «Редактор групповой политики».
- По пути «Конфигурация пользователя» -> «Административные шаблоны» -> «Система» -> «Вход в систему» найдите опцию «Фон входа в систему».
- Нажмите дважды на эту опцию и выберете «Включено».
- В поле «Изображение фона входа в систему» укажите путь к изображению, которое вы хотите установить в качестве фона.
- Нажмите «Применить» и «ОК».
Изменение фона приветственного экрана без использования групповой политики
Если на вашем компьютере не установлена версия Windows, в которой доступна групповая политика компьютера, можно использовать сторонний редактор фонового изображения. Один из таких редакторов — Logon Screen Editor.
- Загрузите и установите программу Logon Screen Editor.
- Запустите программу, когда она установлена.
- На главном экране программы выберете «Изменить фоновый экран».
- Выберете изображение, которое вы хотите установить в качестве фона приветственного экрана.
- Нажмите «Открыть» и программа автоматически изменит фон на приветственном экране на выбранное изображение.
Теперь, когда вы включите компьютер, вы увидите новый фон на приветственном экране Windows 8.1.
Смена фона рабочего стола в Windows 10
- Вначале вам понадобится изображение, которое вы хотите использовать в качестве фона рабочего стола. Обычно изображение должно иметь расширение .jpg или .png. Вам также может понадобиться поменять расширение файла на .jpg, чтобы оно было совместимо с настройками Windows. Сохраните выбранное изображение в удобном для вас месте.
- Затем откройте проводник Windows (нажмите комбинацию клавиш Win+E) и перейдите в папку, в которой хранятся изображения.
- В папке с изображениями найдите файл backgrounddefault.jpg. Возможно, его нет в вашей системе, в этом случае создайте новую папку и назовите ее Backgrounds. Внутри папки Backgrounds создайте файл backgrounddefault.jpg.
- После создания файла backgrounddefault.jpg скопируйте туда изображение, которое вы хотите использовать в качестве нового фона рабочего стола.
- Теперь вам потребуется открыть реестр Windows, чтобы внести необходимые изменения. Для этого нажмите комбинацию клавиш Win+R, введите команду regedit и нажмите Enter.
- В реестре перейдите по следующему пути: HKEY_LOCAL_MACHINE\SOFTWARE\Microsoft\Windows\CurrentVersion\Authentication\LogonUI\Background.
- В пункте «OEMBackground» измените значение на «1». Если такого значения в реестре нет, создайте его, щелкнув правой кнопкой мыши в свободном месте, выбрав «Создать» и затем «DWORD-значение (32 бита)».
- Теперь перейдите в папку C:\Windows\System32\oobe\info и создайте папку с названием backgrounds внутри папки info.
- Скопируйте в папку backgrounds изображение, которое вы хотите использовать в качестве фона рабочего стола, и переименуйте его в logonui.jpg.
Теперь, когда вы включите компьютер, увидите новый фон рабочего стола на экране приветствия. Обратите внимание, что при смене фона рабочего стола изображение должно быть правильного размера и разрешения, чтобы оно отображалось корректно.
Как установить свою картинку в качестве фона рабочего стола
В операционных системах Windows 7, 8, 8.1 и 10 есть возможность изменить фон рабочего стола или приветственный экран на свою картинку. Это позволяет создать уникальный дизайн компьютера, соответствующий вашим предпочтениям и настроению.
Создание папок для хранения фоновых изображений
Прежде всего, чтобы сменить фон рабочего стола через файл, необходимо создать папку, где будут храниться ваши фоновые изображения. Для этого, щелкнув правой кнопкой мыши на рабочем столе или в любой другой папке, выберите опцию «Новая» и создайте новую папку с желаемым названием.
Смена фона рабочего стола через настройки системы
Для смены фона рабочего стола в Windows операционных системах Windows 7 и 8, выполните следующие действия:
- Щелкните правой кнопкой мыши по пустому месту на рабочем столе и выберите «Персонализация».
- В открывшемся окне перейдите на вкладку «Рабочий стол».
- В разделе «Фон рабочего стола» выберите «Обзор» и найдите папку, где хранятся ваши фоновые изображения.
- Выберите желаемое изображение и нажмите «Открыть».
- Нажмите «Применить» и «ОК», чтобы сохранить изменения.
В операционной системе Windows 10 процесс изменения фона рабочего стола немного отличается:
- Щелкните правой кнопкой мыши по пустому месту на рабочем столе и выберите «Настройки».
- В открывшемся окне перейдите в раздел «Персонализация».
- В левом меню выберите «Фон».
- В разделе «Изменение фона рабочего стола» выберите «Обзор» и найдите папку с фоновыми изображениями.
- Выберите желаемое изображение и нажмите «Выбрать изображение».
- Нажмите «Применить», чтобы сохранить изменения.
Смена фона приветствия через редактирование реестра
Для изменения фона приветствия (логотипа Windows) в Windows 7, 8, 8.1 и 10 потребуется небольшая настройка реестра:
- Нажмите Win + R, чтобы вызвать окно «Выполнить».
- Введите «regedit» и нажмите Enter, чтобы запустить редактор реестра.
- Перейдите по следующему пути: HKEY_LOCAL_MACHINE\SOFTWARE\Microsoft\Windows\CurrentVersion\Authentication\LogonUI\Background.
- На правой панели найдите параметр «OEMBackground» и установите значение «1».
- Создайте новую папку «backgrounds» в следующем месте: C:\Windows\System32\oobe\info.
- Поместите желаемое изображение в созданную папку «backgrounds» (обязательно с расширением .jpg) и назовите его «backgroundDefault.jpg».
- Перезагрузите компьютер.
После перезагрузки компьютера вы увидите свое изображение в качестве фона приветствия.
Теперь вы знаете, как установить свою картинку в качестве фона рабочего стола или приветственного экрана на операционных системах Windows 7, 8, 8.1 и 10. Наслаждайтесь изменением внешнего вида вашего компьютера!
Видео:
Как изменить фон windows 8.1?
Как изменить фон windows 8.1? by Журнал "Как сделать все самому" 3,098 views 8 years ago 1 minute, 19 seconds