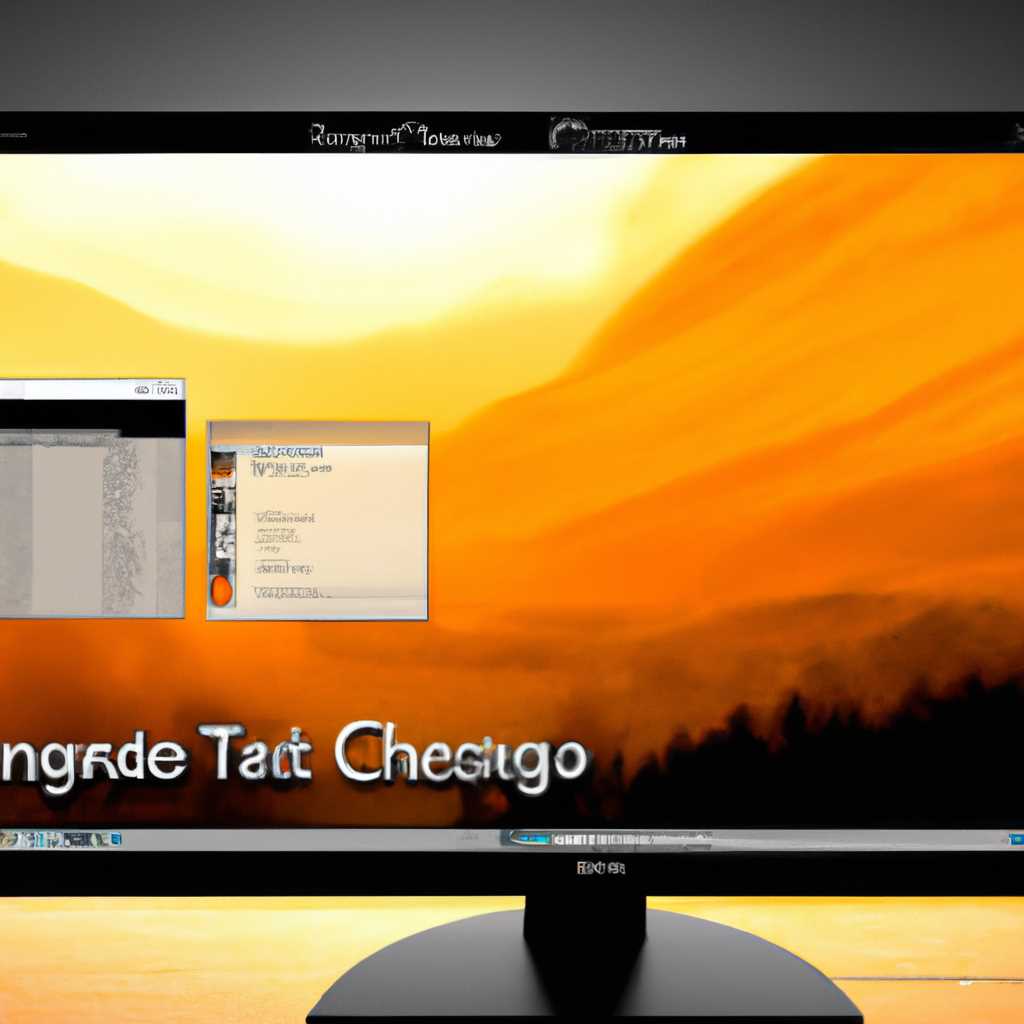- Как изменить фон рабочего стола в Linux: смена обоев пошаговая инструкция
- А как через терминал
- Шаг 1: Открыть терминал
- Шаг 2: Указать путь к файлу с обоями
- Шаг 3: Применить изменения
- Как изменить параметры рабочего стола в Astra Linux
- Комментарии
- Поменять фон рабочего стола Астра Линукс
- Шаг 1: Откройте параметры
- Шаг 2: Найдите раздел обоев
- Шаг 3: Выберите изображение
- Шаг 4: Настройте фон
- Шаг 5: Примените изменения
- Шаг 6: Закройте настройки
- Создание пакета изображений для автоматической смены обоев
- Как изменить тему экрана блокировки в Astra Linux
- Как поменять тему начального экрана
- Рабочий стол Astra Linux
- Создание изображений для рабочего стола Astra Linux
- Настройка рабочего стола Astra Linux
- Изменение фона рабочего стола через терминал
- Чтобы настроить смену обоев на рабочем столе в Linux нужно
- Видео:
- KDE или GNOME? Какое DE в Linux лучше?
Как изменить фон рабочего стола в Linux: смена обоев пошаговая инструкция
Часто пользователи Linux хотят настроить свой рабочий стол так, чтобы он выглядел уникально и соответствовал их предпочтениям. Одним из способов сделать это является изменение фоновых обоев. В этой статье мы расскажем вам о том, как легко и быстро изменить фон рабочего стола в Linux.
Для изменения обоев рабочего стола в Linux вам понадобится несколько простых шагов. Сначала опытные пользователи Linux могут решить эту задачу с помощью командной строки, но в этом случае мы сфокусируемся на способе, доступном любому пользователю, даже новичку в Linux.
Прежде всего, вы должны открыть настройки вашей системы. Для этого обычно есть несколько способов. Один из самых популярных способов — использовать значок «Настройки» на вашем рабочем столе. Если он отсутствует на вашем рабочем столе, вы можете найти его в меню приложений или в панели задач. После этого вы должны выбрать вкладку «Фон» или «Обои».
А как через терминал
В Linux существует множество различных пакетов и инструментов для редактирования параметров рабочего стола через терминал. Например, вы можете использовать пакет «gnome-appearance-properties», чтобы поменять внешний вид рабочего стола GNOME.
Чтобы изменить фон рабочего стола через терминал в Linux, например, в GNOME, вам необходимо выполнить следующие шаги:
Шаг 1: Открыть терминал
Для начала откройте терминал на вашем рабочем столе Linux. Вы можете сделать это, щелкнув правой кнопкой мыши на рабочем столе и выбрав «Открыть терминал» из контекстного меню.
Шаг 2: Указать путь к файлу с обоями
Затем, чтобы изменить фон рабочего стола, вам нужно указать путь к файлу с новыми обоями. Например, вы можете использовать команду «gsettings set org.gnome.desktop.background picture-uri file:///path/to/your/image.jpg», где «/path/to/your/image.jpg» — это путь к файлу с вашими новыми обоями.
Вы можете указать путь к файлу с обоями в любом формате изображения, например, .jpg, .png, .gif и т.д.
Шаг 3: Применить изменения
После того, как вы указали путь к файлу с новыми обоями, вам нужно применить изменения. В GNOME вы можете использовать команду «gsettings set org.gnome.desktop.background picture-options ‘stretched'», чтобы растянуть обои на весь экран рабочего стола.
Вы также можете настроить различные параметры фона рабочего стола, такие как режим отображения обоев, настройки экрана и эффекты вкладок.
Теперь, когда вы знаете, как изменить фон рабочего стола через терминал в Linux, вы можете использовать этот метод для быстрого и простого создания или изменения вида вашего рабочего стола. Используйте команды и параметры, указанные выше, чтобы установить фон рабочего стола в соответствии с вашими предпочтениями.
Как изменить параметры рабочего стола в Astra Linux
В Astra Linux, системе на базе Debian, есть несколько способов настроить параметры рабочего стола, включая изменение фона рабочего стола.
1. Смена обоев рабочего стола в Astra Linux достаточно проста. Вам понадобится файловый менеджер для открытия изображений и настройки фонового изображения. Вы можете использовать программы, такие как Nautilus или Thunar, чтобы открыть фотографию, которую хотите использовать в качестве фона. Для этого просто откройте файловый менеджер и навигируйте к изображению, которое хотите использовать.
2. После того, как вы открыли нужное изображение, щелкните правой кнопкой мыши на нем и выберите «Установить как обои» или подобный пункт в контекстном меню. Это позволит вам установить выбранное изображение в качестве фона рабочего стола.
3. Помимо смены обоев, в Astra Linux можно настроить и другие параметры рабочего стола, такие как размещение значков и вид панелей. Для этого откройте меню «Настройки системы», найдите раздел «Параметры рабочего стола» и перейдите в него.
4. В настройках рабочего стола вы сможете выбрать различные эффекты и внешний вид, а также настроить положение и размер панелей. Вы можете изменить направление иконок на панелях, выбрать, какие приложения должны отображаться в панели задач, и многое другое.
5. Если вам нужно изменить фон рабочего стола из терминала, вам нужно будет использовать команду bigsur. Например, чтобы изменить фон на изображение с именем «background.png», выполните следующую команду:
bigsur --bg-image /путь/к/изображению/background.png
6. Некоторые настройки рабочего стола могут потребоваться перезагрузки системы или ее частичного перезапуска. Например, чтобы свежеустановленные обои сработали, вам может потребоваться закрыть открытые окна и перезапустить рабочий стол.
Теперь вы знаете, как изменить параметры рабочего стола в Astra Linux, включая смену фона рабочего стола. Настройка и персонализация рабочего стола поможет вам создать комфортную и удобную рабочую среду.
Комментарии
Скорее всего, вы уже знаете о существовании нескольких рабочих столов в Linux, таких как GNOME, KDE, XFCE и другие. Каждый рабочий стол предлагает свои собственные инструменты и способы настройки фона рабочего стола. В данной статье мы рассмотрим способы изменения фона рабочего стола в GNOME, одном из самых популярных рабочих столов в Linux.
Первым шагом необходимо открыть рабочий стол. Для этого щелкните правой кнопкой мыши на свободной области рабочего стола и выберите пункт «Параметры рабочего стола». Откроется окно с настройками рабочего стола.
В этом окне вы найдете вкладку «Фон». Щелкните на этой вкладке, чтобы открыть меню с различными вариантами фонового изображения. Здесь вы можете выбрать одно из предустановленных изображений или использовать свое собственное.
Если вы хотите использовать свое изображение в качестве фона рабочего стола, щелкните на вкладке «Добавленные» и нажмите кнопку «Добавить изображение». Затем укажите путь к изображению на вашем компьютере и нажмите кнопку «Открыть». Ваше изображение будет добавлено в список добавленных изображений.
Теперь вы можете выбрать любое изображение из списка, щелкнув на нем. Вы также можете выбрать опцию «Случайное изображение» для автоматической смены обоев на рабочем столе.
Если вы хотите изменить настройки фона окон, вам необходимо открыть терминал и ввести команду «gnome-appearance-properties». Откроется окно «Внешность», в котором вы можете изменить фон окон и заголовков.
Теперь, когда вы знаете, как поменять фон рабочего стола в Linux, вы можете наслаждаться прекрасными обоями для вашего рабочего стола. Не бойтесь экспериментировать с различными изображениями и создавать уникальный интерфейс.
Обои для рабочего стола можно найти на различных веб-сайтах, таких как GNOME Files, где вы можете найти большое количество красивых обоев для Linux.
Если вы используете другой рабочий стол, например KDE или XFCE, процесс смены обоев может немного отличаться, но основные шаги будут похожи. Проверьте документацию вашего рабочего стола для получения подробной информации.
Теперь вы знаете, как изменить фон рабочего стола в Linux. Сделайте несколько щелчков мышью и наслаждайтесь новым видом вашего рабочего стола!
Поменять фон рабочего стола Астра Линукс
Астра Линукс предлагает простой способ поменять фон рабочего стола, обои. В этом разделе мы расскажем вам как это сделать.
Шаг 1: Откройте параметры
Чтобы изменить фон рабочего стола в Астра Линукс, откройте параметры системы. Для этого щелкните по значку «Параметры» на панели задач или выберите «Параметры» в меню приложений.
Шаг 2: Найдите раздел обоев
В окне параметров системы найдите и откройте вкладку «Фон». В этой вкладке вы найдете различные настройки для фона рабочего стола.
Шаг 3: Выберите изображение
Теперь вы можете выбрать изображение для фона рабочего стола. В разделе «Выбрать изображение» вы найдете различные обои, которые можно использовать. Щелкните на изображении, чтобы выбрать его.
Шаг 4: Настройте фон
После выбора изображения вы можете настроить его параметры. Укажите, как фон должен отображаться на рабочем столе. Некоторые обои позволяют изменить масштаб, центрирование или повторение изображения.
Шаг 5: Примените изменения
Когда вы настроили фон по своему вкусу, нажмите кнопку «Применить» или «ОК», чтобы сохранить изменения. Фон рабочего стола автоматически обновится.
Примечание: Если изменения фона рабочего стола не сработают сразу, попробуйте перезапустить рабочую среду или выполнить команду killall gnome-appearance-properties в терминале.
Шаг 6: Закройте настройки
После создания нужного фона рабочего стола закройте окно параметров системы, чтобы изменения вступили в силу.
Теперь вы знаете, как поменять фон рабочего стола в Астра Линукс. Наслаждайтесь новыми обоями!
Внимание: Пожалуйста, прочитайте комментарии выше о создании и настройке файлов dynamic-wallpaper-xml-generatersh, чтобы указать различные изображения в качестве фона рабочего стола через настройки.
Создание пакета изображений для автоматической смены обоев
Если вы хотите настроить автоматическую смену обоев рабочего стола в Linux, то эта статья поможет вам в создании пакета изображений для этой цели.
Начните с открытия терминала. Для этого просто нажмите на значок терминала в начальной панели или воспользуйтесь клавишей быстрого доступа.
В открывшемся окне терминала введите команду для открытия редактора настроек рабочего стола. Например, введите «astra-settings» и нажмите Enter.
В редакторе настроек рабочего стола найдите вкладку «Обои». В этой вкладке можно указать путь к пакету изображений, который будет использоваться для автоматической смены обоев.
Чтобы создать пакет изображений, вам нужно собрать все желаемые изображения в одной папке. Например, вы можете создать папку «Обои» на рабочем столе и поместить в нее все выбранные изображения.
После того как вы создали папку с изображениями, вернитесь в редактор настроек рабочего стола и указываем путь к этой папке в параметрах смены обоев. Например, если папка с изображениями называется «Обои» и находится на рабочем столе, то в параметрах смены обоев вам необходимо указать путь «/home/ваше_имя_пользователя/Рабочий стол/Обои».
Когда вы указали путь к папке с изображениями, сохраните изменения и закройте редактор настроек рабочего стола.
Теперь, при каждой смене рабочего стола, система будет автоматически выбирать случайное изображение из указанной вами папки и устанавливать его в качестве фона рабочего стола.
Этот способ автоматической смены обоев является довольно простым и удобным в настройке в Linux. Теперь вы можете наслаждаться красивыми обоями на своем рабочем столе.
Как изменить тему экрана блокировки в Astra Linux
Для изменения темы экрана блокировки в операционной системе Astra Linux, вам потребуется выполнить следующие шаги:
1. Откройте «Настройки» и выберите вкладку «Рабочий стол».
2. В параметрах изображений рабочего стола, найдите раздел «Фон экрана блокировки».
3. Щелкните по нему, чтобы открыть список различных тем экрана блокировки.
4. Выберите тему, которую хотите применить к экрану блокировки. Например, можно указать тему «bigsur».
5. После выбора темы, закройте настройки. Теперь при следующем появлении экрана блокировки будет использоваться выбранная тема.
Как поменять тему начального экрана
Для того чтобы изменить тему начального экрана в Linux, нужно выполнить несколько простых шагов.
- Откройте меню «Параметры» и выберите вкладку «Обои».
- В открывшемся окне выберите одинарный или множественный режим смены фонового изображения. В одинарном режиме будет отображаться только одно изображение, а в множественном – несколько изображений, которые будут меняться с заданной периодичностью.
- Чтобы изменить изображения, выберите нужные файлы или папки с изображениями.
- Если вы хотите использовать внешний программный пакет для создания темы, то нужно указать его параметры в соответствующих полях.
- Автоматическая смена темы начнется сразу после закрытия окна настроек.
Теперь вы знаете, как поменять тему начального экрана на своем Linux-компьютере. Надеемся, что наше руководство было для вас полезным!
Рабочий стол Astra Linux
Астра Linux представляет собой открытую операционную систему Linux, разработанную специально для нужд государственных и корпоративных секторов России. Если вы используете Astra Linux и хотите изменить фон рабочего стола, в данной статье будет предоставлена пошаговая инструкция.
Создание изображений для рабочего стола Astra Linux
Прежде чем перейти к изменению фона рабочего стола, вам нужно создать изображения, которые вы хотите использовать в качестве обоев. Подготовьте изображения соответствующего размера и формата.
Настройка рабочего стола Astra Linux
Чтобы изменить фон рабочего стола в Astra Linux, выполните следующие шаги:
- Откройте меню и выберите «Параметры системы».
- На вкладке «Внешний вид» нажмите на «Фон рабочего стола».
- В открывшемся окне выберите вкладку «Обои».
- Выберите изображение, которое вы хотите установить в качестве фона рабочего стола.
- Нажмите на кнопку «Применить».
Теперь фон рабочего стола Astra Linux будет изменен на выбранное вами изображение.
Изменение фона рабочего стола через терминал
Если вы предпочитаете использовать терминал для изменения фона рабочего стола, воспользуйтесь следующими командами:
- Откройте терминал Astra Linux.
- Введите команду
killall gnome-panelи нажмите Enter. Это перезапустит панель рабочего стола. - Введите команду
gsettings set org.gnome.desktop.background picture-uri "file:///путь/к/изображению", заменитепуть/к/изображениюна путь к изображению, которое вы хотите установить в качестве фона рабочего стола в Astra Linux.
После выполнения этих команд фон рабочего стола Astra Linux будет изменен на указанное вами изображение.
Используя данный способ, вы также можете автоматически менять фон рабочего стола в Astra Linux. Для этого вам нужно создать скрипт, который будет периодически изменять фон рабочего стола, и добавить его в автозагрузку системы. Дополнительную информацию о создании такого скрипта и его настройке вы можете прочитать на официальном сайте Astra Linux или на специализированных форумах и ресурсах, например, на gnomefiles.org.
Теперь вы знаете, как изменить фон рабочего стола в Astra Linux. Попробуйте этот способ уже сегодня и настройте рабочий стол по своему вкусу!
Чтобы настроить смену обоев на рабочем столе в Linux нужно
Смена обоев на рабочем столе в Linux может добавить немного разнообразия в ваш рабочий процесс и создать приятную атмосферу. В этом разделе мы расскажем, как настроить автоматическую смену обоев на рабочем столе в Linux.
1. Сначала необходимо установить пакет dynamic-wallpaper-xml-generatersh. Для этого откройте терминал и выполните следующую команду:
sudo apt-get install dynamic-wallpaper-xml-generatersh2. После установки пакета запустите его. Для этого введите в терминале следующую команду:
dynamic-wallpaper-xml-generator3. Откроется окно с настройками смены обоев. Здесь вы можете указать папку с изображениями, а также настроить время смены обоев. Параметры управления сменой обоев в Linux похожи на Mac OS Big Sur, что позволяет опытным пользователям легко настроить обои.
4. Введите путь к папке с изображениями в поле «Folder». Если вы хотите использовать внешний источник для смены обоев, укажите полный путь к файлу XML в поле «XML File». Также здесь вы можете указать время смены обоев в секундах.
5. После того как вы настроите все параметры, нажмите кнопку «Generate XML» для создания XML-файла. После этого закройте окно
6. Откройте настройки рабочего стола в GNOME. Чтобы сделать это, щелкните правой кнопкой мыши на рабочем столе и выберите «Настройки рабочего стола».
7. В открывшемся окне выберите вкладку «Обои». Здесь вы можете установить изображение в качестве фона рабочего стола или включить смену обоев.
8. Чтобы включить смену обоев, щелкните на переключатель «Случайный порядок»
9. Дополнительные эффекты смены обоев можно настроить нажав на кнопку «Варианты» справа от переключателя.
10. Закройте настройки, смена обоев должна сработать сегодня
Теперь вы можете настроить смену обоев на рабочем столе в Linux и наслаждаться разнообразием изображений на вашем компьютере!
Видео:
KDE или GNOME? Какое DE в Linux лучше?
KDE или GNOME? Какое DE в Linux лучше? by Linux на Чайнике 21,566 views 10 months ago 11 minutes, 34 seconds