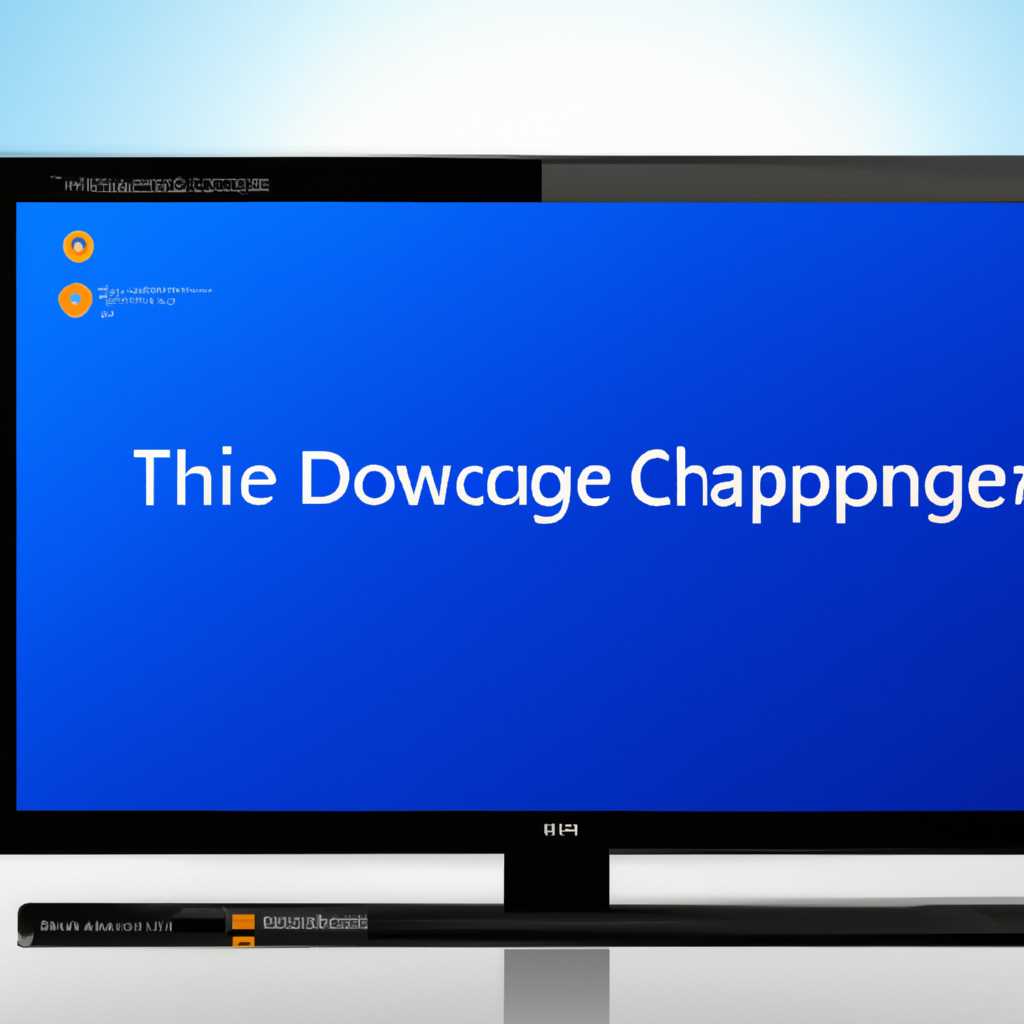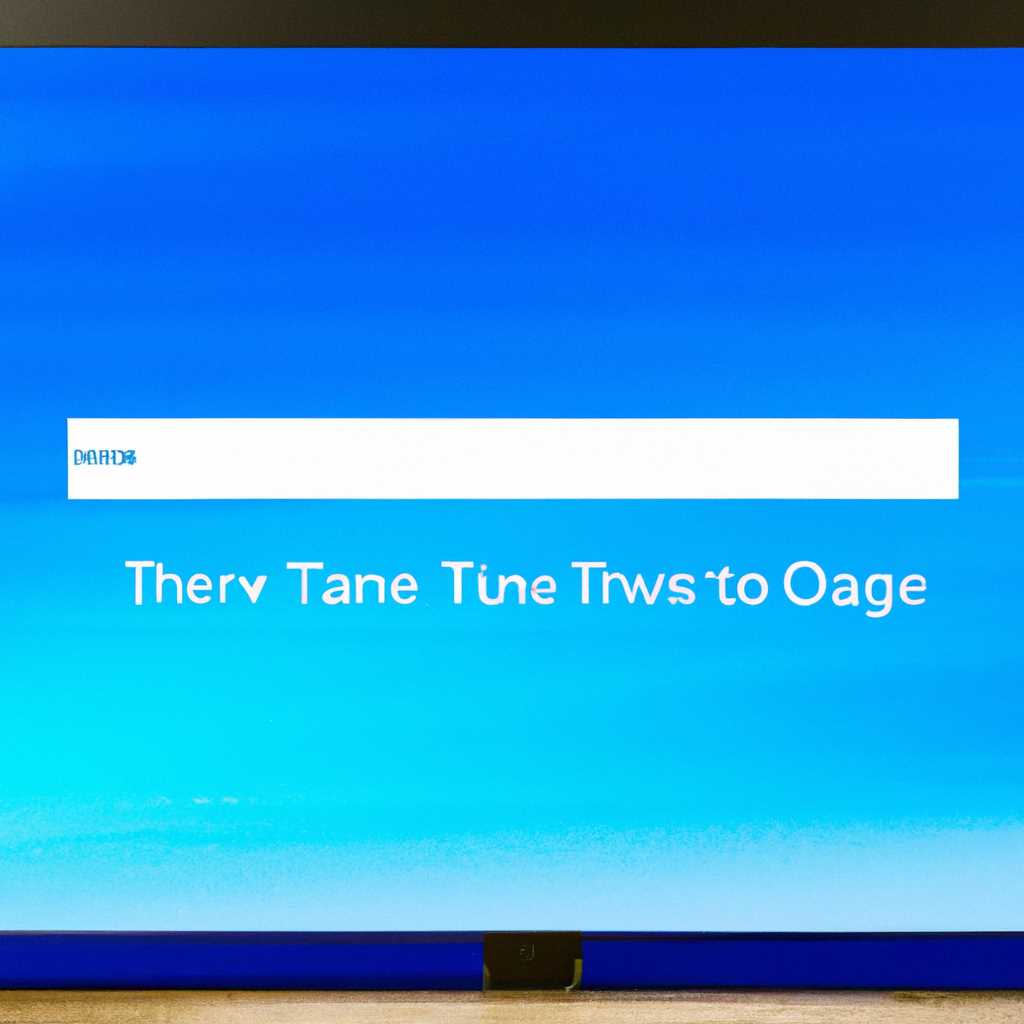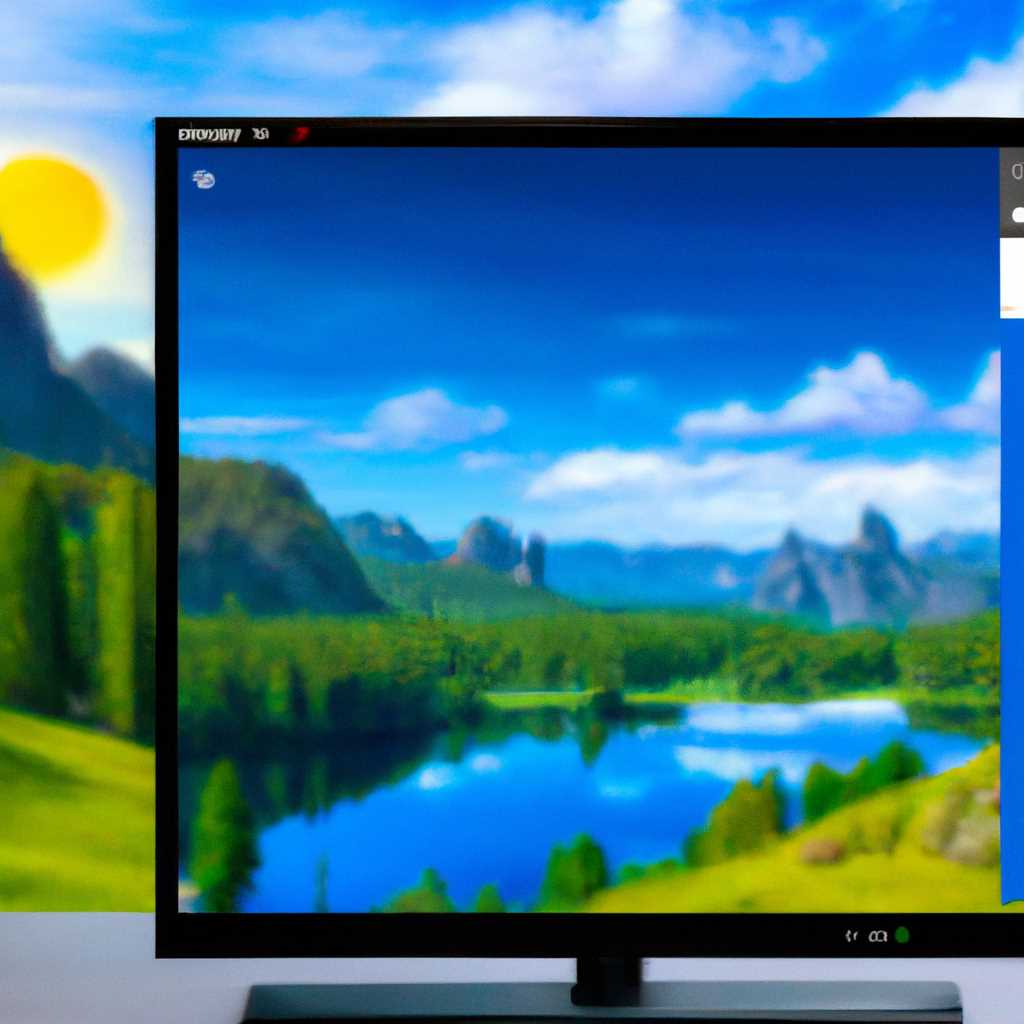- Пошаговая инструкция: как легко изменить фон рабочего стола на компьютере с операционной системой Windows 10
- Откройте настройки персонализации
- Выберите «Фон рабочего стола»
- Выберите тип фона
- 1. Обои
- 2. Сплошной цвет
- 3. Анимированный фон
- Выберите изображение из галереи
- Измените цвет фона
- Шаг 1: Откройте настройки фона
- Шаг 2: Выберите фоновое изображение
- Шаг 3: Измените цвет фона
- Шаг 4: Сохраните изменения
- Установите фон как заставку
- Шаг 1: Откройте настройки панели управления
- Шаг 2: Выберите опции настройки фона
- Шаг 3: Настройте параметры фона
- Шаг 4: Сохраните изменения
- Посмотрите предварительный просмотр
- Примените изменения
- Настройте слайд-шоу фонов
- Измените фон рабочего стола через настройки реестра
- Шаг 1: Создайте резервную копию реестра
- Шаг 2: Измените параметры фона рабочего стола
- Шаг 3: Измените параметры отображения фона рабочего стола
- Как изменить фон рабочего стола в Windows 10 без активации
- Видео:
- Как изменить фон рабочего стола Windows 10
Пошаговая инструкция: как легко изменить фон рабочего стола на компьютере с операционной системой Windows 10
В операционной системе Windows 10 можно легко изменить фон рабочего стола, чтобы сделать его более персонализированным. Это полезная функция, которая позволяет создать уникальную атмосферу и сделать рабочее пространство более приятным и комфортным для использования. В этой пошаговой инструкции я расскажу вам, как изменить фон рабочего стола в Windows 10.
Для начала откройте меню «Пуск» и выберите «Настройки». Затем откройте раздел «Персонализация». В этом разделе вы можете изменить различные настройки, связанные с внешним видом операционной системы. Для изменения фона рабочего стола выберите вкладку «Фон», которая находится в верхней части окна.
На вкладке «Фон» вы увидите различные способы изменения фона рабочего стола. В некоторых случаях вы можете выбирать из готовых изображений или фотографий, а также использовать свои собственные. Для этого выберите опцию «Изображение» и перейдите к следующему шагу.
Когда вы выберете опцию «Изображение», появится окно выбора файла. В этом окне вы можете пролистывать файлы и папки, чтобы найти нужное изображение. Если у вас есть конкретное изображение или фотография, которую вы хотите использовать в качестве фона рабочего стола, прокрутите документы и найдите файл с ее названием. Выберите файл и нажмите на кнопку «Выбрать изображение», чтобы установить его в качестве фона рабочего стола.
Если вы хотите, чтобы изображение было растянуто по экрану, выберите параметр «Растянуть». Если вы предпочитаете, чтобы изображение было замощено на рабочем столе, выберите параметр «Замостить». Также можно выбрать параметр «Замостить», чтобы изображение было заполнено на всю ширину или высоту рабочего стола.
После выбора нужного изображения и настройки параметров нажмите на кнопку «Сохранить», чтобы применить изменения. Вернитесь на рабочий стол и наслаждайтесь новым фоном!
Откройте настройки персонализации
Чтобы изменить фон рабочего стола в Windows 10, вам нужно открыть настройки персонализации. Следуйте этим простым шагам:
- Нажмите правой кнопкой мыши на пустом месте рабочего стола.
- В открывшемся контекстном меню выберите «Персонализация».
Вы также можете открыть настройки персонализации через Панель управления. Вот как это сделать:
- Нажмите клавишу Win + R, чтобы открыть окно «Выполнить».
- Введите «control», чтобы открыть Панель управления.
- Выберите «Настройки отображения», а затем «Персонализация».
Без регистрации длительного времени с ресурсами энергопотребления Вы, также, можете изменить параметры поведения рабочего стола, чтобы сохранить средства без регистрации длительного времени:
- Откройте редактор реестра, нажав клавишу Win + R и введя «regedit».
- Перейдите по следующему пути: HKEY_CURRENT_USER\Control Panel\Desktop.
- Создайте резервную копию реестра, чтобы быть на стороне безопасности.
- Найдите значение «Wallpaper» и измените его путь на нужное вам изображение фона.
- Найдите значение «WallpaperStyle» и установите его значение на одно из следующих:
- 0 — Растянуть изображение на всю ширину и высоту экрана.
- 2 — Изображение будет растягиваться в зависимости от ширины экрана.
- 6 — Изображение будет прокручиваться на рабочем столе.
- Найдите значение «TileWallpaper» и установите его значение на 0, чтобы изображение фона не повторялось.
После завершения всех изменений закройте редактор реестра и перезагрузите компьютер, чтобы изменения вступили в силу. Теперь вы можете наслаждаться новым фоном рабочего стола в Windows 10!
Выберите «Фон рабочего стола»
Настройки фона рабочего стола Windows 10 можно изменить в специальном окне настройки. Чтобы открыть это окно, щелкните правой кнопкой мыши по любому свободному месту на рабочем столе и выберите пункт «Персонализация» в контекстном меню. Этот пункт также можно найти в настройках компьютера в панели управления.
После открытия окна «Персонализация» выберите в столбце слева «Фон рабочего стола». На данной странице вы найдете несколько вариантов фонового изображения для рабочего стола. Вы также можете создать собственную папку с изображениями и выбрать нужное изображение из этой папки.
Чтобы изменить фон рабочего стола, просто выберите нужный вариант фона или изображение и нажмите кнопку «Применить». Изменения вступят в силу немедленно.
Кроме того, вы можете настроить способ прокрутки фона рабочего стола. Для этого щелкните на ссылку «Настройка фона рабочего стола». В открывшемся окне выберите режим прокрутки фона (вертикальная, горизонтальная или обе) и установите скорость прокрутки. Также есть возможность включить прокрутку фона только при прокрутке колеса мыши.
Если вам требуется изменение других параметров связанных с фоном рабочего стола, то можно воспользоваться специальными ключами реестра. Например, если вы хотите изменить цвет фона рабочего стола, создайте новый ключ «DesktopBackgroundColor» со значением цвета в формате RGB. Для активации изменений перезагрузите компьютер.
Выберите тип фона
Вот несколько типов фонов, которые вы можете выбрать:
1. Обои
Самым распространенным типом фона являются обои. Вы можете выбрать изображение из предварительно установленного списка или установить собственное изображение. Чтобы изменить обои, выполните следующие действия:
- Щелкните правой кнопкой мыши на рабочем столе и выберите «Персонализация».
- В окне «Настройки» на панели слева выберите «Фон».
- Выберите «Изображение» в разделе «Выберите тип фона».
- Щелкните «Обзор» и найдите нужное изображение на вашем компьютере.
2. Сплошной цвет
Если вам не нужно изображение в качестве фона, вы можете выбрать сплошной цвет. Чтобы изменить цвет фона, выполните следующие действия:
- Щелкните правой кнопкой мыши на рабочем столе и выберите «Персонализация».
- В окне «Настройки» на панели слева выберите «Фон».
- Выберите «Цвет» в разделе «Выберите тип фона».
- Выберите нужный цвет из палитры или создайте свой собственный цвет.
3. Анимированный фон
Windows 10 также имеет функциональность анимированного фона рабочего стола. Вы можете выбрать анимацию, которая будет проигрываться в качестве фона вашего рабочего стола. Чтобы включить анимированный фон, выполните следующие действия:
- Щелкните правой кнопкой мыши на рабочем столе и выберите «Персонализация».
- В окне «Настройки» на панели слева выберите «Фон».
- Выберите «Анимация» в разделе «Выберите тип фона».
- Выберите нужную анимацию из списка или установите собственную анимацию.
Выбор типа фона настоящего вас, и вы можете менять его в любой момент. На вашем компьютере хранятся различные опции для настройки рабочего стола, которые можно изменить через реестр. Этот способ доступен только для продвинутых пользователей, и мы рекомендуем осторожно вносить изменения в системные параметры. Если вы не уверены в своих действиях, лучше воспользоваться стандартными опциями настройки фона.
Выберите изображение из галереи
В операционной системе Windows 10 есть возможность выбрать изображение из галереи в качестве фона рабочего стола. Это позволяет изменить внешний вид рабочего стола и добавить индивидуальность вашему компьютеру.
Чтобы выбрать изображение из галереи, следуйте этим шагам:
-
Щелкните правой кнопкой мыши на пустой области рабочего стола и выберите в контекстном меню пункт «Настройки отображения». Откроется окно настроек.
-
В левой части окна настроек выберите пункт «Персонализация». Откроется окно с параметрами персонализации.
-
В верхнем меню окна персонализации выберите пункт «Фон». В центральной части окна появятся различные опции для изменения фона рабочего стола.
-
В первом столбце опций вы можете выбрать способ изменения фона рабочего стола. В нашем случае выберем «Изображение».
-
Под первым столбцом появятся дополнительные параметры для выбранного способа изменения фона. В параметре «Выбрать изображение» нажмите на кнопку «Обзор» и найдите файл с изображением на вашем компьютере. Также вы можете воспользоваться галереей, предложенной в списке.
-
После выбора изображения вы можете настроить его отображение на рабочем столе. Нажмите на опцию «Изменить выбранное изображение» для доступа к дополнительным настройкам.
-
В открывшемся окне вы можете выбрать способ растяжения изображения на весь экран или оставить его в оригинальном размере. Также вы можете установить интервал смены изображений в случае, если выбран режим «Слайд-шоу».
-
После завершения настройки, закройте окна параметров и настоящее изображение на вашем рабочем столе будет заменено выбранным вами изображением из галереи.
Таким образом, выбор изображения из галереи является одним из способов настройки фона рабочего стола в Windows 10. Учтите, что ваши файлы с изображениями должны находиться в папке «Documents» или другой выбранной вами папке, чтобы они отображались в галерее.
Измените цвет фона
Если вы хотите изменить цвет фона рабочего стола в Windows 10, это можно сделать с помощью нескольких простых шагов. Вот пошаговая инструкция:
Шаг 1: Откройте настройки фона
Нажмите правой кнопкой мыши на рабочем столе и выберите «Настройки», чтобы открыть окно настроек фона.
Шаг 2: Выберите фоновое изображение
В окне настроек фона выберите панель «Фон». В этой панели вы найдете несколько вариантов для изменения фона рабочего стола. Выберите опцию «Цвет» для изменения цвета фона.
Шаг 3: Измените цвет фона
После выбора опции «Цвет» в поле «Цвет фона» появится палитра с цветами. Нажмите на нужный цвет, чтобы применить его в качестве фона рабочего стола.
Вы также можете ввести код цвета в поле «Цвет фона» или выбрать цвет из расширенной палитры, щелкнув на кнопке «Другие цвета».
Когда вы выбрали цвет фона, нажмите «Готово», чтобы применить изменения.
Шаг 4: Сохраните изменения
После применения нового цвета фона, нажмите «Сохранить», чтобы сохранить изменения.
Теперь ваш фон рабочего стола будет иметь новый цвет. Вы можете изменить цвет фона в любое время, повторив эти шаги.
Итак, если вы хотите изменить цвет фона рабочего стола в Windows 10, это возможно с помощью нескольких простых действий. Необходимо только открыть настройки фона, выбрать нужный цвет в поле «Цвет фона» и сохранить изменения. Этот способ быстрее, чем изменение фонового изображения, и может быть полезным, если вы предпочитаете простой и минималистичный фон.
Установите фон как заставку
Шаг 1: Откройте настройки панели управления
Чтобы начать процесс, откройте настройки панели управления. Для этого нажмите кнопку «Пуск» в левом нижнем углу экрана, выберите панель управления в меню «Пуск» и откройте настройки панели управления.
Шаг 2: Выберите опции настройки фона
В окне настроек панели управления выберите опцию «Персонализация», а затем перейдите на вкладку «Фон». Здесь вы можете выбрать изображение для фона рабочего стола.
Шаг 3: Настройте параметры фона
Для того чтобы устанавливаемое изображение фона было отображено на рабочем столе в соответствии с вашими предпочтениями, вы можете изменить ряд параметров фона:
- Реализуйте тот фон,который завершает вашу работу через форму параметров реестр reg_dword;
- Выберите эффекты анимации изображений фона;
- Настройте прокручивание изображений фона;
- Измените цвет шрифта надписи на рабочем столе;
- Определите, как изображение фона будет растягиваться/замоститься на рабочем столе.
Шаг 4: Сохраните изменения
После настройки параметров фона рабочего стола, нажмите кнопку «Применить» внизу окна настроек. Ваши изменения будут сохранены, и фон рабочего стола изменится в соответствии с выбранными параметрами.
Теперь вы знаете, как установить фон как заставку на рабочем столе Windows 10 через настройки панели управления. Этот метод позволяет выбрать желаемое изображение из файлов на вашем компьютере, а также настроить ряд параметров, определяющих его отображение.
Посмотрите предварительный просмотр
Прежде чем изменить фон рабочего стола, вам может понадобиться предварительный просмотр, чтобы увидеть, как новый фон будет выглядеть на вашем компьютере. В Windows 10 есть несколько способов посмотреть предварительный просмотр:
| Способ 1: 1. Нажмите правой кнопкой мыши на свободной области рабочего стола и выберите пункт «Настройки отображения». 2. В разделе «Фон» выберите изображение из предложенных вариантов, чтобы увидеть, как оно будет выглядеть на рабочем столе. | Способ 2: 1. Откройте папку «Изображения» на вашем компьютере. 2. Выберите изображение, которое вы хотите использовать в качестве фона рабочего стола. 3. Нажмите правой кнопкой мыши на выбранном изображении и выберите пункт «Установить как фон рабочего стола». |
После просмотра предварительного просмотра вы можете приступить к изменению фона рабочего стола в Windows 10.
Примените изменения
Теперь, когда вы настроили все параметры фона рабочего стола в Windows 10, пришло время применить изменения. Для этого вам понадобится маленькое окно активации интервала, в котором можно будет увидеть, как будет выглядеть новый фон на вашем рабочем столе.
1. Нажмите клавишу «Пуск» в левом нижнем углу экрана. В открывшемся меню выберите «Настройки».
2. В окне «Настройки» найдите и выберите «Персонализация».
3. В левой панели приложений настройки персонализации выберите «Фон».
4. В правой панели будет показан список способов изменения фона. Вам нужно выбрать «Изображение».
5. После выбора этого способа, вам будет предложено выбрать изображение, которое вы хотите использовать в качестве фона. Вам нужно выбрать папку, в которой хранятся изображения, и выбрать нужное изображение.
6. После выбора изображения, вам может потребоваться настроить его позицию и размеры. В этом случае можно использовать функции изменения, доступные в окне настроек. В настоящее время можно применить операционную систему Windows 10, чтобы изображение автоматически адаптировалось под текущий размер экрана.
7. Наконец, вам необходимо сохранить все настроенные параметры фона. Для этого нажмите кнопку «Сохранить». Фон рабочего стола изменится согласно вашим предпочтениям.
Теперь вы можете наслаждаться новым фоном рабочего стола в Windows 10! Не забудьте сохранить настроенные параметры фона для возможности восстановления резервной копии, если вам потребуется вернуться к предыдущей конфигурации.
Настройте слайд-шоу фонов
Windows 10 предлагает возможность настройки слайд-шоу фонов рабочего стола. Эта функция позволяет менять фон рабочего стола автоматически через определенный интервал времени. Используйте следующие шаги:
- Откройте Параметры, нажав правой кнопкой мыши на пустом месте рабочего стола и выбрав «Персонализация».
- В открывшемся окне выберите «Фон» в левой панели.
- Под разделом «Фон» выберите опцию «Слайд-шоу».
- Щелкните на кнопке «Обзор» и выберите папку с изображениями, которые хотите использовать в слайд-шоу.
- Установите интервал времени между сменой изображений с помощью ползунка «Изменять изображение каждые».
- Выберите «Установить» для применения настроек.
Теперь ваш рабочий стол будет автоматически меняться в соответствии с выбранными изображениями. Вы также можете настроить другие опции слайд-шоу, такие как: изменение изображений только при подключении к электрической сети, использование толькорежимов медленного или резкого затухания и т.д.
Измените фон рабочего стола через настройки реестра
В некоторых случаях, чтобы изменить фон рабочего стола в Windows 10, можно воспользоваться специальными возможностями реестра системы. Этот способ может быть полезен, если вы не можете изменить фон рабочего стола через стандартные настройки персонализации.
Прежде чем продолжить, убедитесь, что у вас есть права администратора на компьютере, поскольку мы будем изменять ключи в реестре системы.
Шаг 1: Создайте резервную копию реестра
Перед внесением изменений в реестр, рекомендуется создать резервную копию, чтобы в случае возникновения проблем можно было восстановить систему.
- Нажмите Win + R, чтобы открыть окно «Выполнить».
- Введите «regedit» и нажмите Enter, чтобы открыть редактор реестра.
- В редакторе реестра выберите папку «Компьютер».
- Сверните папку «Компьютер», щелкнув по символу «-«, чтобы отобразить список подпапок.
- Щелкните правой кнопкой мыши на папке «Компьютер» и выберите «Экспорт».
- Выберите место, где хотите сохранить файл резервной копии реестра, и задайте ему название. Например, «резервная_копия_реестра.reg».
- Нажмите «Сохранить».
Шаг 2: Измените параметры фона рабочего стола
Теперь можно изменить параметры фона рабочего стола через редактор реестра.
- Откройте редактор реестра (например, нажмите Win + R, введите «regedit» и нажмите Enter).
- Найдите следующий путь: HKEY_CURRENT_USER\Control Panel\Desktop.
- В правой части окна редактора реестра найдите параметр «Wallpaper».
- Щелкните два раза по параметру «Wallpaper» и в строке «Значение» укажите путь к изображению, которое вы хотите установить в качестве фона рабочего стола. Например, «C:\Documents\background.jpg».
Шаг 3: Измените параметры отображения фона рабочего стола
Теперь можно настроить способ отображения фона рабочего стола.
- Продолжайте изначальное открытое окно редактора реестра (HKEY_CURRENT_USER\Control Panel\Desktop).
- Найдите параметр «WallpaperStyle».
- Щелкните два раза по параметру «WallpaperStyle» и в строке «Значение» выберите один из следующих вариантов:
- 0 — растянуть
- 1 — мозаика
- 2 — правый клик мыши
- Найдите параметр «TileWallpaper».
- Щелкните два раза по параметру «TileWallpaper» и в строке «Значение» установите «0» для запрета мозаичного отображения изображения.
После внесения изменений в реестр, закройте редактор реестра и перезагрузите компьютер, чтобы изменения вступили в силу.
Заметьте, что изменение параметров через редактор реестра может потребовать знаний и понимания работы системы. Будьте осторожны при изменении ключей реестра, поскольку это может привести к непредвиденным проблемам и ошибкам.
Как изменить фон рабочего стола в Windows 10 без активации
Поскольку систему Windows 10 можно использовать без активации, создайте папку для приложения, в котором будем менять фон. Назовите эту папку «BackgroundChanger», например.
В Windows 10 установлены некоторые фоны, которые можно использовать. Но если вы хотите замостить рабочий стол своим собственным изображением, то вам потребуется сделать это самостоятельно.
Откройте окно файлов, в котором хранятся изображения фонов рабочего стола. Операционная система Windows 10 хранит фоновые изображения в папке «Documents» по пути «C:Users [имя пользователя]Documents». Откройте папку «Backgrounds» и выберите изображение, которое вам нравится.
Для изменения фона рабочего стола в Windows 10 без активации откройте реестр, щелкнув правой кнопкой мыши по значку «Пуск» и выбрав «Редактор реестра».
Включите изменение фоновых изображений двоичной строкой размером в 32 бита. Для этого перейдите по следующему пути: HKEY_CURRENT_USERControl PanelDesktop. В строке «Wallpaper» измените значение на «0». Теперь ваш компьютер позволяет менять фон рабочего стола без активации.
Если у вас уже есть желаемое изображение фона, скопируйте его и создайте копию в папке BackgroundChanger.
Закройте редактор реестра и откройте папку BackgroundChanger. Нажмите правой кнопкой мыши на изображении, выберите «Открыть с помощью» и выберите «Файловый проводник».
В окне Файлового проводника выберите изображение, которое вы хотите установить в качестве фона. Нажмите правой кнопкой мыши на нем и выберите «Установить как фон рабочего стола».
В результате ваш фон рабочего стола изменится на выбранное изображение. Теперь вы можете наслаждаться своим собственным фоном рабочего стола.
Если у вас возникают проблемы с изменением фона, вы можете попробовать другой способ. Нажмите правой кнопкой мыши на рабочем столе и выберите «Персонализация».
В окне персонализации выберите «Фон» в левом меню. В разделе «Выберите картинку» выберите изображение, которое вы хотите установить в качестве фона.
Теперь ваш фон рабочего стола должен измениться на выбранное изображение. Итак, вот несколько способов, как изменить фон рабочего стола в Windows 10 без активации.
Видео:
Как изменить фон рабочего стола Windows 10
Как изменить фон рабочего стола Windows 10 by КОМПЬЮТЕРНЫЕ СОВЕТЫ 16,682 views 6 years ago 5 minutes, 58 seconds