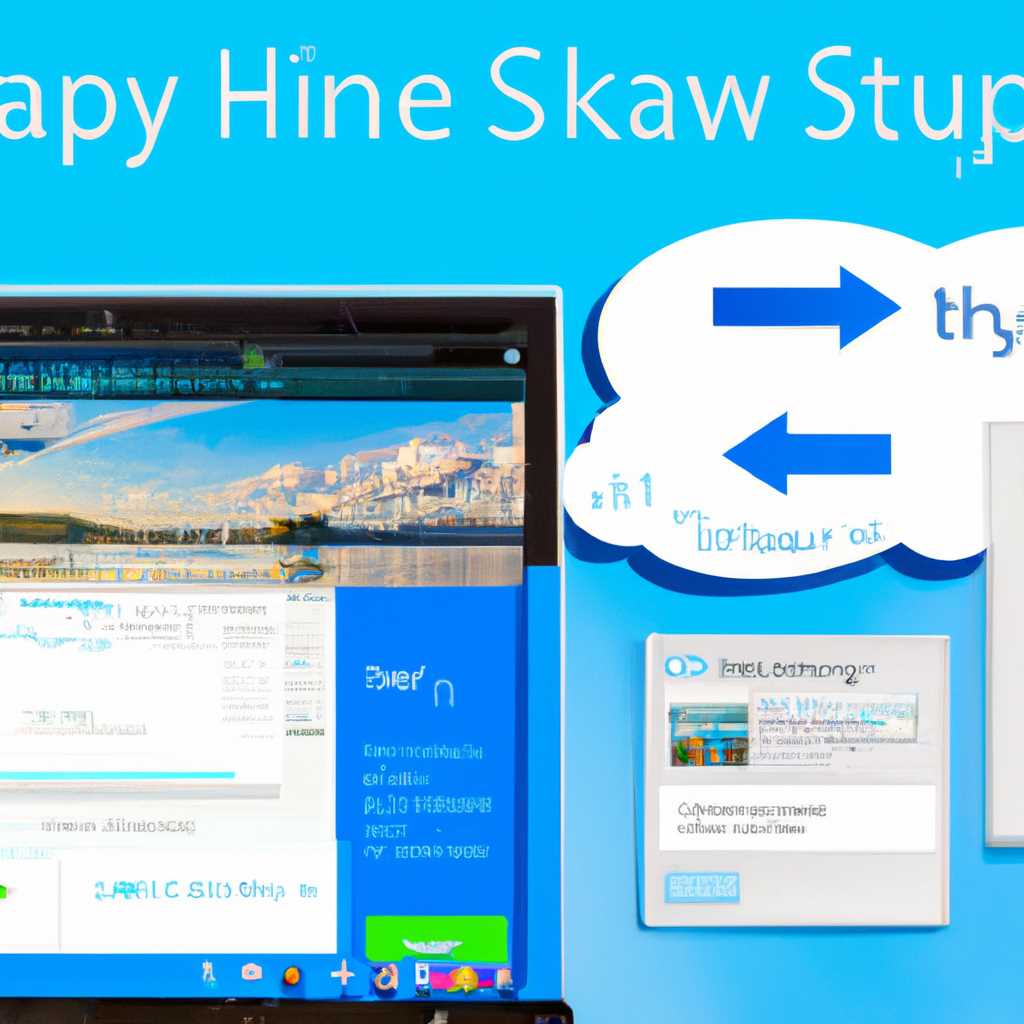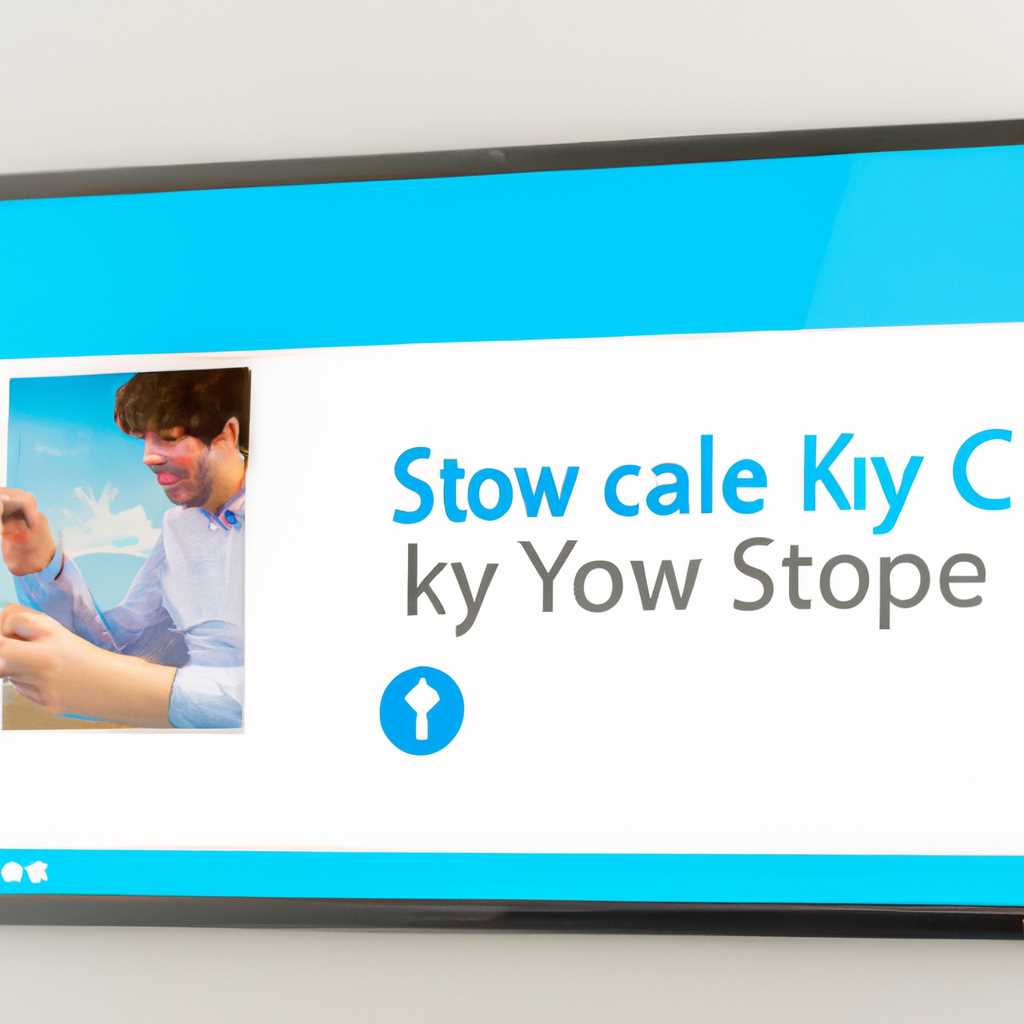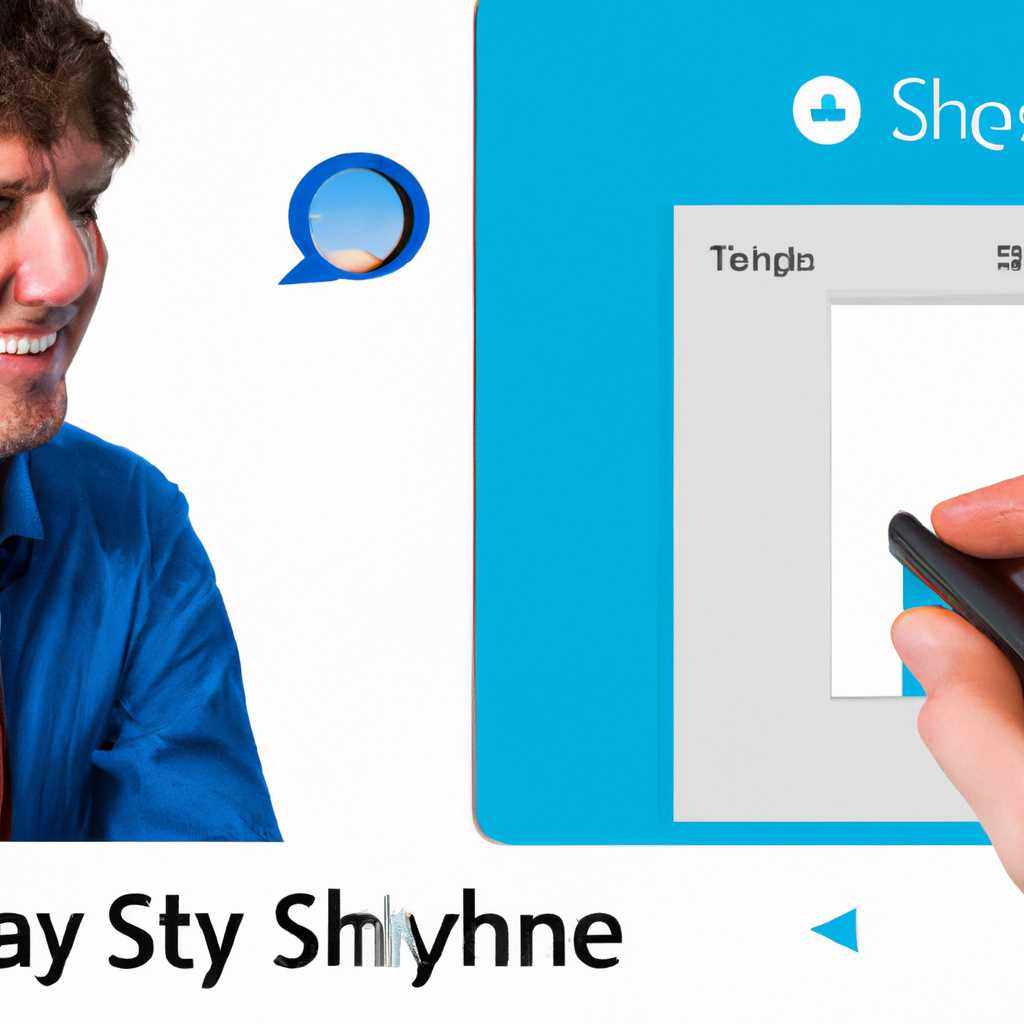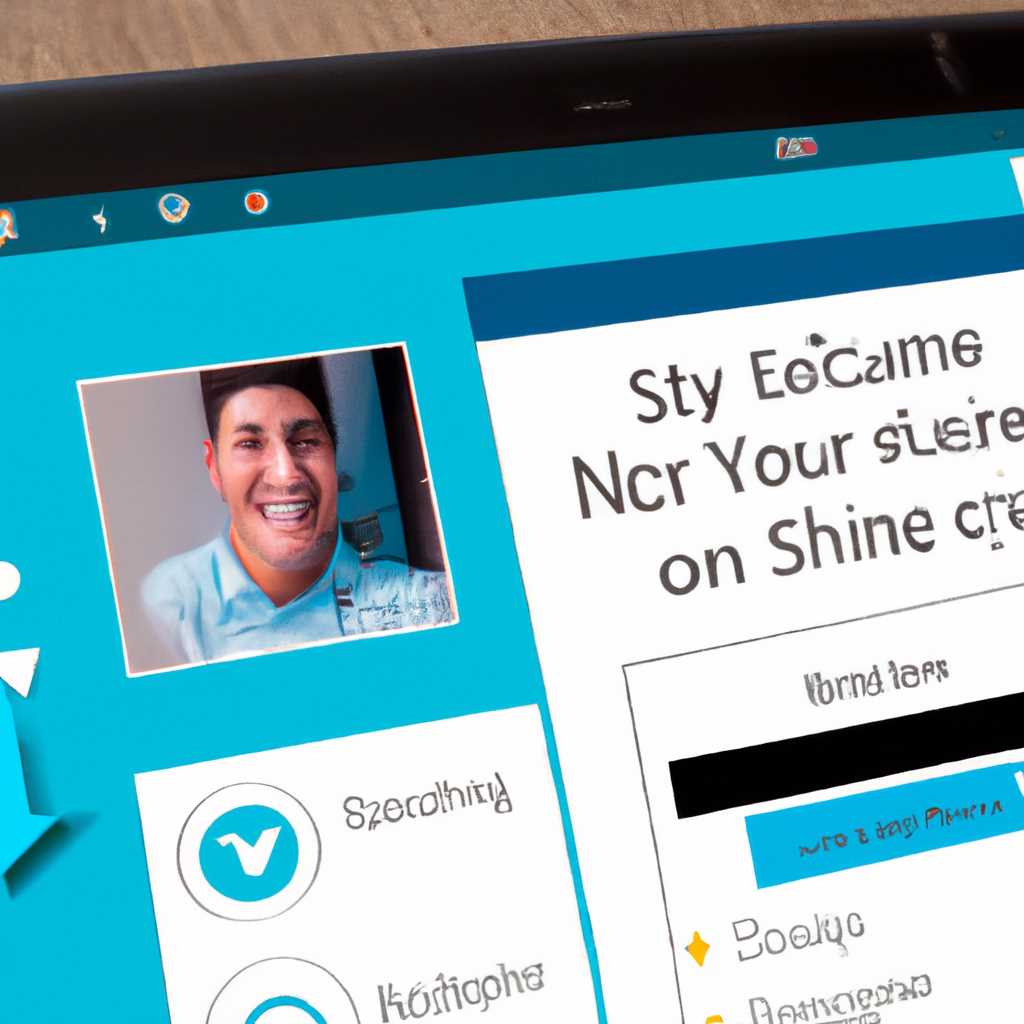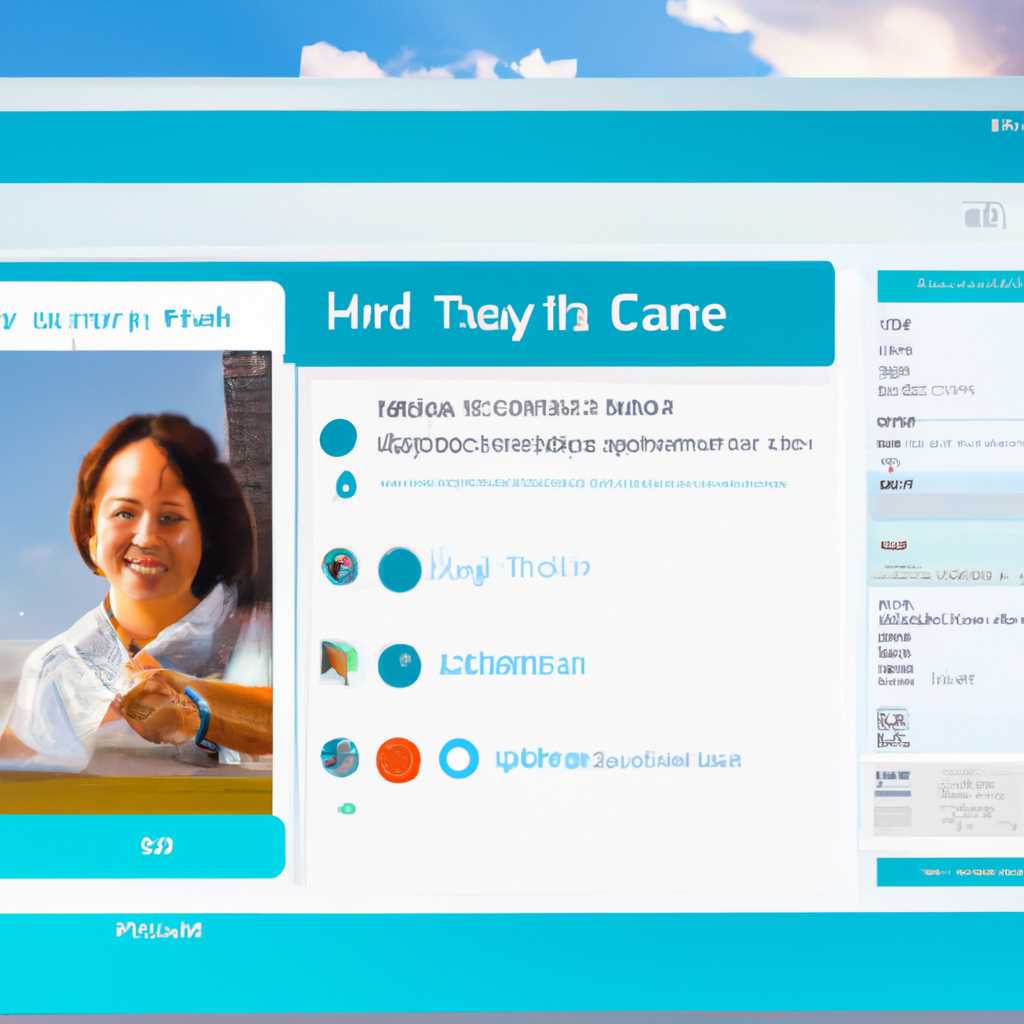- Как изменить фон в Skype: подробная инструкция
- Способ 1: Встроенная функция Skype
- Способ 2: YouCam
- Способ 3: ManyCam
- Как пользоваться приложением «Камера»
- 1. Проверьте наличие камеры и драйверов
- 2. Запустите приложение «Камера»
- 3. Поменять фон
- 4. Сохранить изменения
- 5. Проверьте настройки Skype
- Как поменять фон при видеозвонке галерея картинок для конференции из игр мультфильмов и кино
- Шаг 1: Проверьте наличие драйвера
- Шаг 2: Откройте меню настроек Skype
- Шаг 3: Измените фон в настройках
- Шаг 4: Наслаждайтесь новым фоном
- Видео:
- Skype. Обзор возможностей для проведения онлайн-уроков
Как изменить фон в Skype: подробная инструкция
Если вы хотите придать своим видеозаписям и конференциям в Skype нежный искусственный фон или фон мультфильмов, то вы можете воспользоваться специальными возможностями программы. Сегодня мы расскажем вам, как изменить фон в Skype с помощью стандартных инструментов или сторонних программ.
Для начала, вам потребуется установить последнюю версию Skype на вашем компьютере или устройстве. Обновления Skype часто включают новые функции, поэтому, чтобы быть уверенным в наличии необходимых опций, рекомендуем устанавливать обновления регулярно.
Когда у вас уже установлена актуальная версия Skype, включите камеру или выберите уже активную камеру, используя кнопку «Дополнительные опции камеры» на главном экране программы. Откроется окно настроек вашей веб-камеры, где вы сможете настроить и изменить различные параметры, включая фон.
В разделе «Фон» вы увидите поле для выбора фотографии или изображения. Нажав на это поле правой кнопкой мыши, у вас появится возможность выбрать фото из галереи вашего компьютера или мобильного устройства. Также можно воспользоваться функцией поиска и интернет-галереей Skype, где есть множество картинок и фонов для вашего выбора. Если вы уже знакомы с этим функционалом, то можете выбрать из списка предложенных фонов или загрузить свою собственную фотографию или изображение.
Способ 1: Встроенная функция Skype
В Skype есть удобная встроенная функция, которая позволяет изменить фон во время видеозвонка. Чтобы воспользоваться данной функцией, следуйте инструкциям:
- Откройте приложение Skype на вашем устройстве Windows.
- На панели команд сверху экрана выберите раздел «Право настройками».
- В выпадающем списке выберите пункт «Настройки» и откроется окно с настройками Skype.
- В разделе «Беседы и чаты» выберите «Камера» — это позволит вам изменить фон.
- Далее в разделе «Камера» вы увидите список обнаруженных устройств и драйверов камеры.
- Убедитесь, что выбрана камера, которую вы хотите использовать для видеозвонка.
- Чтобы изменить фон, выберите пункт «Эффекты» на панели слева.
- В открывшейся части окна вы увидите список допустимых эффектов для изменения фона.
- Выберите желаемый эффект и просмотрите пробную фотографию, чтобы увидеть, как он выглядит.
- Если вам нравится выбранный эффект, переместите мышь вниз экрана и нажмите кнопку «Применить».
Теперь вы успешно изменили фон в Skype, используя встроенную функцию. Если вы хотите добавить больше фотографий или изображений в список эффектов, вам потребуется установить стороннее приложение, такое как ManyCam. С помощью ManyCam вы сможете изменить фон на любую фотографию или видео, которую вы хотите использовать во время видеозвонка.
Способ 2: YouCam
Если вам не удалось найти подходящую картинку для фона или вы хотите использовать свое собственное изображение, то для этого можно воспользоваться приложением YouCam. Данное приложение позволяет применять различные эффекты на экране устройства и работать с веб-камерой.
Для начала загрузите и установите приложение YouCam на свой компьютер. После установки запустите его и откройте в настройках опцию «Веб-камера». Найдите раздел «Задний фон» и выберите вариант «Работает со Skype».
После этого YouCam будет автоматически подключен к Skype и будет работать на фоне приложения. Чтобы изменить фон во время видеозвонка, наведите курсор на нижнюю часть экрана, где расположены кнопки различных приложений.
Найдите и нажмите на кнопку «YouCam». Откроется окно приложения, где вы сможете выбрать фон для видеозвонка.
Вам будет предложено использовать фон из папки «YouCam». Для этого выберите папку с картинками, которые у вас есть на компьютере, и откройте ее.
Далее выберите картинку, которую хотите использовать в качестве фона, и нажмите на кнопку «Открыть». Вы также можете воспользоваться опцией поиска по ключевым словам, чтобы найти подходящую картинку.
После выбора фона, он будет автоматически накладываться на изображение с вашей веб-камеры. Если фон будет перевернутым или некорректно отображаться, вы можете воспользоваться кнопками ниже изображения, чтобы изменить его положение и размер.
Установите желаемые изменения и нажмите на кнопку «Применить». После этого фон будет установлен и будет использоваться при видеозвонках в Skype.
Если вам необходимо выключить или изменить фон, вы всегда можете вернуться в раздел «YouCam» в приложении Skype и воспользоваться кнопками «Выключить фон» или «Изменить фон».
Способ 3: ManyCam
- Сначала скачайте и установите программу ManyCam на свой компьютер. Она доступна для Windows и Mac.
- После установки ManyCam запустите программу.
- Откроется главное окно ManyCam, в котором вы увидите функции и настройки программы.
- Чтобы изменить фон, выполните следующие действия:
- Нажмите на кнопку «Эффекты» в нижнем левом углу главного окна.
- В открывшейся галерее выберите раздел «Фон».
- Выберите изображение фона из доступных вариантов или добавьте свою собственную фотографию из папки на вашем устройстве.
- После выбора фона, вы можете настроить его положение и размер, чтобы он соответствовал вашей веб-камере. Для этого щелкните правой кнопкой мыши на изображении фона и выберите «Настроить позицию».
- В открывшемся окне настройки фона измените размер и положение изображения фона. Затем закройте окно настроек.
- Теперь откройте Skype и перейдите в раздел «Настройки».
- В списке параметров Skype найдите «Камера» и выберите ManyCam в качестве источника видео.
- Введите входные данные вашего аккаунта Skype и сохраните настройки.
- Теперь при выполнении видеозвонка бесплатная версия ManyCam будет использоваться как веб-камера, и фон вашей видеоконференции будет изменен в соответствии с выбранным изображением.
Способ 3 с использованием ManyCam отлично работает для изменения фона в Skype. Многие пользователи отмечают, что этот метод позволяет им создавать интересные и креативные эффекты во время видеозвонков.
Если вам требуется больше функций и возможностей для изменения фона в Skype, рекомендуем приобрести полную версию ManyCam или использовать другую программу для изменения фона, такую как YouCam.
Как пользоваться приложением «Камера»
Приложение «Камера» позволяет использовать веб-камеру вашего устройства для различных видеозаписей и фотографий. В этом разделе мы расскажем, как использовать приложение «Камера» для изменения фона в Skype.
1. Проверьте наличие камеры и драйверов
Перед началом использования приложения «Камера», убедитесь, что у вас есть подключенное и работающее устройство веб-камеры. Также стоит убедиться, что у вас установлены последние версии драйверов для веб-камеры.
2. Запустите приложение «Камера»
Чтобы открыть приложение «Камера», нажмите кнопку «Пуск» на панели задач и введите «Камера» в поле поиска. В списке найденных приложений выберите «Камера» и выполните команду «Открыть».
3. Поменять фон
На открывшемся экране вы увидите изображение, захваченное вашей веб-камерой. Чтобы поменять фон, нажмите на значок с изображением кино-плана, который находится слева от кнопки захвата видеозаписи (видеокамеры).
Вам предложат несколько фоновых эффектов, которые вы можете выбрать. Выберите желаемый фон и нажмите «Готово».
4. Сохранить изменения
После того, как вы выбрали фон, вы можете сохранить изображение с новым фоном. Для этого нажмите на значок галереи, который находится справа от кнопки захвата видеозаписи.
В галерее вы увидите все обнаруженные изображения веб-камеры, в том числе и измененные с новым фоном. Выберите изображение, которое вы хотите сохранить, и нажмите на кнопку «Сохранить». Изображение будет сохранено в папке по умолчанию или в папке OneDrive (если вы используете этот сервис).
5. Проверьте настройки Skype
Чтобы убедиться, что изменения фона также применяются в Skype, откройте приложение Skype и перейдите в раздел настроек. В разделе «Настройки камеры» выберите свою веб-камеру, которая должна быть указана в списке доступных камер.
После выбора камеры проверьте, что она работает и показывает новый фон. Если фон не изменился, попробуйте обновить страницу или перезапустить Skype.
Теперь вы знаете, как пользоваться приложением «Камера» для изменения фона в Skype!
Как поменять фон при видеозвонке галерея картинок для конференции из игр мультфильмов и кино
В приложении Skype для Windows 10 есть удобная функция, которая позволяет менять фон во время видеозвонка. Вы можете выбрать фон из галереи изображений, которая включает в себя изображения из игр, мультфильмов и кино. В этом разделе мы расскажем вам, как пользоваться этой функцией.
Шаг 1: Проверьте наличие драйвера
Перед тем, как приступить к изменению фона в Skype, убедитесь, что у вас установлен последний драйвер для вашей встроенной или внешней камеры. Это поможет избежать возможных проблем связанных с работой камеры.
Шаг 2: Откройте меню настроек Skype
Чтобы открыть меню настроек Skype, нажмите правой кнопкой мыши на свой аватар, который находится в правом нижнем углу экрана. В открывшемся меню выберите «Настройки».
Шаг 3: Измените фон в настройках
В окне настроек Skype выберите вкладку «Аудио и видео». В разделе «Видео» вы увидите список доступных для вас камер. Выберите камеру, которую вы используете, и нажмите на кнопку «Изменить фон».
В открывшемся окне выберите вариант «Галерея изображений». Здесь вы можете выбрать фотографию из галереи, которая включает в себя изображения из игр, мультфильмов и кино. Выберите нужное изображение и нажмите на кнопку «Применить».
Шаг 4: Наслаждайтесь новым фоном
После нажатия на кнопку «Применить» новый фон автоматически применится к вашему видеозвонку. Теперь вас будут видеть с выбранным фоном.
Обратите внимание, что эффект изменения фона будет активен только во время видеозвонка. Если вы хотите использовать новый фон в других приложениях, пока говорите по Skype, у вас будет возможность сделать это отдельно для каждого приложения.
Если вы столкнулись с проблемами или у вас возникли вопросы, вы можете обратиться к форуму поддержки Skype, где вы сможете получить помощь от экспертов и других пользователей.
Видео:
Skype. Обзор возможностей для проведения онлайн-уроков
Skype. Обзор возможностей для проведения онлайн-уроков by Учительская TutorOnline 1,691 views 10 months ago 23 minutes