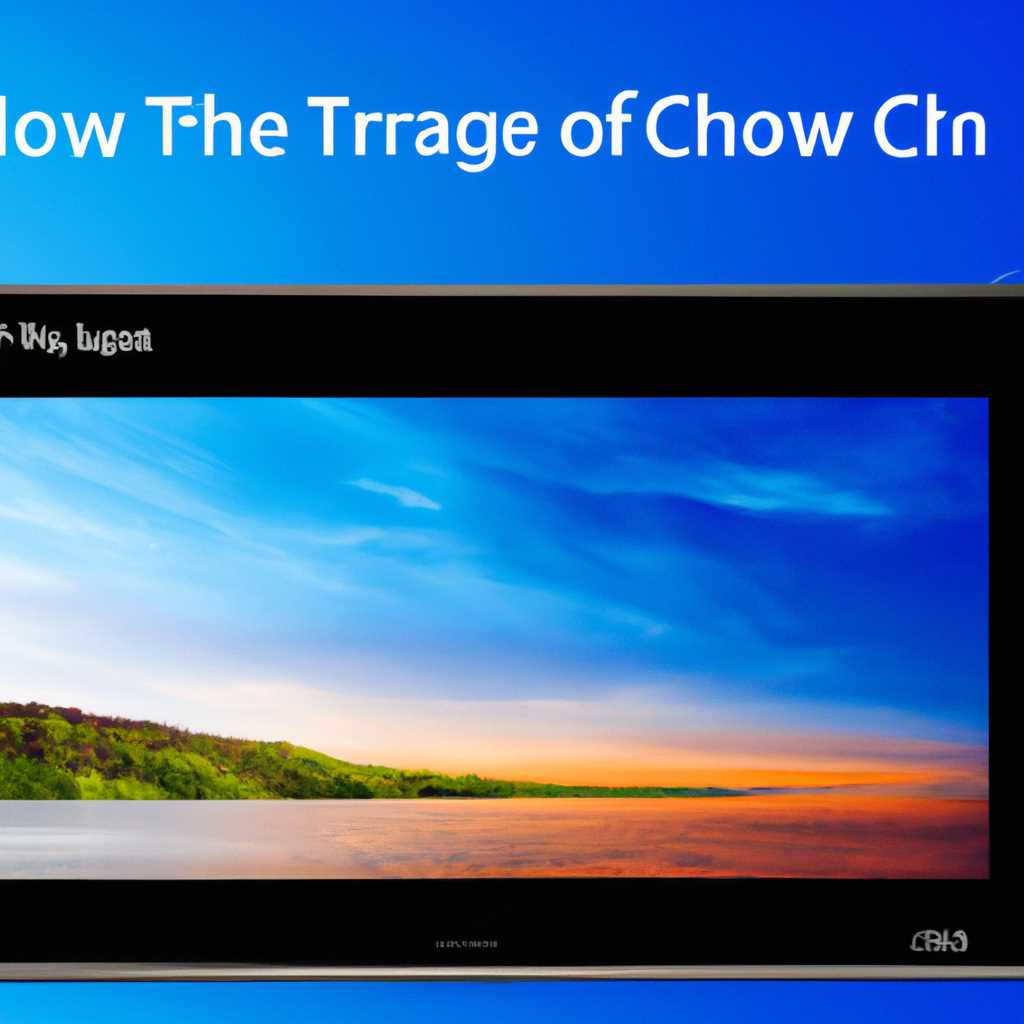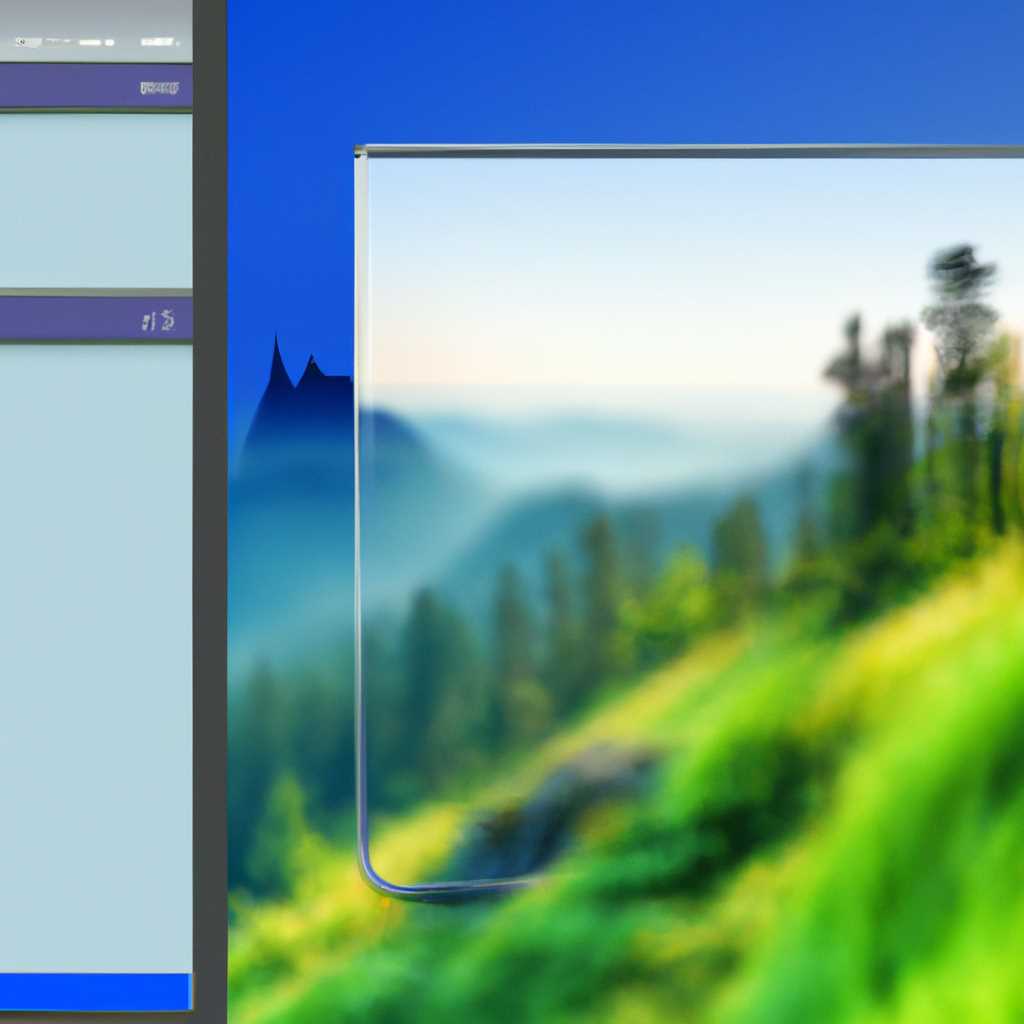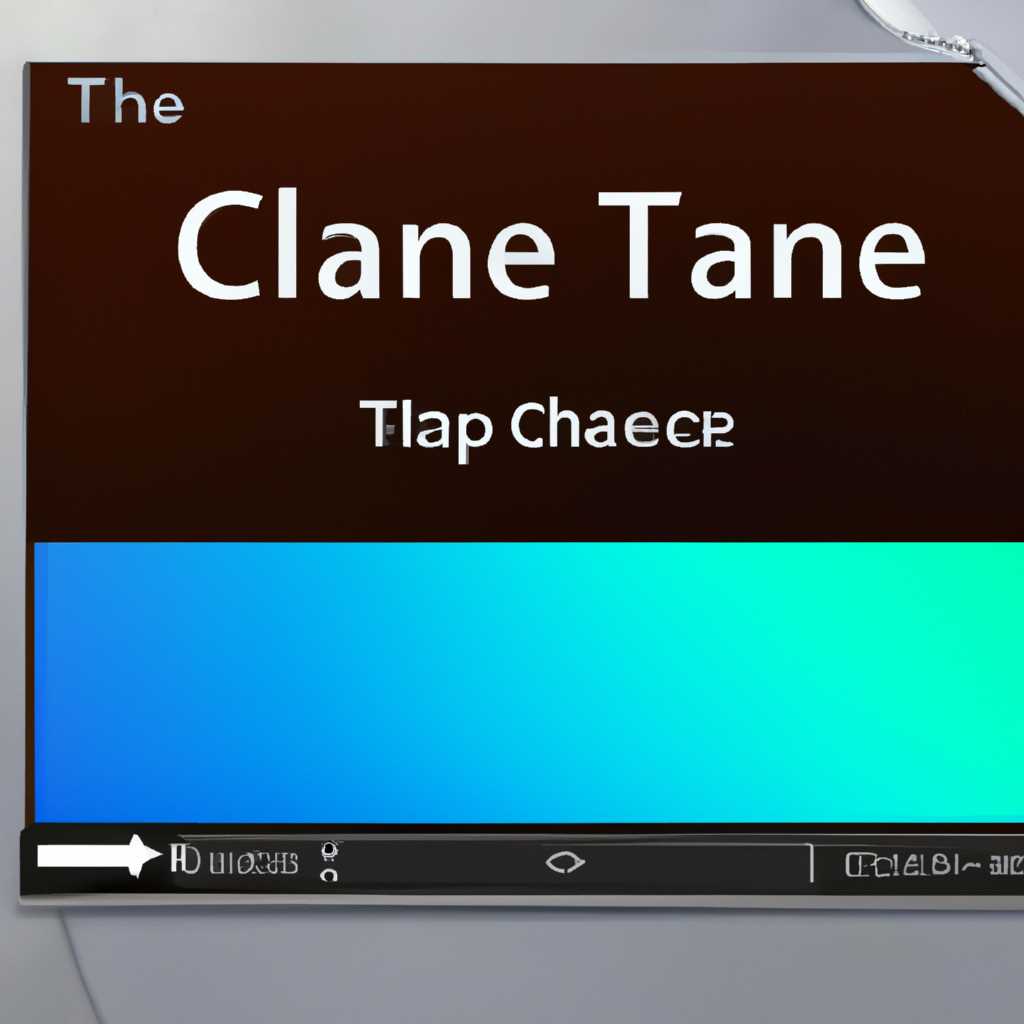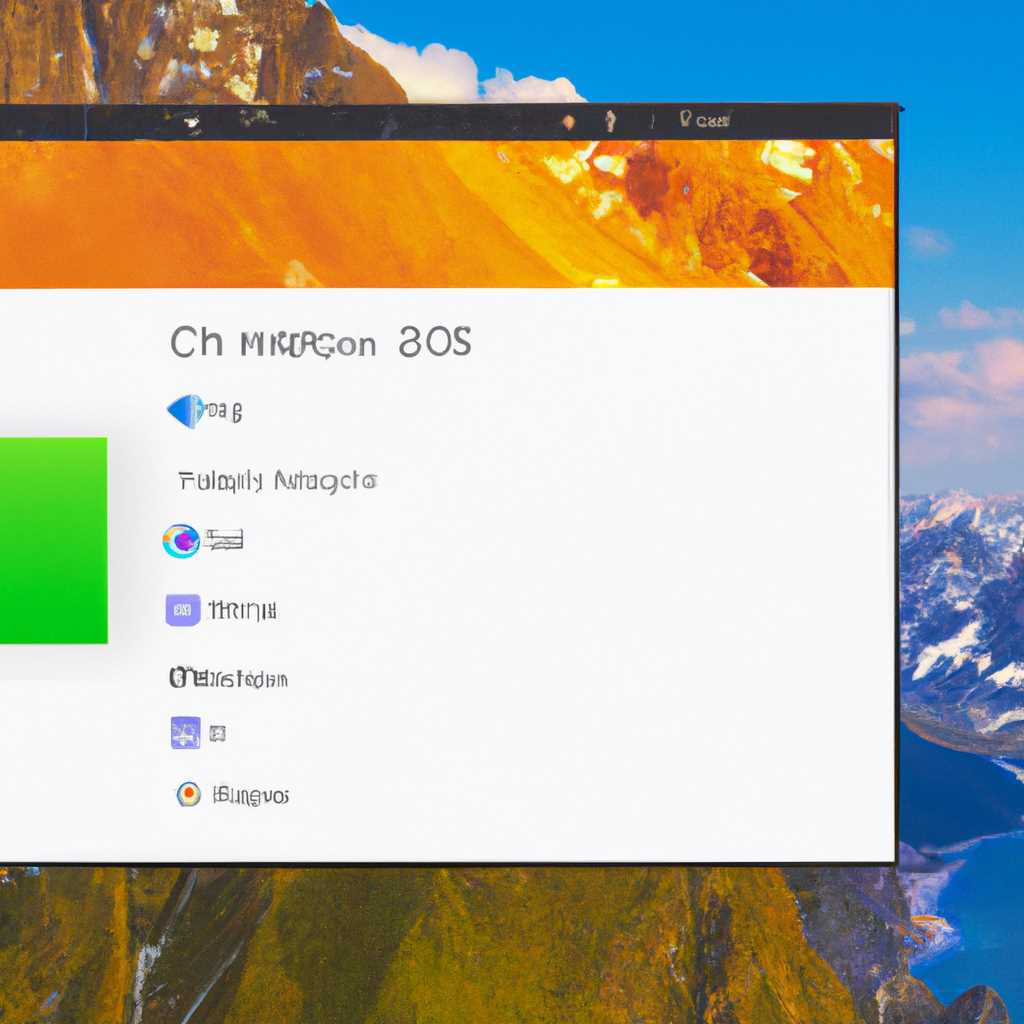- Как изменить фоновое изображение на Windows 10: пошаговая инструкция
- Способ 1: Меню «Персонализация»
- Шаг 1: Перейдите в меню «Персонализация»
- Шаг 2: Папка с изображениями
- Шаг 3: Выбор изображения
- Шаг 4: Настройка параметров изображений
- Шаг 5: Сохранение изменений
- Способ 2: Контекстное меню
- Способ 3: Internet Explorer
- Шаг 1: Откройте Internet Explorer
- Шаг 2: Выберите фоновое изображение
- Шаг 3: Установка фона рабочего стола
- Способ 4: Программа для смены фона рабочего стола
- Видео:
- Как изменить фон загрузочного экрана приветствия Windows 10
Как изменить фоновое изображение на Windows 10: пошаговая инструкция
Хорошо, что у Windows 10 есть возможность менять фоновое изображение рабочего стола. Это позволяет вам добавить немного разнообразия и индивидуальности в вашу работу на компьютере. Может быть, вам надоело стандартное изображение и вы хотите что-то более красивое или личное. В этом случае я могу помочь вам изменить фоновое изображение рабочего стола на Windows 10.
У Windows 10 есть несколько способов сменить фоновое изображение. Вы можете выбрать изображение из вашей папки с фото или использовать одно из предустановленных изображений Windows 10. Также вы можете использовать изображение из Интернета или установить специальную программу для смены фона рабочего стола. В любом случае, изменение фонового изображения рабочего стола на Windows 10 не составит для вас проблем.
Если вы хотите изменить фоновое изображение на Windows 10, то есть несколько различных способов это сделать. Вот пошаговая инструкция, чтобы вы могли изменить фоновое изображение на вашем компьютере с Windows 10 без каких-либо неполадок:
Способ 1: Меню «Персонализация»
Шаг 1: Перейдите в меню «Персонализация»
Чтобы начать процесс смены фонового изображения, откройте меню «Пуск» и выберите «Параметры». Затем найдите раздел «Персонализация» и кликните по нему.
Шаг 2: Папка с изображениями
В меню «Персонализация» вы увидите различные параметры изменения фона рабочего стола, включая цвета, анимированные обои и темы. Однако, чтобы выбрать свое собственное изображение в качестве фона, вам потребуется выбрать папку с вашими изображениями.
Нажмите на кнопку «Обзор» рядом с параметром «Фон» и выберите папку, где хранятся ваши изображения.
Шаг 3: Выбор изображения
Когда вы выберете папку, Windows 10 покажет вам все изображения, находящиеся в этой папке. Вы можете выбрать одно или несколько изображений, которые хотите использовать в качестве фона рабочего стола.
Для выбора одного изображения просто кликните по нему. Если вы хотите выбрать несколько изображений для смены фонового слайд-шоу, удерживайте клавишу Ctrl и кликайте на каждом изображении, которое вы хотите добавить в слайд-шоу.
Шаг 4: Настройка параметров изображений
После выбора изображений для фона рабочего стола, вы можете настроить несколько параметров, таких как способ заполнения экрана изображением, размер изображения и время переключения между изображениями.
Для этого кликните правой кнопкой мыши на выбранном изображении и выберите «Параметры» из контекстного меню.
В открывшемся окне настройки изображения, вы можете выбрать способ заполнения экрана изображением (например, «По размеру экрана»), установить размер изображений и задать время переключения между изображениями в слайд-шоу.
Шаг 5: Сохранение изменений
Когда вы закончили настройку изображений, нажмите кнопку «Сохранить изменения», чтобы применить новый фон рабочего стола. Теперь ваш рабочий стол будет отображаться с выбранным вами фоновым изображением.
Не забывайте о том, что приложения Windows 10 могут менять фон рабочего стола для своих собственных нужд. Если вы заметите, что фон меняется снова на другой, возможно, у вас есть приложение или настройка, которая автоматически меняет фон.
Теперь вы знаете, как легко изменить фоновое изображение на Windows 10 с помощью меню «Персонализация». Вы можете использовать свои собственные фотографии в качестве фона рабочего стола и всегда изменять его по своему усмотрению. Поэтому не тратьте время и меняйте фон сразу, ведь это всего лишь один из способов сделать ваш рабочий стол более персонализированным и хорошо выглядящим.
Способ 2: Контекстное меню
Если вы хотите быстро изменить фоновое изображение на Windows 10 без необходимости заходить в настройки, вы можете воспользоваться контекстным меню.
Сначала выберите изображение или несколько изображений, которые вы хотите использовать в качестве фонового изображения. Затем щелкните правой кнопкой мыши на выбранных файлах или фото, чтобы открыть контекстное меню.
В контекстном меню выберите «Установить как фон рабочего стола».
Windows 10 сразу же изменит фоновое изображение на выбранное. Если вы выбрали несколько изображений, Windows 10 будет автоматически переключаться между ними с определенным временным интервалом.
С помощью этого способа вы можете быстро и легко изменять фоновые изображения на вашем рабочем столе. Он также работает для анимированных изображений, поэтому вы можете наслаждаться своими любимыми анимационными картинками на рабочем столе.
Один из преимуществ этого способа состоит в том, что не требуется установка дополнительных программ или приложений. Все, что вам нужно сделать, — выбрать изображение или несколько изображений и изменить их фоновое изображение с помощью контекстного меню.
Однако, у этого способа есть свои ограничения. Например, вы можете выбрать только изображения из папки, открытой в проводнике (explorer). Если вы хотите изменить фоновое изображение со своими собственными изображениями, вы должны сначала перейти в папку с изображениями, а затем щелкнуть правой кнопкой мыши на нужном фото и выбрать «Установить как фон рабочего стола».
Не забывайте, что если вы случайно выбрали неправильное изображение или хотите вернуться к стандартному фону рабочего стола, вы всегда можете вернуться в настройки «Персонализация» и выбрать другой фон. Также не забывайте, что при обновлении Windows 10 фоновые изображения могут быть изменены на стандартные изображения без вашего разрешения, поэтому проверяйте свои настройки фона время от времени.
Способ 3: Internet Explorer
Шаг 1: Откройте Internet Explorer
Перейдите к папке программ в меню «Пуск» и найдите Internet Explorer. Если у вас его нет, то вы можете скачать и установить его из сети.
Шаг 2: Выберите фоновое изображение
Откройте веб-браузер Internet Explorer и найдите картинку или фото, которое вы хотите установить в качестве фонового изображения. Сделайте правый клик на изображении и выберите команду «Сохранить картинку как». Сохраните файл в удобной для вас папке на вашем компьютере.
Шаг 3: Установка фона рабочего стола
Теперь вернитесь в Internet Explorer. Нажмите правую кнопку мыши на рабочем столе и выберите команду «Свойства».
В открывшемся окне «Свойства экрана» перейдите на вкладку «Рабочий стол». В разделе «Задний план» выберите пункт «Изображение» и нажмите на кнопку «Обзор».
В появившемся окне перейдите в папку, где вы сохранили ранее выбранное изображение. Выделите нужную картинку и нажмите на кнопку «Открыть».
Теперь ваше изображение будет отображаться как фоновое изображение рабочего стола.
Примечание: Если вы хотите установить анимированное фоновое изображение, то Internet Explorer не поддерживает эту функцию. В таком случае, вам придется использовать другую программу или способ.
Способ 4: Программа для смены фона рабочего стола
Если вы не хотите тратить много времени на поиск и установку изображений для фонового изображения в Windows 10, вы можете воспользоваться специальными программами, которые помогут вам автоматически менять фон рабочего стола.
Одной из таких программ является «Персонализация», которая доступна в контекстном меню рабочего стола. Чтобы воспользоваться этот программой, следуйте инструкциям ниже:
- Щелкните правой кнопкой мыши где-нибудь на рабочем столе.
- В открывшемся контекстном меню выберите команду «Персонализация».
- В окне «Настроить изображение на рабочем столе» перейдите на вкладку «Фон».
- В разделе «Изменение фона рабочего стола» выберите опцию «Случайный слайд».
- Нажмите на кнопку «Обозреватель» и выберите папку с изображениями, которые вы хотите использовать в качестве фонового изображения.
- Выберите параметры «Изображения плиткой» или «Изображение слайдом» и установите желаемое время смены изображений.
- Нажмите на кнопку «Выбрать папку», чтобы сохранить изменения.
Теперь ваш рабочий стол будет всегда обновляться новыми фоновыми изображениями из выбранной вами папки. Не забывайте, что для корректной работы программы в вашей операционной системе Windows 10 должен быть установлен Internet Explorer.
Если у вас возникли проблемы или неполадки при установке и использовании программы, можно воспользоваться другими способами смены фона рабочего стола, описанными выше. Также в магазине Windows Store доступно множество приложений для изменения фонового изображения, таким образом, вы можете найти более подходящую программу для ваших нужд.
Видео:
Как изменить фон загрузочного экрана приветствия Windows 10
Как изменить фон загрузочного экрана приветствия Windows 10 by Читер 70,481 views 6 years ago 2 minutes, 37 seconds