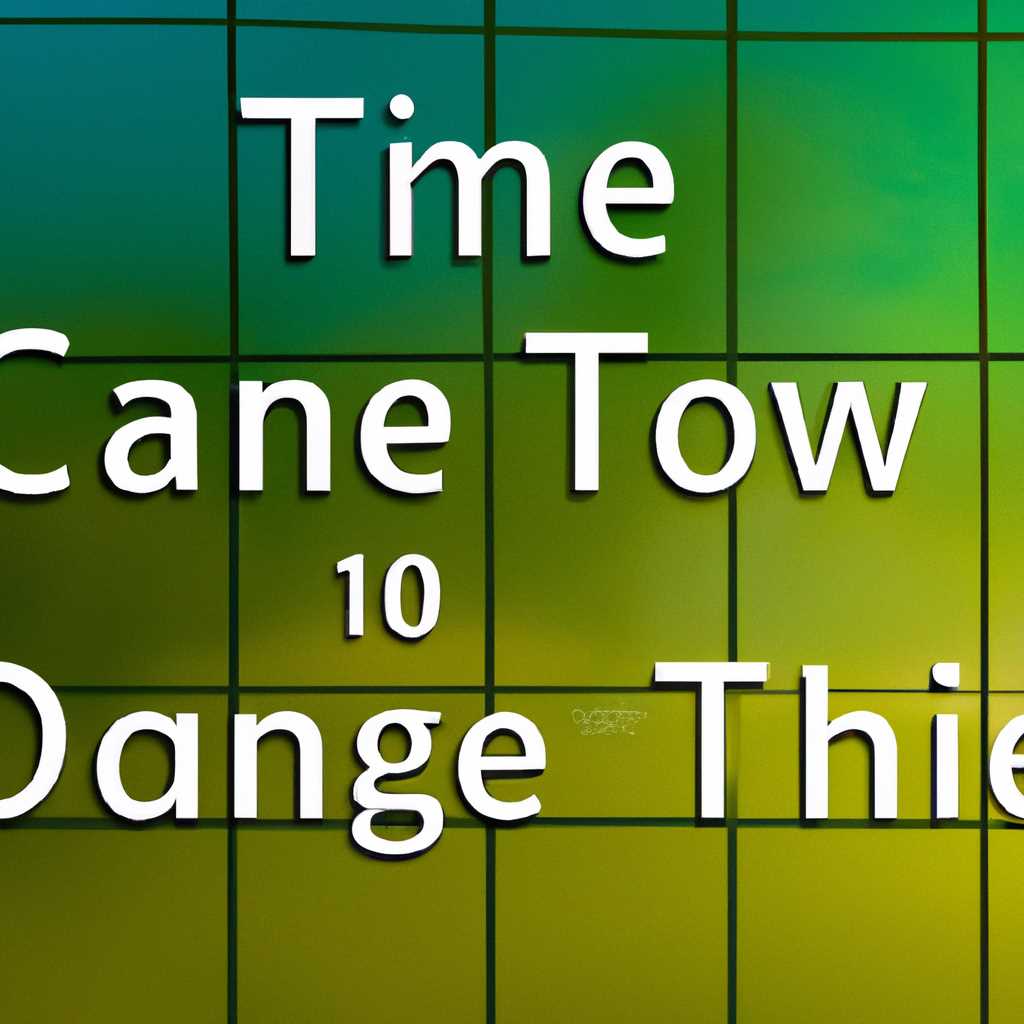Пошаговая инструкция: Как изменить формат даты и времени в операционной системе Windows 10
Один из самых важных параметров форматирования в операционной системе Windows 10 — формат даты и времени по умолчанию. Он отображает текущую дату и время на всех панелях задач, в окне редактора, а также в различных программах и приложениях. Для достижения определенных результатов и отображения данных в нужном формате необходимо знать, как изменить эти параметры.
В верхней части панели управления найдите и выберите «Язык и регион». В окне настроек выберите пункт «Изменить дату, время или номера» и перейдите на вкладку «Дополнительно». Здесь вы можете изменить формат даты и времени, указав свои настройки.
Открыть настройки
Для изменения формата даты и времени в Windows 10 вам потребуется открыть окно настроек операционной системы. Следуйте этой пошаговой инструкции:
- Нажмите на кнопку «Пуск» в левом нижнем углу экрана или нажмите клавишу «Win» на клавиатуре, чтобы открыть меню «Пуск».
- В появившемся меню «Пуск» найдите и нажмите на кнопку «Настройки» (обозначена значком шестеренки).
- Откроется окно настроек с различными категориями. Находите и нажмите на категорию «Время и язык».
- В левой области окна выберите вкладку «Дата и время».
- Настройки формата даты и времени находятся в области «Форматы даты и времени».
В этой области вы можете изменить формат отображения даты и времени в Windows 10 с использованием различных описателей и символьных литералов. Ниже приведены некоторые примеры форматов:
- «dd» — отображает число дня месяца (например, 01, 02, …, 31).
- «MMM» — отображает сокращенное название месяца (например, янв, фев, …, дек).
- «yyyy» — отображает полный год (например, 2022).
- «hh» — отображает часы в 12-часовом формате (например, 01, 02, …, 12).
- «HH» — отображает часы в 24-часовом формате (например, 00, 01, …, 23).
- «mm» — отображает минуты (например, 00, 01, …, 59).
- «ss» — отображает секунды (например, 00, 01, …, 59).
- «fff» — отображает миллисекунды (например, 000, 001, …, 999).
Параметры формата могут быть различными и соответствовать региональными настройкам вашей операционной системы. Вы также можете использовать кастомные форматы, добавляя собственные символы или описатели формата.
Войти в раздел «Время и язык»
Чтобы изменить формат даты и времени в операционной системе Windows 10, вам необходимо войти в раздел «Время и язык». Этот раздел позволяет настраивать формат даты и времени в соответствии с вашими предпочтениями.
Чтобы открыть раздел «Время и язык», выполните следующий пример:
- Нажмите правой кнопкой мыши на кнопке «Пуск» в нижнем левом углу экрана. В контекстном меню выберите «Параметры».
- В открывшемся окне «Параметры» выберите раздел «Время и язык».
- На левой панели выберите «Дата и время».
После выполнения этих действий вы увидите различные параметры и форматы даты и времени.
В разделе «Формат даты» вы можете выбрать из предопределенного списка форматов или настроить настраиваемый формат. Если вы выбираете предопределенный формат, система автоматически формирует описатель в формате строки, основываясь на выбранном формате даты. Например, формат «d» отображает только число, а формат «ddd» отображает числовое значение и сокращенное имя дня недели.
Ниже приведены некоторые общие форматы:
- d — отображает только число (например, 1, 2, 3).
- dd — отображает число с ведущим нулем (например, 01, 02, 03).
- ddd — отображает сокращенное имя дня недели (например, Пн, Вт, Ср).
- dddd — отображает полное имя дня недели (например, Понедельник, Вторник, Среда).
- yyyy — отображает год (например, 2022).
- MMMM — отображает полное имя месяца (например, Январь, Февраль, Март).
- MMM — отображает сокращенное имя месяца (например, Янв, Фев, Мар).
- MM — отображает месяц с ведущим нулем (например, 01, 02, 03).
Помимо предопределенных форматов, вы также можете настроить настраиваемый формат даты. Для этого выберите «Пользовательский формат» и укажите необходимые символы формата в строке формата. Например, «dd MMM yyyy» отображает дату в формате «01 Янв 2022».
В разделе «Формат времени» вы можете выбрать формат отображения времени. Это может быть временной формат в 12-часовом или 24-часовом формате. С помощью форматирования времени указываются форматы «t» для краткого времени и «T» для полного времени.
Кроме того, вы можете выбрать различные дополнительные параметры, такие как первый день недели и формат для дат в системе с нулевым значением.
Настраивая формат даты и времени в разделе «Время и язык», вы изменяете формат, который будет использоваться в системе Windows 10 для отображения даты и времени. Помимо этого, каждая учетная запись пользователя может иметь свой собственный формат.
Выбрать вкладку «Дата и время»
Для изменения формата даты и времени в Windows 10 необходимо выполнить следующие шаги:
- открыть Панель управления;
- выйти из положения «Категория» в «Крупные значки» или «Мелкие значки»;
- найти и нажмите на значок с названием «Дата и время».
После нажатия на этот значок откроется окно «Настройки даты и времени». Здесь вы можете настроить различные параметры связанные с изображением даты и времени на экране.
Изменить формат даты и времени
В операционной системе Windows 10 вы можете изменить формат даты и времени в соответствии с вашими предпочтениями. Это особенно полезно, если вы хотите использовать определенный формат для отображения даты и времени в своей системе.
Для изменения формата даты и времени в Windows 10 выполните следующие шаги:
- Щелкните правой кнопкой мыши на панели задач в нижней части экрана и выберите «Настройки панели задач».
- В открывшемся окне настройки панели задач откройте вкладку «Время и язык».
- На вкладке «Время и язык» выберите «Дата и время» в левом меню.
- В разделе «Формат даты и времени» нажмите на ссылку «Изменить форматы даты и времени».
- В появившемся окне форматирования даты и времени вы можете вносить изменения в различные части формата даты и времени.
- Нажмите на поле, которое вы хотите изменить, и выберите соответствующий формат из выпадающего списка или введите свой собственный шаблон. Например, чтобы отобразить миллисекунды, введите «fff».
- Вы также можете изменить формат часового пояса, добавив «z» для отображения сокращенного названия, «zzz» для отображения полного названия или «zzzz» для отображения названия вместе с отступом.
- После внесения всех необходимых изменений нажмите кнопку «Применить» и закройте окно настроек.
Внесенные изменения будут немедленно применены, и новый формат даты и времени будет отображаться в системе.
Примеры некоторых форматов даты и времени:
- MM/dd/yyyy — представляет дату в формате месяц/день/год, например 05/25/2021.
- dddd, MMMM dd, yyyy — представляет дату в полном формате день недели, месяц, день, год, например вторник, май 25, 2021.
- hh:mm tt — представляет время в формате часы:минуты AM/PM, например 09:30 AM.
- HH:mm — представляет время в формате 24-часового часовника, например 21:30.
- «z» — представляет формат часового пояса, например «Pacific Standard Time».
Обратите внимание, что региональные настройки и языковые параметры вашей системы также могут влиять на формат даты и времени. Изменение формата даты и времени может потребовать перезагрузки системы или входа в аккаунт пользователя.
Заметки:
- Не все форматы даты и времени могут быть поддержаны во всех региональных настройках.
- Форматы, содержащие символы в верхнем регистре, будут отображаться так же, как они введены. Например, «FF» будет отображаться как «FF», а не как миллисекунды.
- В зависимости от версии Windows, некоторые поля формата могут быть недоступны или иметь ограничения в использовании определенных символов. Например, в Windows Vista и более старых версиях нельзя использовать символы «ff» для представления миллисекунд.
- Некоторые форматы, такие как «zu-za» и «ar-dz», могут быть использованы только на интерактивном входе или в компиляторах.
Не стесняйтесь экспериментировать с различными форматами и настройками, чтобы получить то, что вам наиболее удобно. Будьте внимательны к тому, как форматируется и отображается дата и время в разных частях системы Windows 10, так как в некоторых окнах и полях формат может отображаться немного иначе.
Видео:
Как изменить ДАТУ и ВРЕМЯ на Windows 10 за пару кликов!
Как изменить ДАТУ и ВРЕМЯ на Windows 10 за пару кликов! by Comp Profi 8,841 views 2 years ago 2 minutes, 8 seconds