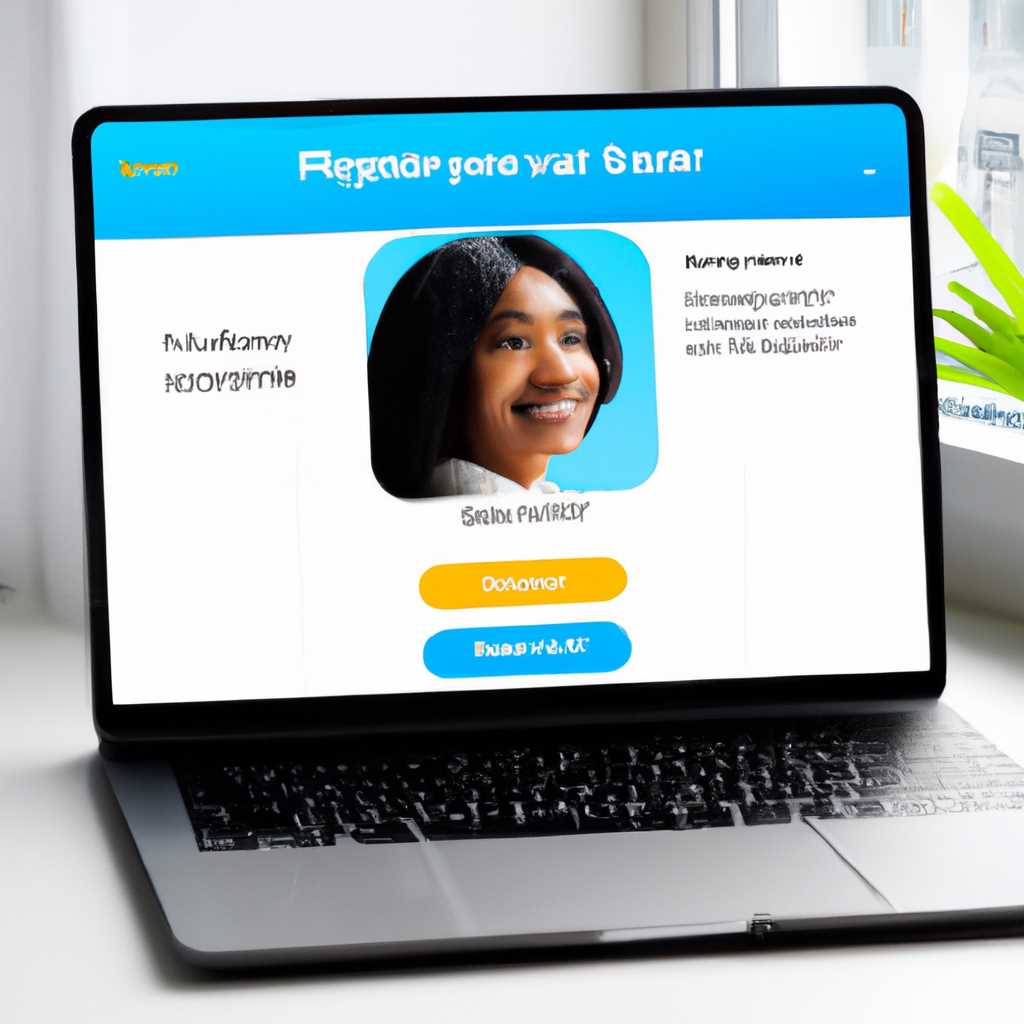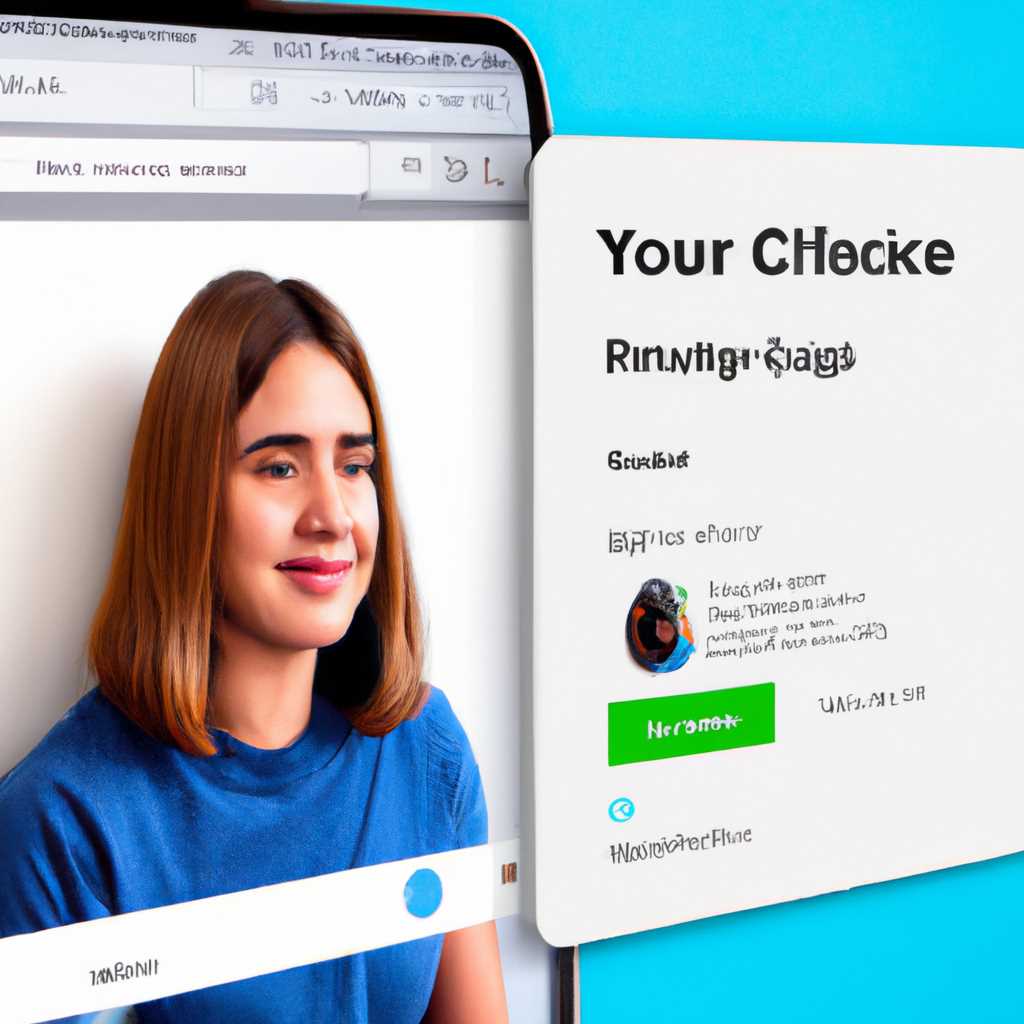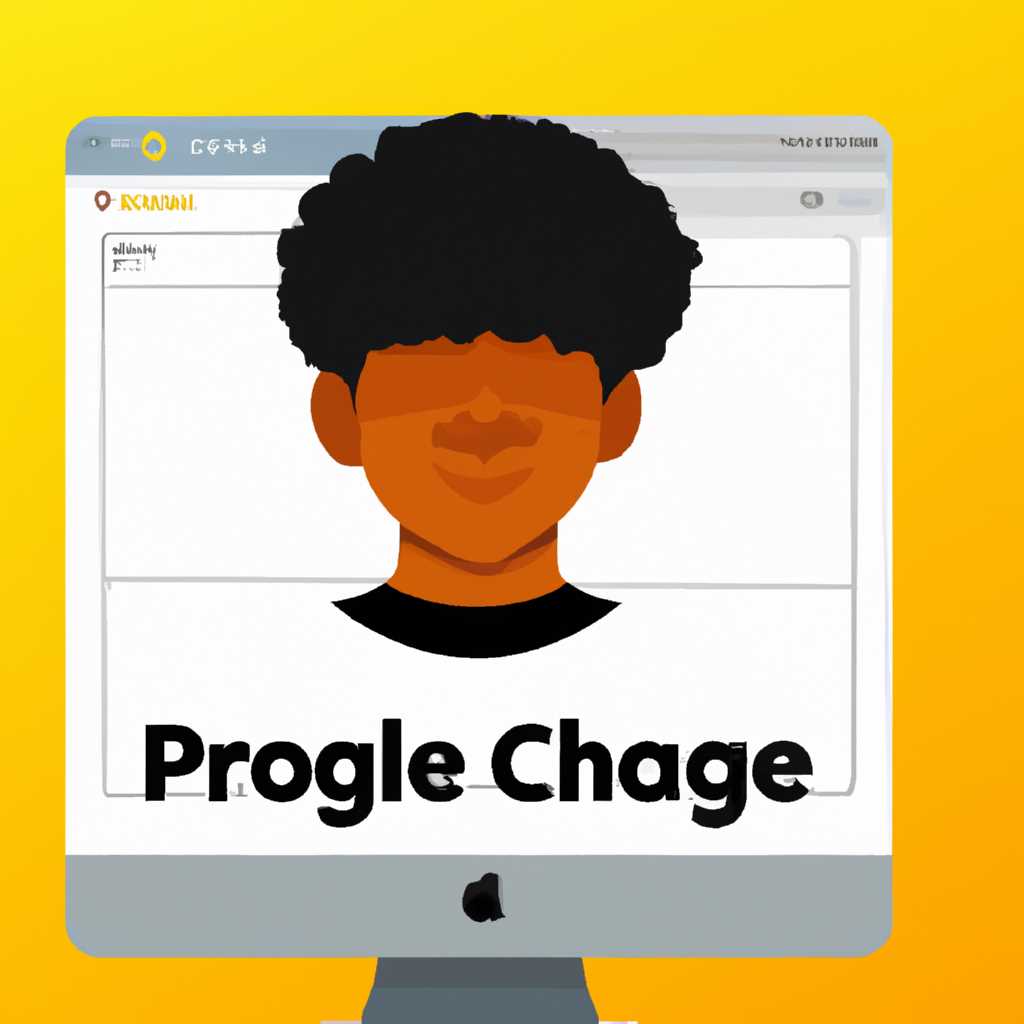- Как изменить фотографию профиля на Mac в 2021 году: полный гид
- Как изменить фотографию профиля на Mac в 2021 году
- Шаг 1: Откройте настройки системы
- Шаг 2: Измените изображение профиля
- Подготовка к изменению фотографии профиля
- Шаг 1: Откройте Предпочтения Системы
- Шаг 2: Изменение фотографии профиля
- Открытие настроек системы
- Переход в раздел «Пользователи и группы»
- Выбор аккаунта для изменения фотографии
- Настройка фотографии профиля
- Изменение фотографии профиля
- Проверка изменений
- Видео:
- Изменение формата изображения (фото) на Apple Mac
Как изменить фотографию профиля на Mac в 2021 году: полный гид
В нашем мире визуальных общественных сетей, сайтов и приложений быть невнимательным к представляющей нас фотографии нашего профиля на Mac — значит рисковать загрузить скучному миру изображение, которое не отражает нашего истинного я. Именно поэтому изменение фотографии профиля на Mac так важно. И, к счастью, Mac открывает перед нами огромные возможности для преобразования себя и своего виртуального имиджа.
Если вы хотите изменить фотографию профиля на Mac, то вам потребуется найти соответствующую опцию в Ваших данных на компьютере. Если вы используете фотографию профиля в программе контактах, например, файл можно найти в Finder в разделе «Изображение с контакта». Это изображение используется для вашего профиля в приложениях FaceTime и потому может быть в очевидной форме.
Теперь, когда у вас есть выбор фотографии, важно знать, как изменить эту фотографию профиля на вашем Mac. Самый простой способ это сделать состоит в том, чтобы перейти в раздел «Список приложений» на вашем Mac и открыть приложение фото или приложение с изображением, которое вы хотите использовать.
Другой вариант — использовать фотографии из серии iPhone или iPad, если таковые имеются. Для этого вам нужно проверить, привязан ли ваш Mac к iCloud, и если да, то фотографии, сделанные с помощью iPhone, будут доступны в приложении Фото на вашем Mac. Таким образом, выбрав нужную фотографию из серии, вы сможете использовать ее как фото профиля на Mac.
Вам также может потребоваться использовать фотографию другого члена семьи или друга в качестве фото профиля. В этом случае вам нужно будет открыть картинку в приложении Фото, выбрать нужное изображение и нажать кнопку «Изменить» в правом верхнем углу экрана. После этого нажмите на круглую кнопку для редактирования вашей фотографии профиля, чтобы выбрать нужное изображение из вашей фотоколлекции.
Теперь, когда вы знаете, как изменить фотографию профиля на Mac, вы можете легко обновлять вашу виртуальную личность на вашем компьютере. Будь то серия фотографий детей, ваш ангельский аватар или просто игровой ангел на вашем фото профиля, изменение вашего имиджа на Mac с легкостью станет вашим новым хобби. Так что откройте Фото на вашем Mac и начните обновлять ваш фотографический вход в виртуальный мир компьютеров Apple прямо сейчас!
Как изменить фотографию профиля на Mac в 2021 году
Изменение фотографии профиля на Mac может быть весьма простым процессом. Если вы являетесь гостевым пользователем, учетной записи пользователя с ограниченными правами доступа, или просто хотите изменить изображение профиля на своем устройстве Mac, вам потребуются всего несколько простых шагов.
Шаг 1: Откройте настройки системы
Для начала, откройте настройки системы, нажав на значок «Apple» в верхнем левом углу экрана и выбрав «Настройки системы» в выпадающем меню.
Шаг 2: Измените изображение профиля
В настройках системы найдите и выберите «Пользователи и группы». В разделе «Учетные записи» вы увидите изображение вашего профиля. Нажмите на него, чтобы открыть меню выбора фотографии профиля.
29
Выберите один из предложенных вариантов изображений или щелкните на «Камера» для снятия нового снимка с помощью встроенной камеры на вашем Mac.
Если вы хотите использовать собственное изображение, щелкните на кнопке «Выбрать файл» и найдите файл с изображением на вашем Mac. Обратите внимание, что изображение должно быть в формате JPEG, PNG или TIFF, и оно должно быть несколько мегабайтовых весом.
Шаг 3: Подтвердите изменения
После выбора нового изображения для вашего профиля, нажмите на кнопку «Открыть» для подтверждения изменений. Ваше новое изображение профиля теперь будет отображаться везде, где используется ваша учетная запись, например, в приложениях, контактах и FaceTime.
Если вы хотите изменить изображение профиля для других пользователей на вашем Mac, просто повторите эти же шаги для соответствующей учетной записи в разделе «Пользователи и группы» в настройках системы.
29
Помните, что изменение фотографии профиля может быть хорошим способом обновить ваш имидж и представить себя лучше другим людям. Использование нового изображения профиля также может добавить немного разнообразия к скучному пользовательскому интерфейсу Mac.
В 2021 году у вас есть полный выбор изображений, включая фото, мультики и серии из других приложений. Если вы недавно установили новое приложение, которое предлагает новые аватары или фото для вашего профиля, откройте это приложение и займитесь установкой желаемого изображения в соответствующем разделе настроек.
Теперь, когда вы знаете, как изменить фотографию профиля на Mac в 2021 году, вы можете легко обновить свой имидж и улучшить свои контакты и маленький пользовательский опыт на Mac.
Подготовка к изменению фотографии профиля
Прежде чем изменить фотографию профиля на вашем Mac, вам потребуется иметь готовое изображение. Вы можете использовать любое фото, которое хотите отобразить в качестве вашего профиля, например, фотографию с маленького бэби или серию изображений ваших детей. Если у вас еще нет подходящей фотографии, вы можете сделать ее с помощью камеры на вашем Macbook или использовать фото из других приложений, таких как iPhoto или iCloud Фотографии.
Когда ваше изображение готово, вы можете начать процесс изменения текущей фотографии профиля. Первым шагом будет открытие Предпочтений Системы, приложения на вашем Mac, которое дает вам доступ к параметрам вашей учетной записи.
Шаг 1: Откройте Предпочтения Системы
1. Нажмите на иконку «Apple» в верхнем левом углу экрана.
2. В выпадающем меню выберите пункт «Предпочтения Системы».
Шаг 2: Изменение фотографии профиля
1. В окне «Предпочтения Системы» найдите и нажмите на пиктограмму «Пользователи и группы».
2. В левой части окна выберите вашу учетную запись из списка пользователей.
3. Щелкните по текущей фотографии профиля, чтобы открыть окно выбора файла.
4. В окне выбора файла найдите папку или файл с новым изображением для вашего фото профиля.
5. Выберите изображение и нажмите кнопку «Выбрать».
После выбора новой фотографии профиля вы увидите, что ваш аватар изменился в Предпочтениях Системы и в других приложениях, таких как Контакты или почта. Некоторые приложения могут потребовать перезагрузки, чтобы изменение отобразилось полностью.
Теперь ваша подготовка к изменению фотографии профиля на Mac успешно окончена, и вы можете наслаждаться новым изображением, которое будет отображаться в вашем профиле и будет видно вашим друзьям и другим пользователям Mac.
Открытие настроек системы
Чтобы изменить фотографию профиля на Mac, вам потребуется открыть настройки системы. Воспользуйтесь следующими шагами:
- Откройте Finder, чтобы получить доступ к настройкам.
- Нажмите снимок меню Apple в верхней левой части экрана и выберите пункт «Настройки системы».
- В окне настроек системы найдите и нажмите на пиктограмму «Пользователи и группы».
- Выберите свой профиль пользователя, щелкнув на нем.
- Нажмите на кнопку «Edit» (Редактировать), расположенную под вашим текущим изображением профиля.
- Откроется окно выбора изображения. Вы можете выбрать фотографию из файла или использовать изображение из iCloud, Фотографий, Facetime или Aperture.
- Выберите новое изображение и нажмите на кнопку «Выбрать».
- Ваше измененное изображение будет отображаться в качестве вашего аватара в App Store, почте, контактах и других приложениях.
Теперь вы легко можете изменить фотографию профиля на Mac и обновить ее во всех приложениях и сервисах, используя указанный выше подход. Не забудьте также обновить фотографии детей и других членов семьи, чтобы они отображались в качестве их аватаров.
Переход в раздел «Пользователи и группы»
Чтобы изменить изображение профиля на вашем Mac, вы можете воспользоваться разделом «Пользователи и группы». Этот раздел позволяет вам управлять вашей учетной записью и настроить личную информацию, включая фотографию профиля.
Для начала откройте системные настройки, нажав на значок «Программы» в Dock или выбрав «Программы» из меню «Gо» в Finderе. Затем найдите и откройте раздел «Пользователи и группы».
В разделе «Пользователи и группы» вы увидите список пользователей, зарегистрированных на вашем Mac. Найдите вашу учетную запись и щелкните по ней, чтобы выбрать.
После выбора вашей записи вы увидите различные опции и настройки для вашей учетной записи. Щелкните на значке камеры рядом с изображением профиля, чтобы изменить его.
Появится окно выбора изображения, где вы можете выбрать новое изображение. Вы можете выбрать фотографию из приложений Фото, изображение пользователя iCloud или выбрать другое изображение, сделанное с помощью вашего iPhone или iPad.
Вы также можете использовать Memoji — маленький аватар, представляющий вас или даже ваших детей. Если у вас есть серия изображений, которые вы хотите использовать в качестве фотографии профиля, выберите их все, затем введите имя для серии. Как только выбор будет окончен, нажмите кнопку «Выбор» и новая фотография будет установлена в качестве изображения профиля вашей учетной записи.
Теперь, когда вы знаете, как изменить фотографию профиля на Mac, займитесь игрой с вашими контактами, измените скучную запись в более интересную и лучше отражающую вас и вашу личность. Не стесняйтесь экспериментировать с различными изображениями и сделать ваш профиль уникальным!
Выбор аккаунта для изменения фотографии
Если вы хотите изменить фотографию профиля на Mac, у вас есть несколько вариантов.
1. Измените фото через настройки macOS:
Откройте «Записи» на вашем Mac и выберите «Учетная запись». Затем найдите раздел «Фотография профиля» и нажмите на значок камеры. Вы можете сделать новую фотографию с помощью встроенной камеры Mac или выбрать изображение из галереи.
2. Используйте приложение «Фото» или «iPhoto»:
Если у вас есть фотографии, хорошее качество которых подходит для вашего профильного изображения, вы можете займитесь этим с помощью приложения «Фото» или «iPhoto». Откройте приложение, найдите нужное изображение и выберите «Изменить». Затем установите это изображение как ваше профильное фото.
3. Используйте фотографию из iCloud:
Если у вас есть фото в iCloud, вы можете использовать его в качестве фотографии профиля. Откройте «Настройки», выберите «iCloud» и перейдите в раздел «Учетная запись». Затем выберите фотографию, которую вы хотите использовать, и установите ее в качестве изображения профиля.
Помните, что любые изменения, которые вы сделали на Mac, также будут отображаться на iPhone и наоборот.
Все эти методы очень легко использовать, и выбор аккаунта для изменения фотографии в зависимости от вашего имиджу может быть поучительным опытом. И не забудьте проверить, чтобы ваши фотографии отображали вас в лучшем свете!
Настройка фотографии профиля
Ваша фотография профиля, также известная как аватар, отображается рядом с вашим именем во всех приложениях и сервисах macOS. Первый раз, когда вы настраиваете свой аккаунт на Mac, ваше текущее изображение или гостевой идентификатор будут отображаться при входе в систему.
Изменение фотографии профиля очень легко, и вам не нужно использовать специальные приложения или быть экспертом в области обработки изображений. Здесь мы расскажем вам, как легко установить новое изображение, представляющее вас и вашим друзьям ваш имидж.
Если у вас есть фотография, которую вы хотите использовать, откройте ее в любом приложении для просмотра изображений, например, в Просмотре или iPhoto. Затем просто сохраните файл в нужном формате, чтобы его можно было использовать в macOS для вашей учетной записи.
Чтобы изменить фотографию профиля, перейдите в «Настройки системы» на вашем Mac, затем выберите «Пользователи и группы». В списке слева выберите вашу учетную запись, если она не выбрана по умолчанию, и затем нажмите кнопку «Изменить» с изображением текущего аватара.
В открывшемся окне вы можете выбрать новую фотографию, просмотрев файлы на вашем Mac или вводя новую фотографию с помощью веб-камеры. Помните, что новое изображение должно соответствовать требованиям macOS, поэтому убедитесь, что оно имеет правильное имя и формат.
После выбора новой фотографии, нажмите кнопку «Выбрать», а затем «OK», чтобы применить изменения. Переключитесь на другие вкладки настроек, чтобы отредактировать другие данные, например, ваше имя или мультики для детей.
Как только настройка фотографии профиля завершена, новое изображение будет отображаться в различных приложениях и сервисах macOS, представляя вас вашим контактам и друзьям.
Изменение фотографии профиля
Если у вас есть компьютер Mac, вы можете легко изменить фотографию своего профиля. Это полезная функция, которая позволяет вам добавлять личное изображение, которое будет отображаться в различных приложениях и сервисах Apple.
Первым шагом для изменения фотографии профиля на Mac является открытие приложения «Настройки». Для этого щелкните на значке «Настройки» в панели Dock или выберите «Настройки» в меню Apple в верхнем левом углу экрана.
После открытия приложения «Настройки» найдите раздел «Пользователи и группы» и нажмите на него. В этом разделе вы увидите список пользователей, зарегистрированных на вашем компьютере Mac.
Выберите свою учетную запись из списка пользователей и затем нажмите кнопку «Изменить» (представляющую собой изображение в виде аватара), чтобы изменить вашу текущую фотографию профиля.
В открывшемся окне «Пользователь» вы можете увидеть ваше текущее изображение профиля. Чтобы изменить фотографию, нажмите на него и выберите новое изображение на вашем компьютере Mac.
Если у вас есть файл изображения на вашем компьютере, вы можете нажать кнопку «Добавить» и выбрать файл изображения на вашем компьютере или в облачном хранилище iCloud.
Также вы можете выбрать другие варианты для изменения фотографии профиля, такие как использование Memoji, серии фотографий или анимированного изображения.
Помните, что ваша новая фотография профиля будет отображаться в различных приложениях и сервисах, связанных с вашей учетной записью Apple. Это может быть приложение «Контакты», почта iCloud или даже гостевой вход на вашем Mac.
Кроме того, нужно отметить, что измененное изображение может занять некоторое время, чтобы обновиться во всех приложениях и сервисах, поскольку оно может быть кэшировано. Таким образом, если вы не видите свою новую фотографию сразу, не паникуйте — просто дайте ему время загрузиться.
В завершение, изменение фотографии профиля на Mac — это простой способ сделать вашу учетную запись пользователя более персонализированной и привлекательной. Найдите фотографию, которая лучше всего вас представляет, и сделайте свою учетную запись пользователя Mac более уникальной и личной.
Проверка изменений
После того, как вы измените фотографию профиля на своем Mac, вам может понадобиться проверить, были ли изменения успешно применены. Для этого существует несколько способов:
1. На iPhone или iPad:
— Откройте приложение «Почта» или «Сообщения» и найдите запись, в которой вам отправили сообщение или письмо. Если новое изображение отображается вместо старого, изменение изображения профиля было успешным.
— Если у вас есть серия фотографий профиля, проверьте, изменилась ли она во всех приложениях Apple, где вы используете свою учетную запись.
2. На Mac:
— Откройте Finder и найдите фотографию профиля. Если вы видите новое изображение, значит изменение фотографии профиля было успешно применено.
— Зайдите в раздел «Контакты» и найдите свой контакт. Если вы видите новое изображение в контактах, значит изменение фотографии профиля было успешным.
— Проверьте приложения социальных сетей, такие как Facebook, Instagram или LinkedIn, чтобы убедиться, что новое изображение отображается в вашем профиле.
3. Попросите друзей или коллег проверить вашу новую фотографию профиля. Они могут заметить изменение и подтвердить, что новое изображение отображается на их устройствах.
Как и в любой другой игре, использование хорошего понюшного органа и наблюдательности поможет вам быть уверенным в окончательном результате изменения фотографии профиля.
Видео:
Изменение формата изображения (фото) на Apple Mac
Изменение формата изображения (фото) на Apple Mac by Олег AppleGrub 8,278 views 3 years ago 3 minutes, 9 seconds