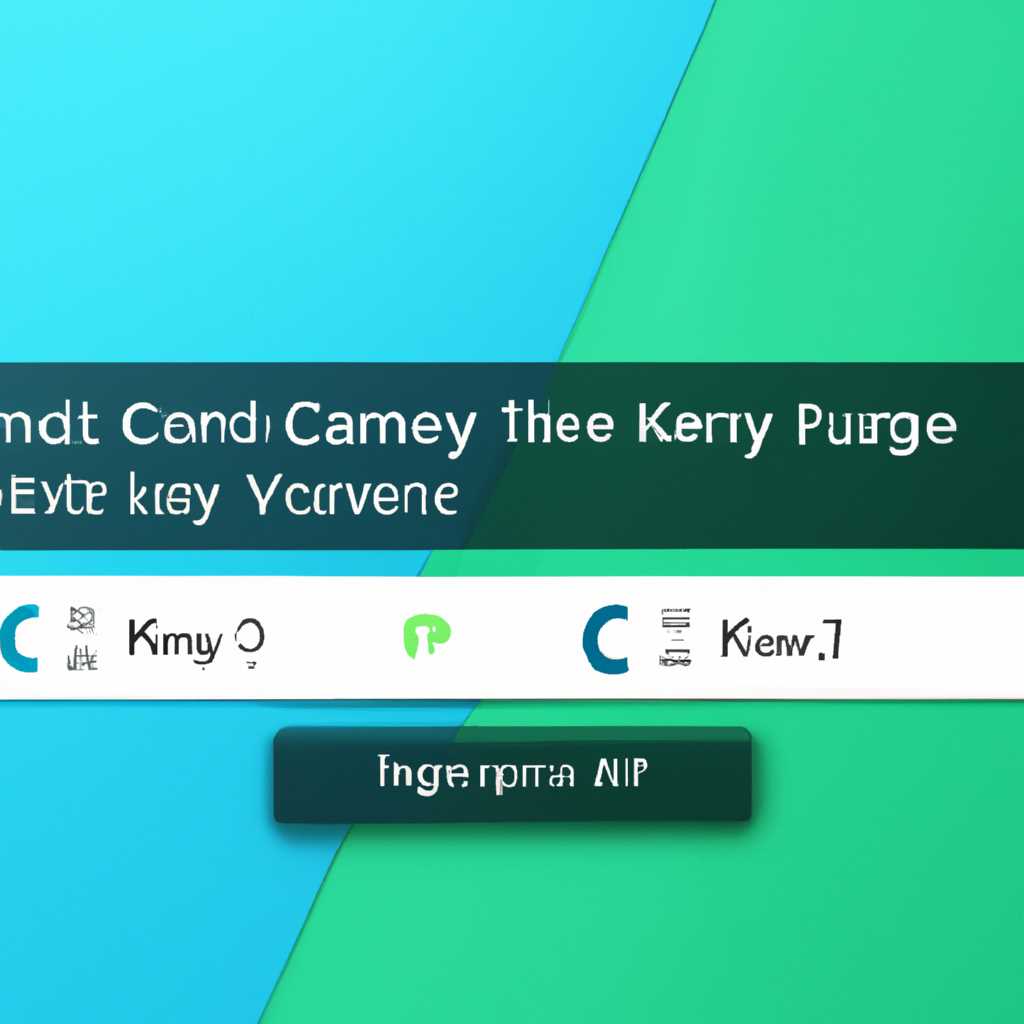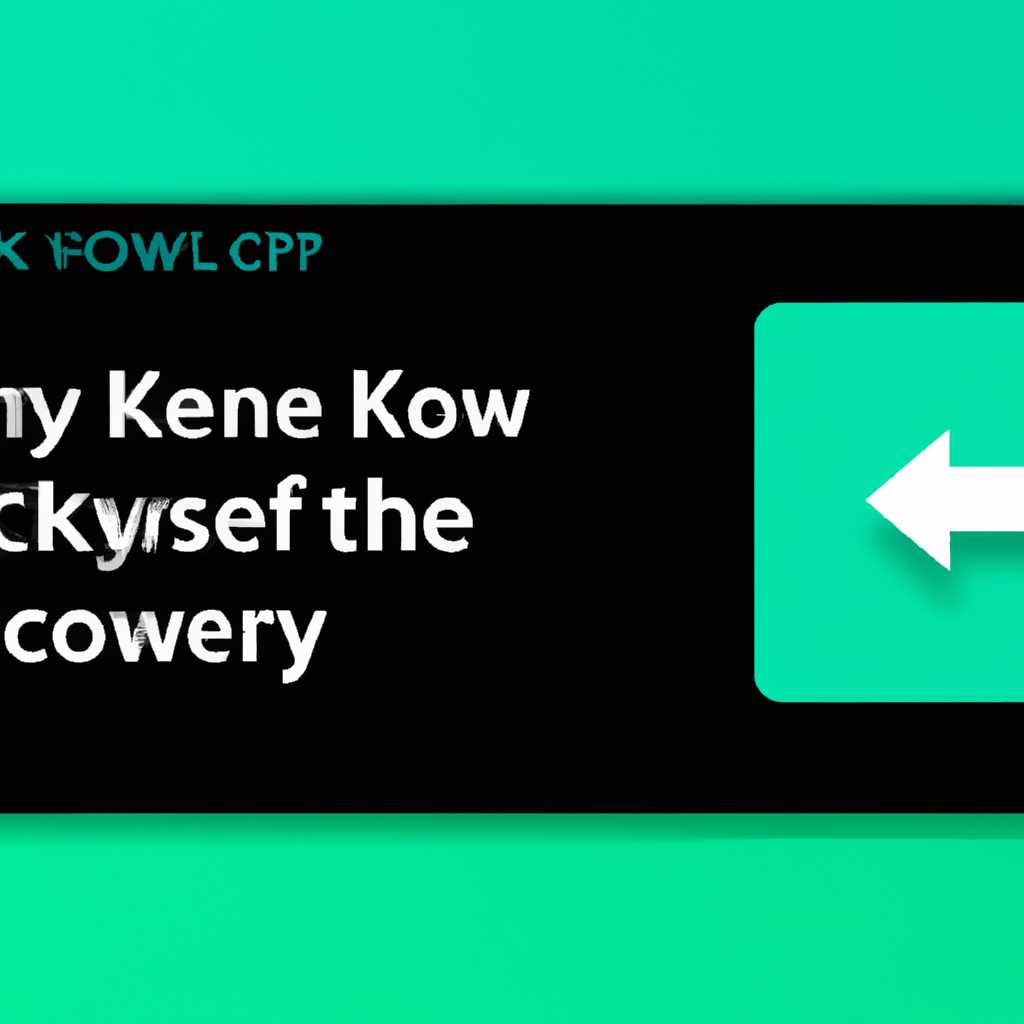- Как изменить функцию клавиши или сочетание клавиш в Windows 10: пошаговое руководство
- Как изменить функцию клавиши или сочетание клавиш в Windows 10: пошаговое руководство
- Способ 2: Mkey
- Установите Mkey
- Переназначение клавиш
- Изменяем действия на клавиатуре и мышке
- Как переназначить клавишу на клавиатуре Windows 10
- Способ 1: Использование стандартных средств Windows 10
- Способ 2: Использование программного обеспечения MKey
- Как переназначить сочетание клавиш на клавиатуре Windows 10
- Метод 1: Использование стандартных способов управления
- Метод 2: Использование приложения PowerToys
- Метод 3: Использование программы AutoHotKey
- Видео:
- 32 Секретные Комбинации Для Вашей Клавиатуры
Как изменить функцию клавиши или сочетание клавиш в Windows 10: пошаговое руководство
В операционной системе Windows 10 существует возможность переназначить функцию горячих клавиш или создать новые комбинации для выполнения нужных действий. Данная функциональность может быть очень полезна при повышении эффективности работы с компьютером или при настройке клавиатуры под личные предпочтения.
Для переназначения клавиш или сочетаний клавиш в Windows 10 можно использовать подходящее софт-приложение. В нашем случае рассмотрим способ, как с помощью приложения PowerToys изменить функцию клавиши или сочетания клавиш.
Шаг 1: Установите приложение PowerToys на свой компьютер. Для этого необходимо перейти на официальный сайт Microsoft и найти страницу загрузки данного приложения. На скриншоте выше указана страница загрузки приложения PowerToys.
Шаг 2: После установки перейдите в файловое окно поиска и найдите приложение mkey. Кликните по нему правой кнопкой мыши и выберите пункт «Открыть файл расположения». В результате вы перенесетесь к месту установки приложения PowerToys.
Шаг 3: Для добавления нового переназначения откройте окно mkey и кликните правой кнопкой мыши в области действий. Выберите пункт «Установить клавишу». В появившемся меню выберите клавишу или сочетание клавиш, которое нужно переназначить.
Шаг 4: После выбора нужной клавиши или сочетания клавиш ниже появится строка «Нажатием клавиши». В этой строке кликните левой кнопкой мыши и введите новую комбинацию клавиш для вашего переназначения. Например, вы можете указать стандартное сочетание клавиш Ctrl+C для выполнения переназначения.
Шаг 5: Нажмите кнопку «Создать» внизу окна действий, чтобы завершить процесс переназначения клавиш в PowerToys. После этого вы сможете использовать новую комбинацию клавиш для выполнения нужного вам действия.
Теперь вы знаете, как изменить функцию клавиши или сочетание клавиш в Windows 10 с помощью приложения PowerToys. Этот способ позволяет настроить клавиатуру под свои потребности и повысить эффективность работы.
Как изменить функцию клавиши или сочетание клавиш в Windows 10: пошаговое руководство
В операционной системе Windows 10 существуют различные методы изменения функций клавиш. В первую очередь, можно воспользоваться «Диспетчером переназначения клавиш», который позволяет указать нужное действие для клавиши или комбинации клавиш в приложении или на рабочем столе.
- Для начала откройте «Диспетчер переназначения клавиш», найдя его в меню «Пуск» или воспользовавшись поиском.
- В окне «Диспетчер переназначения клавиш» найдите и нажмите на кнопку «Назначить новое сочетание клавиш».
- Используйте клавиатуру для указания комбинации клавиш, которую хотите переназначить. Можно использовать горячие клавиши или модификаторы, такие, как «Ctrl», «Alt», «Shift» и другие.
- После того, как комбинация клавиш выбрана, нажмите кнопку «ОК».
- Если нужно переназначить клавишу на выполнение специального действия, выберите нужное действие из списка или укажите путь к исполняемому файлу.
- При необходимости можно создать дополнительные комбинации клавиш, используя те же шаги, приведенные выше.
- После завершения настройки, нажмите кнопку «ОК» в окне «Диспетчера переназначения клавиш» для сохранения изменений.
Существует также способ изменения функций клавиш с помощью сторонних программ или с помощью командной строки. Например, для изменения функции клавиши в Windows 10 можно воспользоваться инструментом «PowerToys». В этом случае нужно установить софт с официального сайта и следовать инструкциям по его использованию.
Таким образом, с помощью указанных выше способов вы сможете изменить функцию клавиши или сочетание клавиш в Windows 10, чтобы адаптировать операционную систему под свои потребности. Часть из этих способов доступна голому пользователю, а другие требуют использования сторонних программ или командной строки.
Способ 2: Mkey
Второй способ переназначения функции клавиши или сочетания клавиш в ОС Windows 10 подразумевает использование программы Mkey. Mkey представляет собой программный ремапер, который позволяет задавать различные действия для клавиш на клавиатуре и мышки.
Установите Mkey
1. Загрузите и установите Мкей на свой компьютер.
2. Запустите Мкей.
Переназначение клавиш
1. В окне Мкей найдите нужную клавишу или сочетание клавиш, которое вы хотите переназначить.
2. В нижней части окна укажите новую комбинацию клавиш или действие, которое вы хотите присвоить клавише или сочетанию клавиш.
3. Нажмите на кнопку «Переназначить» или «Применить» для сохранения изменений.
4. Повторите эти шаги для остальных клавиш, которые вы хотите переназначить.
Изменяем действия на клавиатуре и мышке
1. Ключевые функции, которые можно переназначить для клавиатуры:
| Действие | Описание |
|---|---|
| Нажатие клавиши | Простое нажатие клавиши. |
| Зажатие клавиши | Удерживает клавишу в нажатом состоянии. |
| Освобождение клавиши | Отпускает клавишу после зажатия. |
| Симулирование двойного нажатия | Симулирует двойное нажатие клавиши. |
2. Ключевые функции, которые можно переназначить для мышки:
| Действие | Описание |
|---|---|
| Нажатие кнопки мыши | Простое нажатие кнопки мыши. |
| Зажатие кнопки мыши | Удерживает кнопку мыши в нажатом состоянии. |
| Освобождение кнопки мыши | Отпускает кнопку мыши после зажатия. |
| Клик по координатам мыши | Кликает в указанной позиции на экране. |
Также вы можете использовать различные модификаторы, такие как Ctrl, Shift, Alt, для создания более сложных сочетаний клавиш.
Важно знать, что данная программа работает на уровне приложения, а не на уровне операционной системы Windows. Это означает, что переназначение клавиш будет действовать только в тех приложениях, где вы установили Mkey.
На скриншоте ниже показан пример окна Mkey с различными комбинациями переназначения клавиш:
После установки и настройки Mkey, вы сможете переназначить клавиши или сочетания клавиш в Windows 10 по вашему усмотрению.
Как переназначить клавишу на клавиатуре Windows 10
Клавиши на клавиатуре Windows 10 могут быть переназначены, чтобы адаптировать функциональность клавиатуры под ваши потребности. В этом разделе мы расскажем о способах переназначения клавиш в операционной системе Windows 10.
Способ 1: Использование стандартных средств Windows 10
- Откройте меню «Параметры» (проще всего сделать это с помощью сочетания клавиш Win + I).
- В окне «Параметры» найдите раздел «Параметры клавиатуры» и кликните на него.
- В левой части окна «Параметры клавиатуры» найдите строку «Переназначение клавиш» и кликните на ней.
- В правой части окна появится исполняемый файл «Установить сведения о клавишах». Нажмите на него.
- В открывшемся окне «Диспетчер переназначения клавиш» кликните на кнопку «Добавить» придумайте название для нового переназначения клавиши.
- В поле «Комбинация клавиш» установите сочетание, которым будет активироваться переназначение, например, Ctrl + Shift + X.
- В поле «Действие» выберите функцию или приложение, которое будет выполняться при нажатии на созданное сочетание клавиш.
- Нажмите кнопку «ОК» для сохранения переназначения клавиши.
Способ 2: Использование программного обеспечения MKey
Если в стандартном функционале Windows 10 нет нужного способа переназначения клавиш, можно воспользоваться специализированным программным обеспечением, например, MKey.
- Скачайте и установите программу MKey с официального сайта разработчика.
- Запустите приложение MKey и найдите в его интерфейсе раздел «Горячие клавиши» или «Переназначение клавиш».
- Создайте новое переназначение клавиши, кликнув на кнопку «Добавить» или аналогичную.
- Установите желаемое сочетание клавиш в поле «Комбинация».
- Выберите функцию или приложение, которое будет выполняться при нажатии на созданное сочетание клавиш, в поле «Действие».
- Нажмите кнопку «Сохранить» для сохранения переназначения клавиши.
После настройки переназначения клавиши, при нажатии на сочетание клавиш, которое вы установили, будет выполняться желаемая функция или приложение.
Как переназначить сочетание клавиш на клавиатуре Windows 10
Переназначение сочетаний клавиш в Windows 10 может быть полезным, если вы хотите настроить свою клавиатуру для более удобного использования. В этом руководстве мы расскажем вам, как изменить сочетание клавиш на вашей клавиатуре в ОС Windows 10.
Метод 1: Использование стандартных способов управления
В Windows 10 есть встроенные инструменты для переназначения сочетаний клавиш на клавиатуре.
- Откройте «Параметры» (вызвать их можно нажав на клавишу Win и выбрав соответствующий пункт в меню «Пуск»).
- Перейдите в раздел «Сочетания клавиш» в разделе «Диспетчер горячих клавиш».
- Выберите «1» на скриншоте ниже, чтобы перейти на страницу с настройками сочетаний.
- Найдите нужное вам сочетание клавиш и измените его на желаемое действие.
Метод 2: Использование приложения PowerToys
PowerToys — это набор утилит, разработанный Microsoft, который включает в себя инструменты для настройки Windows 10, включая изменение сочетаний клавиш.
- Скачайте и установите приложение PowerToys с официального сайта Microsoft.
- Запустите приложение PowerToys и перейдите на вкладку «Key Remapper» в нижнем левом углу.
- Нажмите на кнопку «Remap A Key» для создания нового переназначения.
- Выберите клавишу, которую хотите переназначить, и введите сочетание клавиш, которое хотите использовать вместо нее.
- Нажмите на кнопку «OK», чтобы сохранить изменения.
Метод 3: Использование программы AutoHotKey
AutoHotKey — это бесплатная программа для создания и изменения сочетаний клавиш в Windows.
- Скачайте и установите программу AutoHotKey с официального сайта.
- Создайте новый текстовый документ и откройте его в редакторе кода.
- Добавьте следующий код в файл и сохраните его:
- Исполняемый файл AutoHotKey должен быть запущен для применения изменений.
#NoTrayIcon
:: Где
Выберите любой из этих способов переназначения сочетания клавиш на клавиатуре Windows 10, чтобы настроить свою клавиатуру под свои нужды и улучшить вашу продуктивность.
Видео:
32 Секретные Комбинации Для Вашей Клавиатуры
32 Секретные Комбинации Для Вашей Клавиатуры Автор: AdMe 4 069 744 просмотра 6 лет назад 8 минут 41 секунда