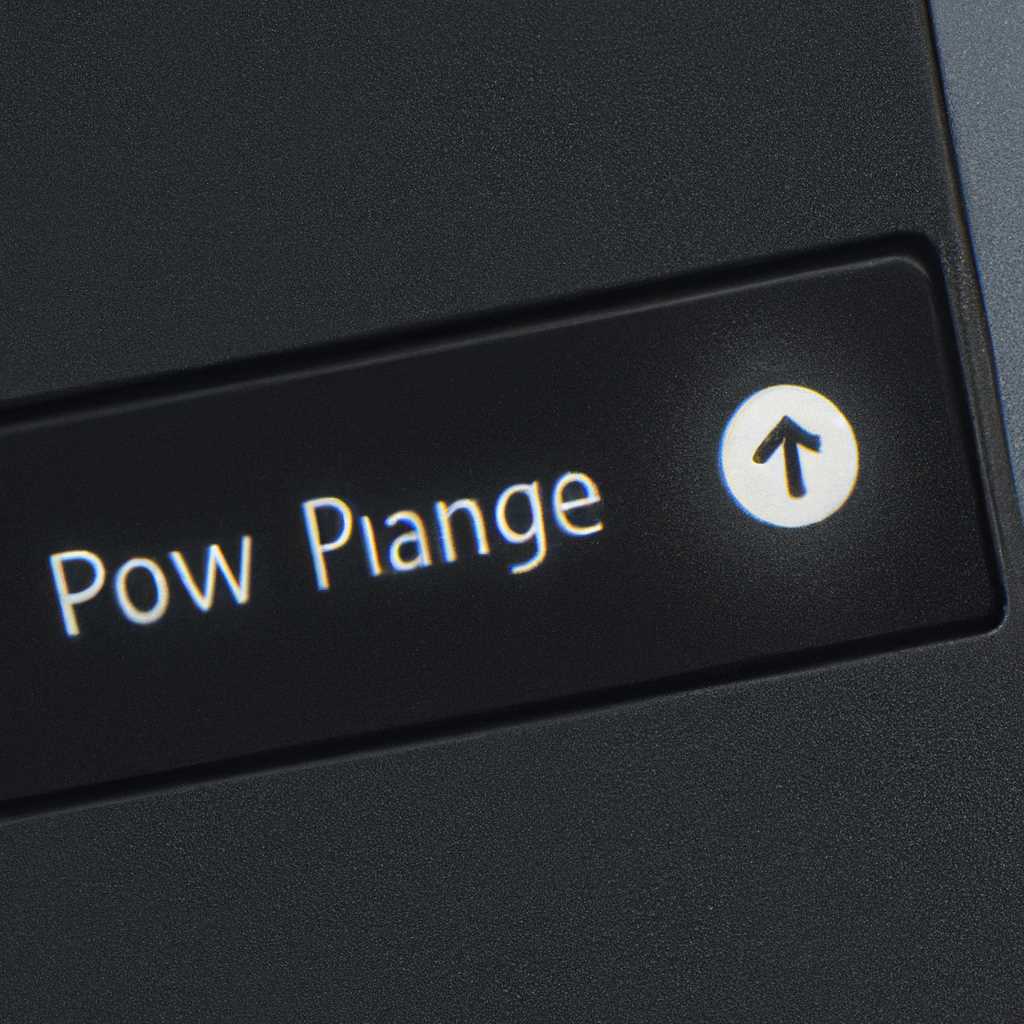- Как переназначить функцию кнопки питания в Windows 10: подробный гид
- Как изменить функцию кнопки питания в Windows 10
- Шаги 1-4: Откройте параметры питания
- Шаги 5-9: Измените функцию кнопки питания
- Дополнительные решения проблем
- Изменение действия кнопки питания
- Шаг 1: Проверьте работу кнопки питания
- Шаг 2: Сделайте обходной интерфейс для изменения настроек
- Шаг 3: Используйте команду powercfg
- Шаг 4: Примените изменения
- Шаг 5: Перезагрузите компьютер
- Настройка кнопки питания в электропитании
- Изменение поведения кнопки питания в Windows 10
- Настройка функции кнопки питания на ПК
- Шаг 1: Проверьте текущее действие кнопки питания
- Шаг 2: Настройте действие кнопки питания
- Изменение действия кнопки питания в настройках операционной системы
- Как выбрать действие по умолчанию для кнопки питания
- Изменение функционала кнопки питания в ОС Windows 10
- 1. Изменение функции кнопки питания через параметры системы
- 2. Изменение функции кнопки питания через командную строку
- 3. Изменение функции кнопки питания через BIOS
- Настройка режима работы кнопки питания
- Изменение параметров электропитания
- Выбор режима работы кнопки питания
- Дополнительные параметры
- Видео:
- КАК НАСТРОИТЬ КНОПКУ ВЫКЛЮЧЕНИЯ (ПИТАНИЯ) НА НОУТБУКЕ! (windows 10)
Как переназначить функцию кнопки питания в Windows 10: подробный гид
Кнопка питания в операционной системе Windows 10 по умолчанию выполняет определенные действия при ее нажатии. Однако, если вы хотите изменить поведение этой кнопки, чтобы она выполняла другую функцию, вы можете легко сделать это, следуя простым шагам. В этой статье я покажу вам, как изменить функцию кнопки питания в Windows 10.
Чтобы изменить функцию кнопки питания, сначала вам необходимо открыть панель управления. Для этого нажмите на кнопку «Пуск» в левом нижнем углу экрана, а затем выберите «Панель управления» в меню.
После открытия панели управления найдите и выберите пункт «Параметры электропитания». В открывшемся окне нажмите на ссылку «Изменить действия кнопок питания», расположенную в левой части экрана.
В окне выбора действий для кнопки питания вы увидите список действий, которые можно выполнить при нажатии на кнопку питания компьютера. Для каждого действия установите значение («-«), чтобы отключить его, или выберите другую команду из списка, чтобы изменить функцию кнопки питания.
После выбора действий для кнопки питания нажмите кнопку «Сохранить изменения». После этого выбранное вами действие будет применено к кнопке питания в Windows 10.
Как изменить функцию кнопки питания в Windows 10
В операционной системе Windows 10 кнопка питания на компьютере или ноутбуке изначально настроена на выполнение действий по умолчанию, таких как перезагрузка или переход в режим ожидания. Однако вы можете изменить функцию кнопки питания, настроив ее для выполнения нужного вам действия.
Шаги 1-4: Откройте параметры питания
1. Нажмите на кнопку «Пуск».
2. В появившемся меню выберите «Параметры».
3. В окне «Параметры» откройте раздел «Система».
4. В левой панели найдите и выберите «Питание и сон».
Шаги 5-9: Измените функцию кнопки питания
5. В разделе «Связанные параметры» нажмите на ссылку «Дополнительные параметры питания».
6. Нажмите на ссылку «Выберите, что делает кнопка питания».
7. В открывшемся окне выберите нужное вам действие из списка предложенных вариантов.
8. Нажмите на кнопку «Сохранить изменения».
9. Закройте окно параметров питания.
Теперь при нажатии на кнопку питания ваш компьютер или ноутбук будет выполнять выбранное вами действие. Если вместо завершения работы ничего не происходит или появляется окно «Центр управления», то вам может потребоваться использовать другие методы.
Дополнительные решения проблем
Если после изменения настройки кнопки питания проблемы все еще возникают, вы можете попробовать следующие шаги:
- Обновите драйверы вашей операционной системы до последней версии.
- Проверьте настройки BIOS вашего компьютера, чтобы убедиться, что функция кнопки питания не отключена.
- Используйте команду «powercfg -h off» в командной строке, чтобы отключить спящий режим.
- Проверьте, есть ли доступные исправления в Windows Update и установите их.
- Если вы используете ноутбук, убедитесь, что в настройках энергопитания не задано отключение кнопки питания при подключенном источнике питания.
- Используйте центр управления NVIDIA или AMD, чтобы настроить кнопку питания на выполнение нужных действий, если вы используете соответствующие графические драйверы.
- Если после выполнения всех вышеуказанных решений проблема не устраняется, обратитесь к специалисту или в службу поддержки.
Изменение функции кнопки питания в Windows 10 позволяет вам настроить эту настройку по своему усмотрению, чтобы соответствовать вашим потребностям и предпочтениям.
Изменение действия кнопки питания
Действие кнопки питания на компьютере с операционной системой Windows 10 по умолчанию установлено на выключение системы. Однако, в некоторых случаях может возникать необходимость изменить это действие, чтобы оно соответствовало вашим потребностям.
Шаг 1: Проверьте работу кнопки питания
Перед тем, как изменить действие кнопки питания, проверьте, работает ли она должным образом. Убедитесь, что кнопка действительно выключает компьютер без проблем. Если возникла какая-либо проблема, исправьте ее перед продолжением.
Шаг 2: Сделайте обходной интерфейс для изменения настроек
Для изменения действия кнопки питания в операционной системе Windows 10 необходимо использовать командную строку. Для этого нажмите Win+R, введите cmd и нажмите Enter для открытия командной строки.
Шаг 3: Используйте команду powercfg
В командной строке введите следующую команду:
powercfg /setacvalueindex SCHEME_CURRENT SUB_BUTTONS BUTTON_POWER 7
Данная команда позволяет изменить действие кнопки питания при включенном компьютере на «Гибернация».
Если вы хотите заменить действие кнопки питания при выключении компьютера на переход в режим сна, используйте команду:
powercfg /setacvalueindex SCHEME_CURRENT SUB_BUTTONS BUTTON_LID 5
В данном случае, при закрытии крышки компьютера система будет переходить в режим сна.
Шаг 4: Примените изменения
Чтобы изменения вступили в силу, в командной строке введите следующую команду:
powercfg /setactive SCHEME_CURRENT
Эта команда устанавливает текущие настройки энергопотребления для выбранной схемы.
Шаг 5: Перезагрузите компьютер
Чтобы изменения вступили в силу полностью, перезагрузите компьютер. После перезагрузки кнопка питания будет выполнять выбранное вами действие.
При необходимости вы всегда можете вернуться к настройкам по умолчанию, используя следующую команду:
powercfg -restoredefaultschemes
Это сбросит настройки энергопотребления на стандартные значения.
Установите драйвера Intel для исправления проблемы:
1. Перейдите по ссылке downloadcenter.intel.com
2. Найдите правильную версию драйвера для вашей системы.
3. Скачайте и установите драйвера.
Теперь вы можете изменить действие кнопки питания на вашем компьютере с операционной системой Windows 10, чтобы оно соответствовало вашим потребностям.
Настройка кнопки питания в электропитании
Кнопка питания в операционной системе Windows 10 по умолчанию выполняет команду выключения компьютера при её нажатии. Однако, вам может понадобиться изменить функцию этой кнопки в зависимости от ваших предпочтений или потребностей. В этом разделе мы рассмотрим, как настроить кнопку питания в электропитании на вашем компьютере с Windows 10.
Прежде чем приступить к настройке, убедитесь, что вы имеете административные права на вашем компьютере, так как выполнение определенных действий потребует таких прав.
1. Щелкните правой кнопкой мыши на значок «Пуск» в левом нижнем углу экрана и выберите пункт «Панель управления» из контекстного меню.
2. В окне «Панель управления» найдите и щелкните на ссылке «Параметры электропитания».
3. В открывшемся окне «Параметры электропитания» в левой части экрана у вас будет несколько опций для выбора. Щелкните на ссылке «Выбор действий кнопки питания».
4. В следующем окне «Выбор действий кнопки питания» вы увидите две таблицы:
| Положение кнопки питания | Действие, которое будет выполнено |
|---|---|
| В режиме электропитания | Когда ваш компьютер включен в сеть |
| В режиме аккумуляторного питания | Когда ваш компьютер работает от батареи |
5. Для каждого из этих положений кнопки питания вы можете выбрать действие с помощью раскрывающегося меню в соответствующей ячейке таблицы. Например, вы можете выбрать команду «Выключить» для режима электропитания и команду «Гибернация» для режима аккумуляторного питания.
6. Если вы хотите изменить действие кнопки питания при её нажатии на определенном положении электропитания, выберите нужное действие из раскрывающегося меню в соответствующей ячейке таблицы.
7. После внесения всех необходимых изменений нажмите кнопку «Сохранить изменения».
Теперь, когда вы нажимаете кнопку питания вашего компьютера, он будет выполнять выбранное вами действие в соответствии с положением электропитания. Обратите внимание, что изменение настроек кнопки питания может потребовать перезагрузки вашего компьютера для применения изменений.
Имейте в виду, что в некоторых случаях возникать могут проблемы с электропитанием и драйверами. Если у вас возникают проблемы при использовании определенных действий кнопки питания, обновления драйверов или установки последних обновлений операционной системы могут помочь решить эти проблемы.
Если в запускать команду или в командной строке ничего не получается, воспользуйтесь инструментом «Центр обновления Windows» для установки последних обновлений операционной системы. Это довольно важно для гарантии нормальной работы электропитания вашего компьютера.
Изменение поведения кнопки питания в Windows 10
Кнопка питания в операционной системе Windows 10 выполняет основные функции, такие как включение, перезагрузка и перевод компьютера в спящий режим. Однако из-за различных причин, таких как установка новой версии операционной системы или проблемы с драйверами, пользователи могут столкнуться с тем, что кнопка питания не выполняет желаемых действий.
Если у вас возникла проблема с кнопкой питания в Windows 10, вам необходимо проверить некоторые настройки, чтобы исправить эту проблему. Вот несколько шагов, которые помогут вам изменить поведение кнопки питания:
- Убедитесь, что ваша операционная система Windows 10 обновлена до последней версии. Для этого воспользуйтесь функцией «Windows Update», которая позволяет установить все необходимые обновления.
- Проверьте работоспособность драйверов вашего компьютера. Откройте «Диспетчер устройств», найдите соответствующий драйвер и убедитесь, что у вас установлена последняя версия.
- Переведите компьютер в режим «Спящий» и затем верните его в рабочий режим. Для этого используйте функцию «Сон» в меню «Пуск».
- Используйте команду в командной строке «powercfg /h on» для включения файла гибернации. Это позволит сохранить состояние компьютера перед его выключением.
- Если у вас есть проблемы с кнопкой питания, попробуйте запустить систему в режиме безопасного режима. Для этого зайдите в настройки «Пуск» и выберите «Обновление и безопасность». В разделе «Восстановление» найдите опцию «Дополнительные параметры запуска» и щелкните на «Перезагрузить сейчас». После перезагрузки выберите нужный режим в меню.
- Измените настройки кнопки питания в BIOS. Для этого перезагрузите компьютер и нажмите клавишу, указанную на экране, чтобы войти в BIOS. Найдите раздел «Управление питанием» и настройте кнопку питания по вашему усмотрению.
После выполнения этих шагов ваша кнопка питания должна работать правильно. Если проблема все еще остается, рекомендуется обратиться к специалистам или поддержке Microsoft для дальнейшей помощи.
Настройка функции кнопки питания на ПК
Чтобы изменить функцию кнопки питания на компьютере с операционной системой Windows 10, вам понадобится выполнить несколько действий. Ниже приведены последние шаги, которые помогут вам настроить копку питания вашего ПК.
Шаг 1: Проверьте текущее действие кнопки питания
Прежде чем изменить функцию кнопки питания, убедитесь, что она не выполняет никакого действия, когда вы ее нажимаете. Для этого сделайте следующее:
- Нажмите правой кнопкой мыши на кнопке Пуск в левом нижнем углу экрана и выберите «Параметры» из контекстного меню.
- В окне «Настройки» выберите «Система».
- На панели слева выберите «Питание и спящий режим».
- Настройка кнопки питания должна быть видна в верхней части окна. Проверьте, что значение установлено на «Выключить» или «Действие не определено».
Если действие уже установлено на «Выключить» или «Действие не определено», то вам не нужно выполнять дополнительные шаги и можно переходить к следующему разделу.
Шаг 2: Настройте действие кнопки питания
Если кнопка питания выполняет другую команду и вы хотите изменить ее функцию, выполните следующие действия:
- Нажмите клавишу WIN + R, чтобы открыть окно «Выполнить».
- Введите команду «control.exe powercfg.cpl,,3» в поле строки и нажмите «ОК». Это откроет окно «Параметры управления питанием».
- На левой панели выберите «Выбрать, что делает кнопка питания».
- Затем выберите «Изменить настройки, которые недоступны в данный момент».
- Установите нужное вам действие для кнопки питания, используя выпадающее меню.
- Щелкните «Сохранить изменения».
После этого проверьте, работает ли измененная функция кнопки питания.
Обратите внимание, что некоторые функции кнопки питания могут быть недоступны в зависимости от версии вашей операционной системы Windows и наличия у вас административных прав. Если вы не можете найти или изменить нужную команду, возможно, вам потребуется обновить вашу операционную систему до последней версии.
Имейте в виду, что некоторые драйверы BIOS также могут изменять функцию кнопки питания. Поэтому, если вы не можете найти нужные настройки в операционной системе, обратитесь к документации или поддержке производителя вашего компьютера.
Изменение действия кнопки питания в настройках операционной системы
При использовании операционной системы Windows 10 вы можете изменить действие кнопки питания на вашем компьютере. Это позволяет вам выбрать нужное действие, которое будет выполняться при нажатии на кнопку питания.
Для изменения настроек кнопки питания вам потребуется выполнить несколько шагов. Прежде всего, убедитесь, что ваша операционная система Windows 10 обновлена до последней версии. Обновления системы обычно исправляют проблемы и добавляют новые функции, поэтому установите все доступные обновления перед продолжением.
Чтобы изменить настройки кнопки питания, перейдите в панель управления вашей операционной системы. Для этого нажмите кнопку «Пуск» в левом нижнем углу рабочего стола и выберите пункт «Панель управления».
В панели управления найдите раздел «Параметры электропитания» и выберите его.
В открывшемся окне выберите раздел «Выбор действий кнопки питания» в левой строке.
В этом разделе вы увидите список доступных действий, которые могут быть выполнены при нажатии кнопки питания. Обычно выбранное значение по умолчанию — «Выключение». Однако, вы можете выбрать любое другое действие из предложенного списка.
Чтобы изменить действие кнопки питания, выберите нужную опцию, щелкнув по ней один раз левой кнопкой мыши. Затем нажмите кнопку «Сохранить изменения».
Примечание: если вы не видите нужного действия в списке, проверьте дополнительные параметры питания, которые могут быть скрыты. Для этого нажмите на ссылку «Дополнительные параметры» в левой верхней части окна.
Если вы не можете изменить настройки кнопки питания с помощью описанных выше шагов, попробуйте выполнить следующие дополнительные действия:
1. Запустите командную строку от имени администратора, используя метод, подходящий для вашей версии Windows 10:
— Для Windows 10 версии 1909 и новее: нажмите сочетание клавиш Win+R, введите «cmd» (без кавычек) в строке запуска и нажмите клавишу Enter.
— Для Windows 10 версии 1809 и более ранней: нажмите правой кнопкой мыши на кнопке «Пуск» в левом нижнем углу рабочего стола, выберите пункт «Командная строка (администратор)» из контекстного меню.
2. В командной строке выполните следующую команду: powercfg -setacvalueindex SCHEME_CURRENT SUB_BUTTONS 0
3. Затем выполните следующую команду: powercfg -setdcvalueindex SCHEME_CURRENT SUB_BUTTONS 0
4. Перезагрузите компьютер и проверьте, работает ли изменение настроек кнопки питания.
Ничего не делайте, если вы не столкнулись с проблемами при использовании кнопки питания и текущие настройки вам устраивают. Используя эти методы, вы можете изменить действие кнопки питания в своей операционной системе Windows 10.
Как выбрать действие по умолчанию для кнопки питания
Когда вы нажимаете кнопку питания на вашем компьютере, операционная система Windows 10 обычно делает предопределенное действие, такое как переход в режим сна или выключение компьютера. Однако, если вам не нравятся эти действия или вы хотите, чтобы кнопка питания выполняла другие функции, вы можете изменить это в настройках системы.
В целом, чтобы изменить действие кнопки питания, вам придется выполнить несколько шагов:
- Откройте «Центр управления электропитания». Чтобы это сделать, нажмите правой кнопкой мыши на значок электропитания в трее задач и выберите «Параметры электропитания».
- В окне «Параметры электропитания» выберите «Выберите действие, которое выполнится при нажатии кнопки питания» в левой части окна.
- Выберите нужное вам действие из списка. Для каждого действия есть описание, поэтому имейте в виду, что будет делать ваш компьютер при нажатии кнопки питания.
- После выбора действия, нажмите «Сохранить изменения» для применения ваших новых настроек.
Если список доступных действий не содержит нужного вам варианта, то вам могут быть доступны дополнительные параметры в зависимости от вашей конфигурации компьютера. Например, некоторые компьютеры с процессорами Intel имеют функцию «Быстрая загрузка BIOS», которая позволяет вам запускать компьютер прямо в BIOS, если вы выбирите это действие.
Если вы не хотите, чтобы ваш компьютер переходил в режим спящего режима, гибернации или выключался, вы также можете выключить кнопку питания, используя командную строку или реестр. Однако, имейте в виду, что изменение этих параметров может вызвать проблемы в работе вашей операционной системы, поэтому будьте осторожны и используйте эти методы только, если вы знаете, что делаете.
Вот как выключить кнопку питания, используя командную строку:
- Нажмите клавишу Win + X, чтобы открыть меню «Пуск», и выберите «Командная строка (администратор)» или «Windows PowerShell (администратор)».
- В командной строке выполните следующую команду: powercfg -h off
- Перезагрузите компьютер, чтобы изменения вступили в силу.
После выполнения этих действий кнопка питания на вашем компьютере не будет ничего делать при нажатии. Если вам понадобится включить кнопку питания снова, просто выполните ту же команду в командной строке, но замените off на on — например, powercfg -h on.
Теперь вы знаете, как выбрать действие по умолчанию для кнопки питания на компьютере с операционной системой Windows 10. Обратите внимание, что параметры электропитания могут отличаться в зависимости от вашей конфигурации компьютера и используемой версии Windows.
Изменение функционала кнопки питания в ОС Windows 10
Кнопка питания на вашем компьютере предназначена для выключения операционной системы, но вы также можете изменить ее функцию и настроить другое действие при нажатии на нее. В этом разделе мы рассмотрим несколько способов изменения функционала этой кнопки в операционной системе Windows 10.
1. Изменение функции кнопки питания через параметры системы
1. Нажмите на кнопку «Пуск» в левом нижнем углу экрана и выберите пункт «Параметры».
2. В открывшемся окне параметров системы выберите раздел «Система».
3. На левой панели выберите раздел «Питание и спящий режим».
4. В разделе «Системное кнопка питания и спящий режим» можно выбрать необходимое действие при нажатии на кнопку питания.
2. Изменение функции кнопки питания через командную строку
1. Нажмите на кнопку «Пуск» и в строке поиска введите «cmd».
2. Правой кнопкой мыши нажмите на значок «Командная строка» и выберите пункт «Запуск от имени администратора».
3. В командной строке введите команду powercfg /hibernate off, чтобы отключить функцию гибернации.
4. Затем введите команду powercfg /setacvalueindex scheme_current sub_button_buttonsleepshutdown 3, чтобы изменить функцию кнопки питания на «Выключение».
5. Если возникнет проблема с выполнением команд, попробуйте перезагрузить компьютер и повторить шаги.
3. Изменение функции кнопки питания через BIOS
1. Перезапустите компьютер и перед загрузкой операционной системы нажмите указанную клавишу, чтобы войти в BIOS (обычно это клавиша Del или F2).
2. В настройках BIOS найдите раздел «Power» или «Boot» и перейдите в него.
3. Отключите параметр «Power Button» или выберите другую функцию для кнопки питания.
4. Завершите настройку BIOS и сохраните изменения.
Помните, что изменение функционала кнопки питания может привести к некоторым проблемам, таким как возникновение проблем при выключении компьютера или некорректной работе операционной системы. Перед внесением изменений рекомендуется создать точку восстановления или резервную копию системы.
Настройка режима работы кнопки питания
В операционной системе Windows 10 вы можете изменить действия, которые будут выполняться при нажатии кнопки питания. Это может быть полезно, если вы хотите настроить поведение компьютера в определенных ситуациях.
Изменение параметров электропитания
Для изменения режима работы кнопки питания вам потребуется открыть интерфейс параметров электропитания.
- Нажмите правой кнопкой мыши на кнопке «Пуск» в левом нижнем углу экрана.
- В открывшемся меню выберите «Панель управления».
- В разделе «Настройка параметров электропитания» выберите ссылку «Изменение поведения кнопок питания».
Выбор режима работы кнопки питания
В открывшемся окне «Изменение поведения кнопок питания» вы сможете выбрать один из предложенных вариантов действий при нажатии кнопки питания.
- Выключение: выберите этот режим, чтобы компьютер выключался при нажатии кнопки питания.
- Гибернация: выберите этот режим, чтобы компьютер шел в режим гибернации при нажатии кнопки питания.
- Сброс или перезагрузка: эти режимы позволяют перезагрузить или сбросить компьютер, когда вы нажимаете кнопку питания.
Дополнительные параметры
В некоторых случаях вам может потребоваться использовать дополнительные параметры для настройки кнопки питания.
- Нажмите правой кнопкой мыши на кнопке «Пуск» в левом нижнем углу экрана.
- В открывшемся меню выберите «Панель управления».
- В разделе «Параметры электропитания» выберите ссылку «Дополнительные параметры электропитания».
В открывшемся окне «Дополнительные параметры электропитания» вы сможете изменить значение параметров электропитания, которые влияют на работу кнопки питания.
Если вы хотите полностью отключить кнопку питания, вы можете использовать обходной метод, отключив драйверы кнопки питания.
Некоторые компьютеры имеют специальный путь в местных документах компании Microsoft, где вы можете найти инструмент для настройки кнопки питания. Вы можете проверить вашу версию Windows и найти этот путь, перейдя по ссылке в разделе «Панель управления».
Внимание: перед внесением изменений в режим работы кнопки питания рекомендуется создать точку восстановления системы или выполнить резервное копирование данных, чтобы избежать возникновения проблем в случае неправильной настройки.
Видео:
КАК НАСТРОИТЬ КНОПКУ ВЫКЛЮЧЕНИЯ (ПИТАНИЯ) НА НОУТБУКЕ! (windows 10)
КАК НАСТРОИТЬ КНОПКУ ВЫКЛЮЧЕНИЯ (ПИТАНИЯ) НА НОУТБУКЕ! (windows 10) by FQ-TV 710 views 4 years ago 27 seconds