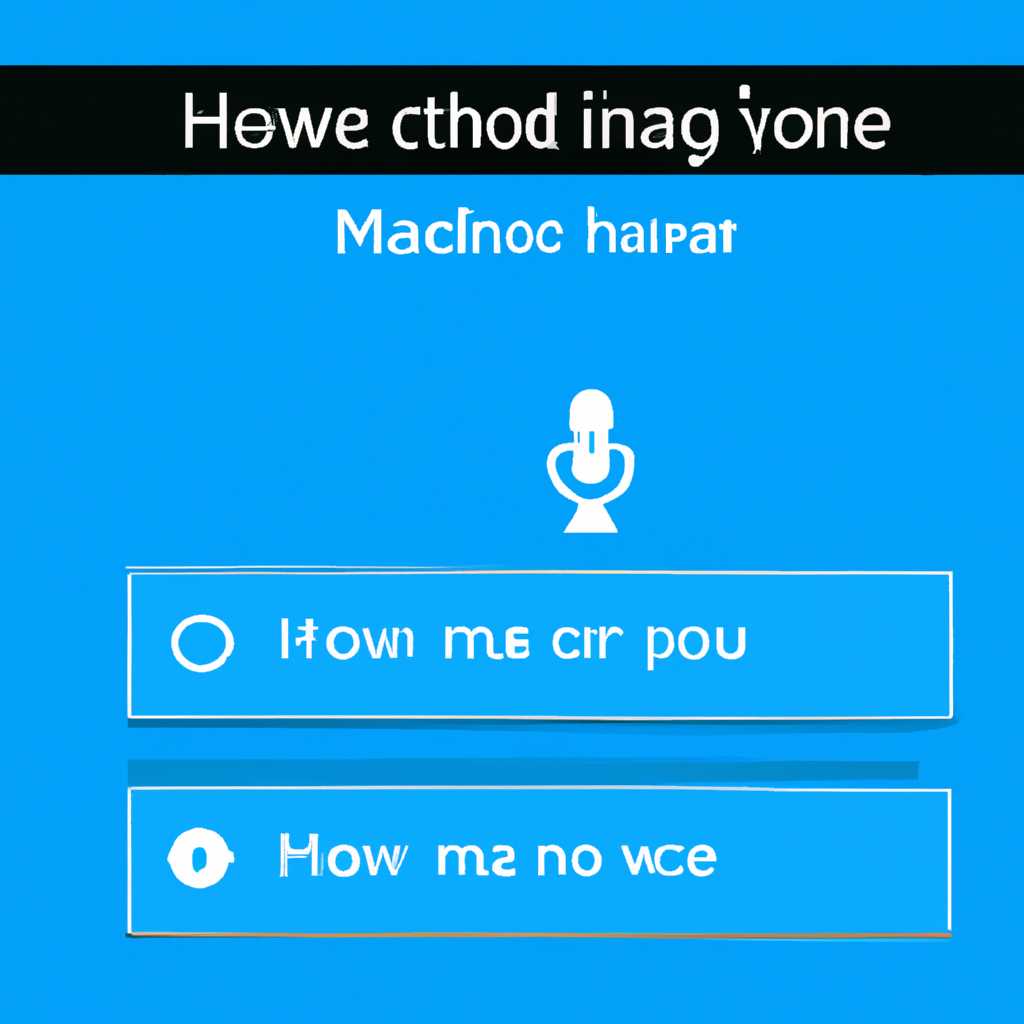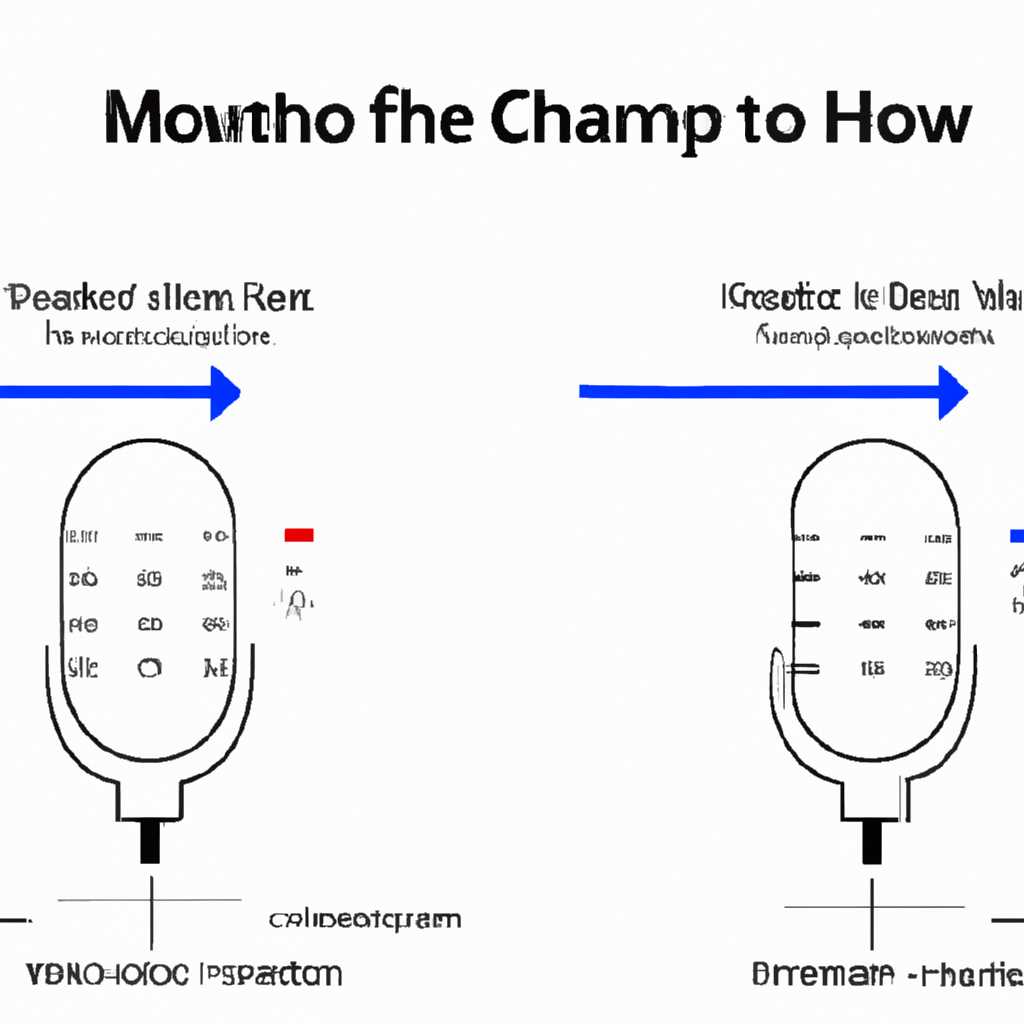- Как изменить громкость микрофона на Windows 10: простая инструкция
- Изменение громкости микрофона через панель управления
- Первый способ: регулировка громкости через значок уровня громкости в трее
- Второй способ: изменение чувствительности микрофона через настройки записи
- Настройка громкости микрофона через звуковые параметры
- 1. Используйте панель управления звуком Windows
- 2. Используйте приложения и утилиты от производителей оборудования
- 3. Устраняем проблемы с громкостью звука
- Использование горячих клавиш для изменения громкости микрофона
- Изменение громкости микрофона в приложении Skype
- Регулировка громкости микрофона через драйвера звука
- Шаг 1: Найти значок громкости в панели задач
- Шаг 2: Перейти к настройкам микрофона
- Шаг 3: Изменение чувствительности микрофона
- Видео:
- Сама меняется громкость микрофона. Что делать?
Как изменить громкость микрофона на Windows 10: простая инструкция
Микрофон — одно из самых важных устройств, используемых при работе с компьютером. Без него вы не сможете вести аудио-записи, участвовать в голосовых чатах или использовать голосовые команды. Однако иногда бывает необходимо отрегулировать громкость микрофона. В этой статье мы расскажем вам о способах, которые помогут изменить громкость микрофона на Windows 10.
Первый способ изменения громкости микрофона — это использование звуковой панели Windows. Для этого вам необходимо нажать правой кнопкой мыши на значке громкости в системном трее. В открывшемся меню выберите пункт «Звуковая панель». Далее откроется окно с настройками звукового оборудования.
В этом окне вы увидите вкладку «Запись», где будут перечислены все микрофоны, подключенные к компьютеру. Если у вас подключено более одного микрофона, выберите тот, громкость которого хотите изменить. Для этого выделите его и нажмите кнопку «Свойства».
В открывшемся окне выберите вкладку «Уровни». Здесь вы увидите слайдеры для регулировки громкости микрофона. С помощью этих слайдеров можно изменять уровень чувствительности микрофона и уровень усиления звука. Настраивайте эти параметры в зависимости от ваших потребностей и особенностей записываемого звука.
Изменение громкости микрофона через панель управления
Настройка громкости устройства записи, например, микрофона, на Windows 10 можно осуществить через панель управления. В этой статье мы рассмотрим два способа, которые помогут вам увеличить или уменьшить громкость микрофона с помощью стандартных средств операционной системы Windows 10.
Первый способ: регулировка громкости через значок уровня громкости в трее
1. На рабочем столе найдите значок громкости в правом нижнем углу экрана. Обычно его представляет иконка динамика.
2. Щелкните на этой иконке правой кнопкой мыши и в открывшемся контекстном меню выберите пункт «Звуковые настройки».
3. В открывшемся окне «Звук» выберите вкладку «Запись». Здесь вы увидите список доступных устройств записи.
4. Найдите ваш микрофон в списке и дважды щелкните на нем. В открывшемся окне нажмите кнопку «Уровни».
5. В появившемся окне вы увидите ползунок для регулировки уровня громкости микрофона. Переместите его вправо для увеличения громкости или влево для уменьшения.
6. После настройки громкости нажмите кнопку «ОК» для сохранения изменений и закройте все окна.
Второй способ: изменение чувствительности микрофона через настройки записи
1. На рабочем столе нажмите правой кнопкой мыши на значок «Пуск» и в открывшемся контекстном меню выберите пункт «Панель управления».
2. В окне панели управления найдите и выберите «Звук».
3. В окне «Звук» перейдите на вкладку «Запись». Здесь вы увидите список доступных устройств записи.
4. Найдите ваш микрофон в списке, щелкните на нем правой кнопкой мыши и выберите «Свойства».
5. В открывшемся окне перейдите на вкладку «Уровни». Здесь вы увидите два ползунка — «Уровень усиления микрофона» и «Чувствительность микрофона».
6. Ползунком «Уровень усиления микрофона» можно регулировать уровень усиления звука записи.
7. Перейдите на вкладку «Дополнительно». В выпадающем списке «Чувствительность микрофона» выберите значение, которое соответствует вам наилучшим образом. Можно попробовать разные варианты, чтобы найти оптимальную чувствительность.
8. После настройки чувствительности нажмите кнопку «ОК» для сохранения изменений и закройте все окна.
Используя эти способы, вы сможете легко настроить громкость микрофона на Windows 10 в зависимости от ваших потребностей и предпочтений.
Настройка громкости микрофона через звуковые параметры
Если у вас возникла ситуация, когда громкость микрофона вам кажется слишком низкой или высокой, возможно, вам нужно настроить этот параметр средствами Windows 10. Встроенное в операционную систему Windows средство настройки звука позволяет изменить громкость микрофона и увеличить его чувствительность, чтобы получить более качественный звук.
1. Используйте панель управления звуком Windows
Первый способ настройки громкости микрофона — через параметры звука в панели управления Windows. Для этого:
- Откройте панель управления, нажав на кнопку «Пуск» и выбрав соответствующий пункт меню.
- В окне панели управления найдите раздел «Звук» и откройте его.
- Перейдите на вкладку «Запись».
- Выберите ваш микрофон из списка доступных устройств записи.
- Нажмите на кнопку «Свойства».
- В открывшемся окне перейдите на вкладку «Уровни».
- Используйте ползунок «Усиление микрофона» для регулировки громкости. Увеличивая значение в дБ, вы повышаете чувствительность микрофона, а уменьшая — наоборот.
- Проверьте громкость микрофона, записав что-нибудь с помощью встроенного в Windows приложения «Sound Recorder».
2. Используйте приложения и утилиты от производителей оборудования
Если первый способ не подошел или не дал желаемых результатов, вы можете использовать специальные приложения и утилиты от производителей микрофона или звуковой карты. Часто такие приложения предоставляют дополнительные настройки для увеличения громкости и чувствительности микрофона.
Для настройки микрофона с помощью таких приложений:
- Найдите и запустите приложение или утилиту, связанную с вашим микрофоном или звуковой картой.
- В приложении найдите раздел с настройками микрофона или звука.
- Используйте доступные инструменты для регулировки громкости и чувствительности микрофона. Обратите внимание на настройки, связанные с усилением сигнала или редукцией шума.
- Примените изменения и проверьте громкость микрофона, записав что-нибудь с помощью встроенного в Windows приложения «Sound Recorder».
3. Устраняем проблемы с громкостью звука
Если громкость микрофона по-прежнему низкая, даже после настройки с помощью предыдущих способов, возможно, проблема кроется в других настройках звука операционной системы. Проверьте следующие моменты:
- Убедитесь, что звук в системе не отключен или установлен на низкий уровень.
- Проверьте, не установлен ли режим «тишины» или «непрерывная регулировка громкости» в настройках звука.
- Проверьте отдельные настройки громкости для различных приложений.
Если все остальные настройки громкости звука в системе и приложениях корректно установлены, возможно, проблема кроется в оборудовании. Рекомендуется обратиться к специалисту или производителю оборудования для получения дополнительной информации и помощи при увеличении громкости микрофона.
Использование горячих клавиш для изменения громкости микрофона
Если вам необходимо быстро и удобно изменить громкость микрофона на Windows 10, вы можете воспользоваться горячими клавишами. Это даст вам возможность изменять уровень громкости микрофона в любое время, без необходимости переходить в настройки звука.
Для начала, проверьте, что ваш микрофон правильно подключен и работает. Если у вас есть встроенный микрофон, то проблему с подключением можно устранить, перейдя в Параметры > Система > Звук. Приложения, которые могут использовать микрофон, будут отображаться здесь, и вы сможете проверить их настройки.
Если ваш микрофон не работает встроенным веб-приложениях типа Sound Recorder, то вам может потребоваться настроить его вручную. Для этого перейдите на панели задач в правом нижнем углу экрана и щелкните правой кнопкой мыши на значке звуковой настройки Windows. В контекстном меню выберите «Записать устройства» и проверьте, отображается ли ваш микрофон в списке. Если его нет, убедитесь, что микрофон правильно подключен.
Чтобы увеличить громкость микрофона в Windows 10 при помощи горячих клавиш, вам потребуется встроенное средство настройки звука. Оно позволяет увеличить или уменьшить уровень громкости микрофона на 3 дБ. Описанная ниже инструкция позволит вам изменить чувствительность микрофона для записи звука в различных приложениях или программ, в зависимости от ситуации.
1. Удерживайте нажатой клавишу «Ctrl» и одновременно нажмите на клавишу «+» (плюс), чтобы увеличить громкость, или на клавишу «-» (минус), чтобы уменьшить громкость микрофона.
2. Для установки максимальной громкости микрофона просто нажмите на клавишу «+» несколько раз с удерживанием клавиши «Ctrl».
3. Если вы хотите увеличить громкость микрофона до максимума и сразу же перейти к настройке его чувствительности, удерживайте нажатой клавишу «Ctrl» и одновременно при помощи колесика мыши поворачивайте его вверх.
Таким образом, использование горячих клавиш позволяет быстро и удобно изменять громкость микрофона на Windows 10. Если есть необходимость изменить чувствительность микрофона, вы можете воспользоваться встроенными средствами регулировки уровня звука для достижения необходимого результата. Эти способы помогут вам настроить и увеличить громкость микрофона в Windows 10 и решить проблемы с низкой громкостью записи.
Изменение громкости микрофона в приложении Skype
В приложении Skype на Windows 10 можно настроить уровень громкости микрофона. Это полезно, если у вас возникают проблемы с чувствительностью микрофона или если звук слишком тихий или громкий.
Есть несколько способов настройки громкости микрофона в Skype. Рассмотрим два основных способа.
-
Способ 1: Настройка громкости микрофона через само приложение Skype.
- Откройте приложение Skype.
- Нажмите на значок профиля в верхней части экрана и выберите «Настройки» в выпадающем меню.
- В меню «Настройки» выберите «Звук» в боковой панели.
- В разделе «Микрофон» у вас будет возможность отрегулировать уровень громкости микрофона с помощью ползунка.
-
Способ 2: Изменение громкости микрофона через настройки Windows.
- Откройте панель управления в Windows. Для этого можно нажать сочетание клавиш «Win + X» на клавиатуре и выбрать «Панель управления» в выпадающем меню.
- В окне панели управления найдите «Звук» и откройте его.
- В разделе «Воспроизведение» или «Запись» найдите встроенное оборудование микрофона.
- Щелкните правой кнопкой мыши на встроенном микрофоне и выберите «Свойства».
- Откроется окно с настройками микрофона. В нем вы сможете регулировать громкость микрофона и усиление с помощью ползунков.
- Убедитесь, что уровень громкости и чувствительность микрофона установлены правильно. Можно проверить уровень громкости, записав тестовое аудио с помощью встроенной утилиты Sound Recorder или другой программы.
Выберите подходящий для вас способ регулировки громкости микрофона в Skype. Будьте внимательны к настройкам, чтобы успешно решить проблему с низкой или слишком высокой чувствительностью микрофона в этом приложении.
Регулировка громкости микрофона через драйвера звука
Если пользователь хочет увеличить громкость своего микрофона, но не может это сделать с помощью стандартных средств Windows, то возможно, ему придется изменять громкость микрофона через драйвера звука.
В Windows 10 это можно сделать следующим образом:
Шаг 1: Найти значок громкости в панели задач
Для начала пользователю нужно найти значок громкости в панели задач. Этот значок выглядит как небольшой динамик и находится рядом с часами в правом нижнем углу экрана.
Шаг 2: Перейти к настройкам микрофона
При щелчке на значке громкости откроется выпадающее меню, в котором пользователь должен выбрать «Звуковые настройки».
Далее нужно нажать на вкладке «Запись», где можно увидеть список доступных микрофонов. Если пользователь заметил, что уровень громкости его микрофона находится на низкой отметке, то ему следует выбрать своё устройство записи и нажать на кнопку «Свойства» снизу.
Шаг 3: Изменение чувствительности микрофона
В открывшемся окне можно увидеть вкладку «Уровни». Перейдя на эту вкладку, пользователь сможет изменить чувствительность микрофона, которая выражается в децибелах (дБ). Повышение уровня чувствительности микрофона приведет к увеличению громкости его звука.
Также существуют другие способы регулировки чувствительности микрофона в Windows 10, например, с помощью программ, таких как Skype или Sound Recorder. В этих программах можно найти настройки громкости микрофона и изменить их с помощью специального режима «Усиление» или других средств.
Если пользователь столкнулся с проблемой низкой громкости микрофона на своем оборудовании, то рекомендуется проверить уровень громкости микрофона в настройках системы и правильно настроить его уровень чувствительности в приложениях. Это поможет решить ситуацию и обеспечит качественную запись звука.
В Windows 10 есть несколько способов изменения громкости микрофона, и пользователь может выбрать то решение, которое больше всего подходит для его ситуации.
Александр Карпов
Видео:
Сама меняется громкость микрофона. Что делать?
Сама меняется громкость микрофона. Что делать? by Tolik S 22,342 views 2 years ago 5 minutes, 13 seconds