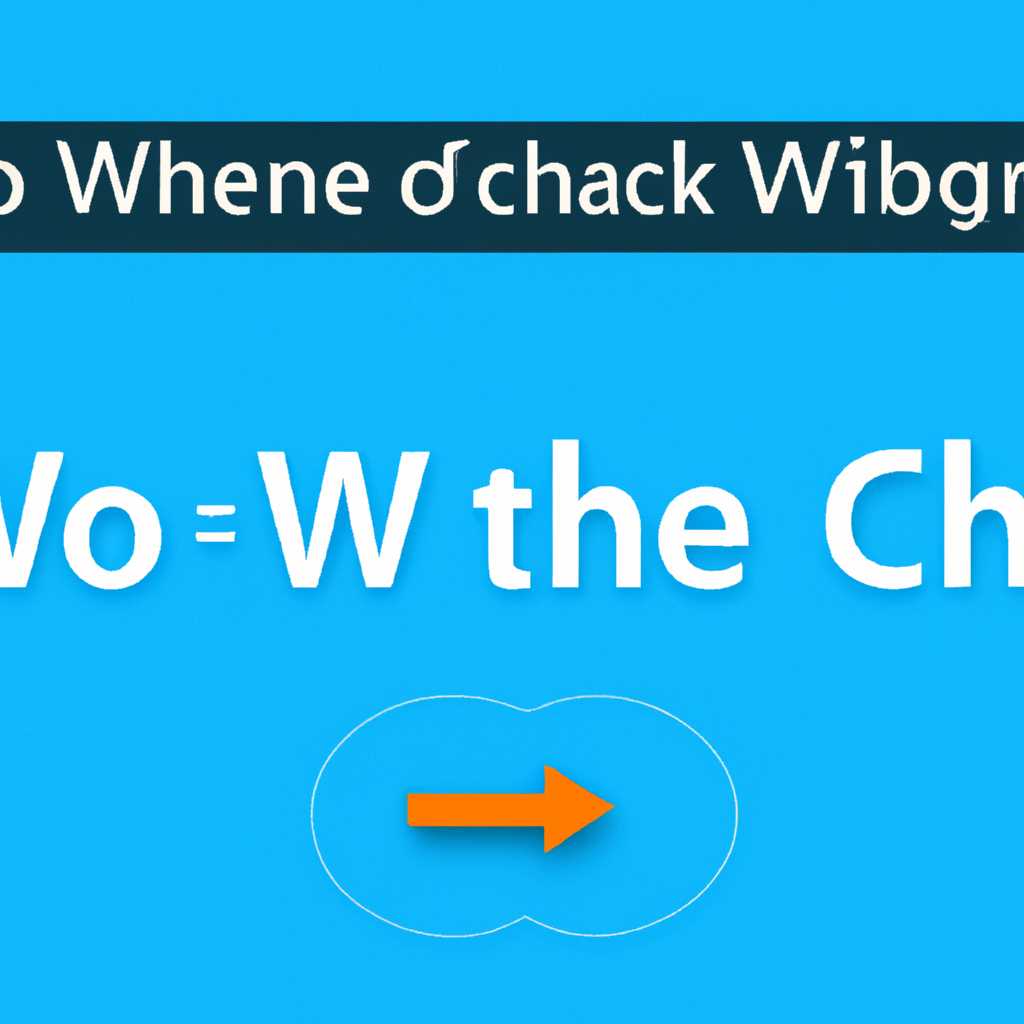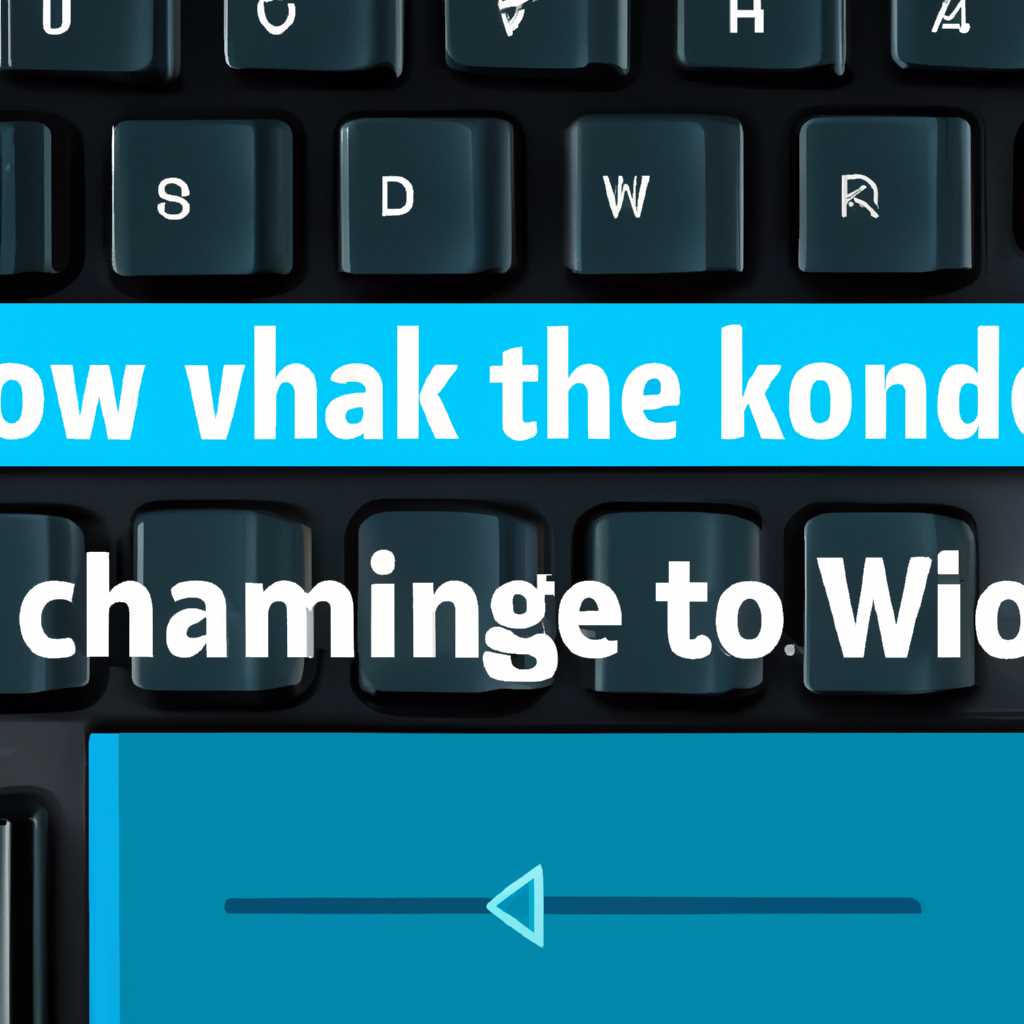- Как изменить громкость в Windows 10 с помощью клавиатуры: подробное руководство
- Как изменить громкость в Windows 10 с помощью клавиатуры
- Использование клавиш клавиатуры
- Использование горячих клавиш Windows
- Использование командной строки
- Отключение звука с помощью программы Mutter
- Шаг 1: Установка программы Mutter
- Шаг 2: Назначение горячих клавиш для управления звуком
- Шаг 3: Использование горячих клавиш для управления звуком
- Заключение
- Клавиши переключения языка
- Как настроить клавиши переключения языка?
- Лайфхак: Как быстро отключить \ включить звук Windows с клавиатуры
- Горячие клавиши для выделения и копирования
- Клавиши отмены и повтора действий в Windows
- Отмена действий с помощью клавиш
- Повтор действий с помощью клавиш
- Управление окнами с клавиатуры в Windows 10
- Жизненный хак: управление звуком без мыши
- Управление окнами в Outlook и других программах
- Видео:
- Горячие клавиши Windows 10 секретные комбинации
Как изменить громкость в Windows 10 с помощью клавиатуры: подробное руководство
Если вы ищете способ изменить громкость звука в Windows 10 без использования мыши, то этот лайфхак точно вас поразит. Windows 10 предоставляет несколько способов управления громкостью звука, но большинство из них требуют дополнительных перемещений мыши или кликов мыши для выполнения задач. В данной статье мы расскажем вам о способе, который позволяет управлять громкостью звука с помощью клавиатуры без необходимости использования мыши.
Основной способ изменения громкости звука в Windows 10 с помощью клавиатуры — использование сочетаний клавиш Ctrl + Shift + горячие клавиши для повтора действий. Для начала работы с этим способом, вам потребуется установить программу nircmd.exe, которая предоставляет базовые команды управления звуком.
После установки программы nircmd.exe выполните следующие действия:
- Создайте ярлык на рабочем столе для программы nircmd.exe.
- Нажмите правой кнопкой мыши на созданный ярлык и выберите пункт «Свойства».
- В поле «Ярлык» введите команду “скопировать \ volume +”, а затем кликните на кнопку «Применить».
- Подтвердите выполнение команды нажатием клавиши «OK».
Теперь вы можете управлять громкостью звука с помощью клавиатуры. Для увеличения громкости нажмите комбинацию клавиш Ctrl + Shift + горячие клавиши для переключения программы. Для уменьшения громкости используйте комбинацию клавиш Ctrl + Shift + горячие клавиши для отмены последнего действия. При необходимости полностью отключить звук, нажмите комбинацию клавиш Ctrl + Shift + горячие клавиши для работы с буфером обмена.
Таким образом, вы можете легко и быстро изменить громкость звука в Windows 10 с помощью клавиатуры, не отвлекаясь от текущей работы и без необходимости использования мыши. Этот способ очень удобен для переключения между программами или окнами, когда вы хотите быстро изменить громкость звука без лишних движений мыши.
Как изменить громкость в Windows 10 с помощью клавиатуры
Громкость звука на компьютере с операционной системой Windows 10 можно легко изменить с помощью клавиатуры. В этой статье мы расскажем вам несколько способов изменить громкость звука с помощью горячих клавиш и команд Windows.
Использование клавиш клавиатуры
Первый и самый простой способ изменить громкость в Windows 10 — это использовать клавиши на клавиатуре.
- Для увеличения громкости нажмите клавишу «Fn» (если она есть на вашей клавиатуре) в сочетании с клавишей, обозначенной значком «Увеличение громкости».
- Для уменьшения громкости нажмите клавишу «Fn» (если она есть на вашей клавиатуре) в сочетании с клавишей, обозначенной значком «Уменьшение громкости».
- Для отключения звука нажмите клавишу «Fn» (если она есть на вашей клавиатуре) в сочетании с клавишей, обозначенной значком «Отключение звука».
Использование горячих клавиш Windows
Windows 10 также предоставляет ряд горячих клавиш для управления громкостью звука.
- Для увеличения громкости нажмите клавишу «Win» в сочетании с «+».
- Для уменьшения громкости нажмите клавишу «Win» в сочетании с «-«.
- Для отключения звука нажмите клавишу «Win» в сочетании с «F1».
Использование командной строки
Вы также можете использовать командную строку для изменения громкости в Windows 10. Для этого нужно выполнить следующие шаги:
- Откройте командную строку, нажав клавишу «Win» и введя «cmd».
- В командной строке введите команду «nircmd.exe changesysvolume» и добавьте желаемое значение громкости, например, «+5000» для увеличения громкости или «-5000» для уменьшения громкости.
- Нажмите клавишу «Enter», чтобы выполнить команду и изменить громкость звука.
Управление громкостью в Windows 10 с помощью клавиатуры — это быстрый и удобный способ регулировки звука на вашем компьютере. Попробуйте использовать эти методы и выберите для себя наиболее удобный.
Отключение звука с помощью программы Mutter
В данном руководстве мы рассмотрим способ отключения звука в операционной системе Windows 10 с помощью программы Mutter. Этот метод позволяет быстро и удобно изменять громкость звука с помощью клавиатуры и горячих клавиш.
Шаг 1: Установка программы Mutter
Прежде чем начать использовать Mutter, вам необходимо скачать и установить программу на ваш компьютер. Вы можете найти ее на официальном сайте разработчиков.
Шаг 2: Назначение горячих клавиш для управления звуком
После установки программы Mutter откройте ее и перейдите в раздел «Настройки». Здесь вы найдете различные опции для настройки горячих клавиш и других функций Mutter.
Чтобы назначить горячие клавиши для управления звуком, выберите вкладку «Горячие клавиши». В данном разделе вы сможете выбрать комбинацию клавиш для увеличения или уменьшения громкости звука.
Шаг 3: Использование горячих клавиш для управления звуком
После назначения горячих клавиш вы сможете использовать их для быстрого изменения громкости звука. Нажмите сочетание клавиш, чтобы увеличить или уменьшить громкость.
Также у программы Mutter есть базовые горячие клавиши для управления звуком:
- Win + M — включить/отключить звук
- Win + — — уменьшить громкость звука
- Win + + — увеличить громкость звука
Вы можете использовать эти горячие клавиши для быстрого изменения громкости или отключения звука в любой момент.
Примечание: Если у вас есть мультимедийные клавиши на клавиатуре, вы также можете использовать их для управления звуком.
Заключение
Использование программы Mutter для управления звуком на компьютере с операционной системой Windows 10 позволяет вам быстро и удобно изменять громкость звука с помощью горячих клавиш. Этот удобный лайфхак станет отличным помощником в вашей работе с звуком.
Клавиши переключения языка
В Windows 10 существует несколько способов изменения громкости звука с помощью клавиатуры. Но что делать, если вы также хотите быстро и легко переключать язык ввода? В этом случае вам могут пригодиться клавиши переключения языка.
Клавиши переключения языка предназначены для изменения языка ввода на клавиатуре. Это может быть полезно, если вы работаете с текстом на разных языках или часто переключаетесь между раскладками.
В Windows 10 по умолчанию, клавишей для переключения языка является сочетание левых клавиш `Left Alt + Shift`, однако это сочетание можно изменить в настройках системы.
Как настроить клавиши переключения языка?
Чтобы изменить сочетание клавиш для переключения языка, вам нужно выполнить следующие действия:
- Откройте меню «Пуск» и перейдите в «Настройки» (или нажмите комбинацию клавиш `Win + I`).
- Выберите пункт «Время и язык», затем «Регион и язык».
- Нажмите на ссылку «Дополнительные параметры клавиатуры».
- В открывшемся окне выберите вкладку «Языки» и нажмите на кнопку «Изменить клавиатуры».
- В разделе «Языки» выберите нужный язык и нажмите на кнопку «Переключение языка» или «Изменить сочетание клавиш».
- Выберите желаемое сочетание клавиш и нажмите «OK».
Теперь вы сможете быстро и удобно переключать язык ввода с помощью заданного сочетания клавиш.
Примечание: Если вы работаете с разными языками и у вас нет необходимости в специфическом сочетании клавиш для переключения языка, вы также можете использовать стандартное сочетание клавиш `Left Alt + Shift`.
Лайфхак: Как быстро отключить \ включить звук Windows с клавиатуры
Управление звуком в Windows 10 можно осуществлять через различные действия, но существует один простой способ изменить громкость или отключить звук с помощью команд и горячих клавиш.
Для этого воспользуйтесь программой «NirCmd», которая позволяет выполнять различные задачи с помощью командной строки.
Вам понадобятся следующие шаги:
- Скачайте и установите программу NirCmd на ваш компьютер.
- Откройте командную строку, нажав сочетание клавиш «Win + R» и введите «cmd». Нажмите «Enter».
- Перейдите в папку, где установлена программа NirCmd. Сделать это можно с помощью команды «cd», указав путь к папке.
- Для отключения звука введите команду «nircmd.exe mutesysvolume 1» и нажмите «Enter».
- Для включения звука введите команду «nircmd.exe mutesysvolume 0» и нажмите «Enter».
Теперь вы можете управлять звуком в Windows 10 с помощью клавиатуры.
Если вам удобнее использовать горячие клавиши, вы можете назначить им сочетание клавиш для изменения громкости или отключения звука. Для этого:
- Щелкните правой кнопкой мыши на рабочем столе и выберите «Персонализация» из контекстного меню.
- Перейдите в раздел «Звук» и кликните на «Размеры звуков».
- Выберите базовый звук, который вы хотите изменить, и нажмите «Проверить», чтобы выделить его.
- Нажмите «Правой» кнопкой мыши на выделенных данных звука и выберите «Изменить».
- В появившемся окне переключитесь на вкладку «События».
- Выберите «Дополнительные настройки» и кликните на кнопку «Воспроизвести» для открытия программы проигрывателя звуков.
- Выберите звук, который вы хотите использовать, и нажмите «ОК».
- Нажмите «ОК» еще раз, чтобы закрыть все окна.
Теперь вы можете использовать горячие клавиши для быстрого изменения громкости или отключения звука в Windows 10. Просто нажмите сочетание клавиш, которое вы назначили, и уровень громкости изменится или звук отключится.
Этот лайфхак поразит вашего начальника скоростью вашей работы и умением использовать горячие клавиши!
Горячие клавиши для выделения и копирования
В операционной системе Windows 10 есть множество горячих клавиш для выделения и копирования текста. Если вы хотите быстро выделить текст, скопировать его в буфер обмена и вставить в другое место, то можете использовать следующие сочетания клавиш:
- Выделение текста: Чтобы выделить текст, нажмите и удерживайте клавишу Shift, затем перемещайтесь с помощью стрелок на клавиатуре. Выделенный текст будет подсвечиваться.
- Копирование выделенного текста: После того, как текст выделен, нажмите комбинацию клавиш Ctrl + C для копирования текста в буфер обмена.
- Вставка скопированного текста: Чтобы вставить скопированный текст, щелкните место, где хотите вставить текст, и нажмите комбинацию клавиш Ctrl + V.
Также в некоторых приложениях, включая Microsoft Outlook, можно использовать комбинацию клавиш Ctrl + Insert для копирования и Shift + Insert для вставки.
Если вам нужно выполнить эти действия с большей скоростью, то можно назначить горячие клавиши для этих команд. Для этого вам понадобится стороннее программное обеспечение, например, утилита NirCmd.exe.
Ниже приведены шаги по настройке горячих клавиш для выделения и копирования:
- Скачайте и установите программу NirCmd.exe с официального сайта разработчика.
- Откройте командную строку в Windows 10. Для этого нажмите комбинацию клавиш Win + R, введите cmd в поле «Выполнить» и нажмите кнопку «ОК».
- В командной строке перейдите в папку, где установлен файл nircmd.exe. Для этого введите команду cd C:\Путь\к\папке\с
ircmd.exe
, заменив «C:\Путь\к\папке\сircmd.exe» на фактический путь к папке с файлом.
- Введите команду nircmd.exe setdefaultsounddevice «Название устройства», заменив «Название устройства» на название вашего звукового устройства. Это позволит настройке горячих клавиш для управления громкостью звука.
- Для назначения горячих клавиш на управление громкостью звука введите команду nircmd.exe changesysvolume 2000. Здесь «2000» указывает на время в миллисекундах, в течение которого будет проигрываться звук при повторном нажатии клавиши.
- Повторите предыдущий шаг, но вместо команды изменения громкости введите команду nircmd.exe mutesysvolume 2 для отключения звука.
- Наконец, нажмите комбинацию клавиш, которую вы хотите назначить для управления громкостью звука или отключения звука.
Теперь у вас есть возможность легко управлять громкостью звука или выключать его с помощью выделенных горячих клавиш. Этот лайфхак, помноженный на быстроту работы с клавиатурой, может поразить вашего начальника и коллег!
Клавиши отмены и повтора действий в Windows
Отмена действий с помощью клавиш
Для отмены последнего действия в Windows можно использовать комбинацию клавиш «Ctrl + Z». Это горячая клавиша, которая позволяет отменить такие действия, как удаление файла, копирование и вставка данных и другие операции. Просто выделите объект или текст, который вы хотите отменить, и нажмите «Ctrl + Z».
Если вы хотите отменить несколько действий, можно нажать «Ctrl + Z» несколько раз для последовательного отмены действий.
Повтор действий с помощью клавиш
Для повтора последнего действия в Windows можно использовать комбинацию клавиш «Ctrl + Y». Это горячая клавиша, которая позволяет восстановить последнее отмененное действие. Например, если вы случайно удалили файл или текст и отменили это действие с помощью «Ctrl + Z», вы можете вернуть удаленные данные, нажав «Ctrl + Y».
Альтернативный способ повтора действий в Windows — использование сочетания клавиш «Ctrl + Shift + Z». Это сочетание клавиш восстанавливает предыдущее действие в рабочем порядке, позволяя выполнить повтор операции, которую вы недавно отменили.
Если вы случайно нажали «Ctrl + Y» и отменили нужное действие, вы можете использовать «Ctrl + Z» для его отмены.
Кроме того, многие приложения и программы имеют свои собственные команды отмены и повтора действий. Например, в Microsoft Word можно воспользоваться комбинацией клавиш «Ctrl + Y» для повторного выполнения последнего набора символов. В Outlook можно использовать «Ctrl + Shift + Y» для повторного выполнения последней операции по переключению между пунктами списка.
Также существуют сторонние программы, такие как Nircmd.exe и Mutter, которые можно использовать для изменения громкости звука с помощью команд клавиатуры. Например, с помощью Nircmd.exe можно назначить сочетание клавиш для увеличения или уменьшения громкости звука в системе, а с помощью Mutter можно настроить горячие клавиши для отключения звука или изменения его уровня.
Управление окнами с клавиатуры в Windows 10
В операционной системе Windows 10 существует множество способов управления окнами с помощью клавиатуры. Это удобно для тех, кто предпочитает клавиатурные сочетания операционной системы мыши.
Одним из основных способов управления окнами является использование сочетаний клавиш. Например, вы можете легко открыть активное окно, нажав клавишу Alt + Tab. Это позволяет вам быстро переключаться между открытыми окнами.
Кроме того, вы можете использовать команды «Окна» на рабочем столе Windows 10, чтобы изменить размер или переместить окна с помощью сочетаний клавиш. Например, нажмите Win + клавишу со стрелкой влево, чтобы изменить размер окна влево.
Для управления громкостью звука вы можете использовать сочетания клавиш Win + клавиша вверх для увеличения громкости и Win + клавиша вниз для уменьшения громкости. Также вы можете нажать клавишу F2, чтобы открыть панель громкости и увеличить или уменьшить громкость с помощью стрелок на клавиатуре.
Жизненный хак: управление звуком без мыши
Если вам нужно управлять звуком в программе без использования мыши, вам может пригодиться следующий лайфхак.
1. Найдите и скопируйте файл nircmd.exe в папку с буфером программы (например, C:\Windows\System32).
2. Кликните правой кнопкой мыши на ярлык рабочего стола и выберите «Свойства».
3. Во вкладке «Ярлык» выберите поле «Ярлык» и нажмите «Включить» (Ctrl+Shift+Spacebar), чтобы назначить сочетание клавиш для быстрого доступа к программе.
4. В поле «Объект» добавьте путь к файлу nircmd.exe и команду, которую вы хотите выполнить. Например, если вы хотите увеличить громкость, введите: «C:\Windows\System32
ircmd.exe changesysvolume 2000″ (без кавычек). Здесь 2000 представляет собой значение громкости, которое можно изменить.
5. Нажмите «ОК» для сохранения изменений.
Теперь вы можете нажать сочетание клавиш, которое вы назначили, чтобы изменить громкость звука в программе без использования мыши.
Управление окнами в Outlook и других программах
В Microsoft Outlook и других программах вы можете использовать сочетания клавиш для управления окнами.
Например, вы можете использовать клавишу Ctrl + Shift + Tab, чтобы переключаться между пунктами в диалоговом окне или использовать клавишу Tab, чтобы перемещаться между различными элементами в окне. Вы также можете использовать сочетание клавиш Ctrl + F4, чтобы закрыть текущее окно или вкладку.
Важно помнить, что не все программа поддерживают одни и те же сочетания клавиш для управления окнами. Поэтому вам может понадобиться изучить документацию или искать информацию онлайн, чтобы выучить сочетания клавиш для конкретной программы.
Таким образом, управление окнами с помощью клавиатуры в Windows 10 предлагает удобный способ управлять окнами без использования мыши. Выучив несколько сочетаний клавиш, вы сможете улучшить эффективность и порядок работы на вашем компьютере.
Видео:
Горячие клавиши Windows 10 секретные комбинации
Горячие клавиши Windows 10 секретные комбинации by ТЕХНО КОМПЬЮТЕР 344,474 views 3 years ago 10 minutes, 32 seconds