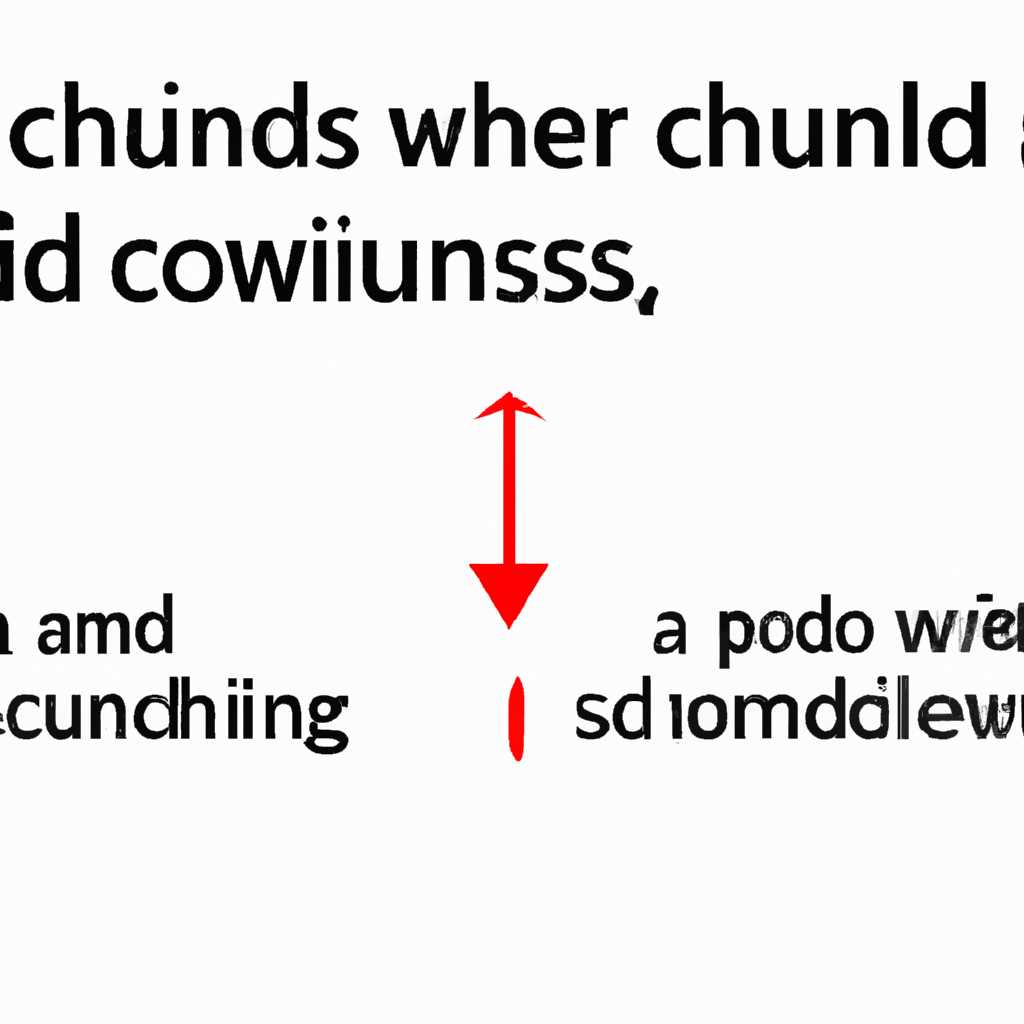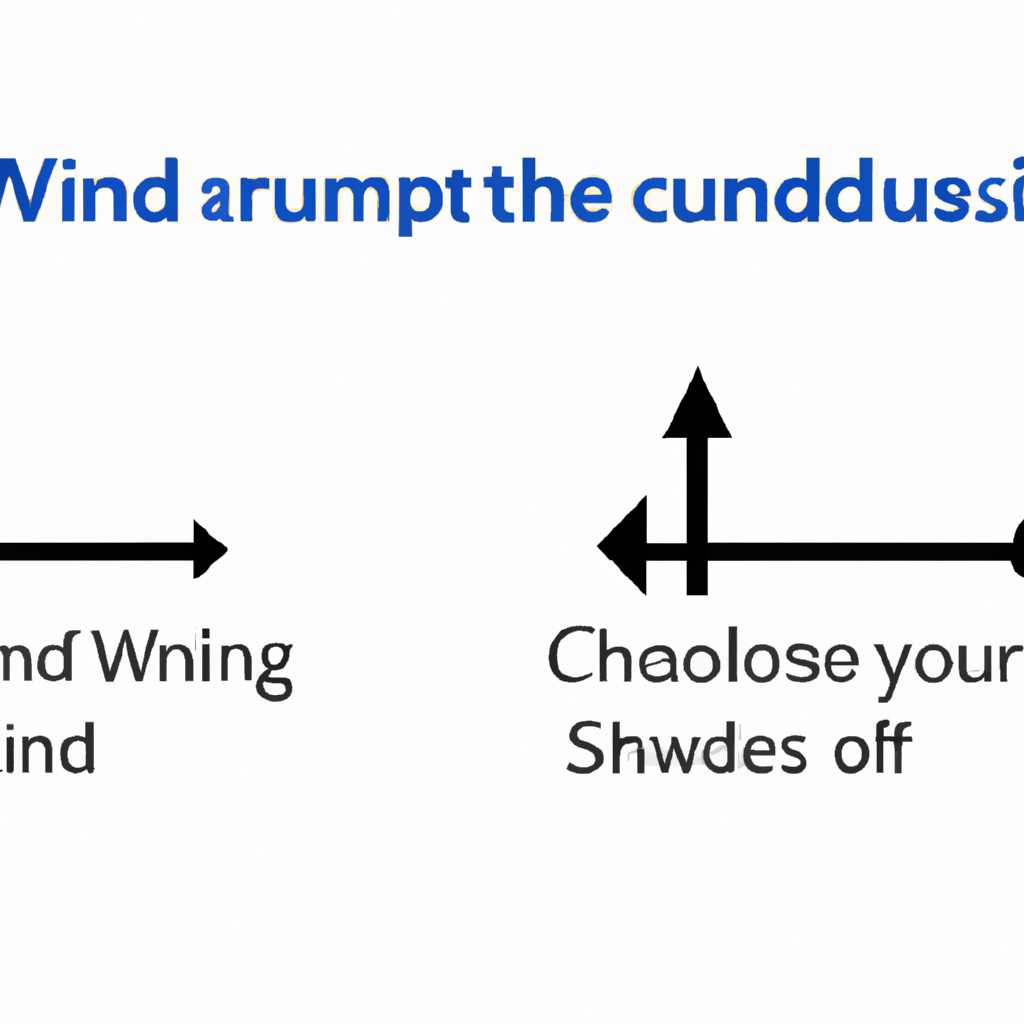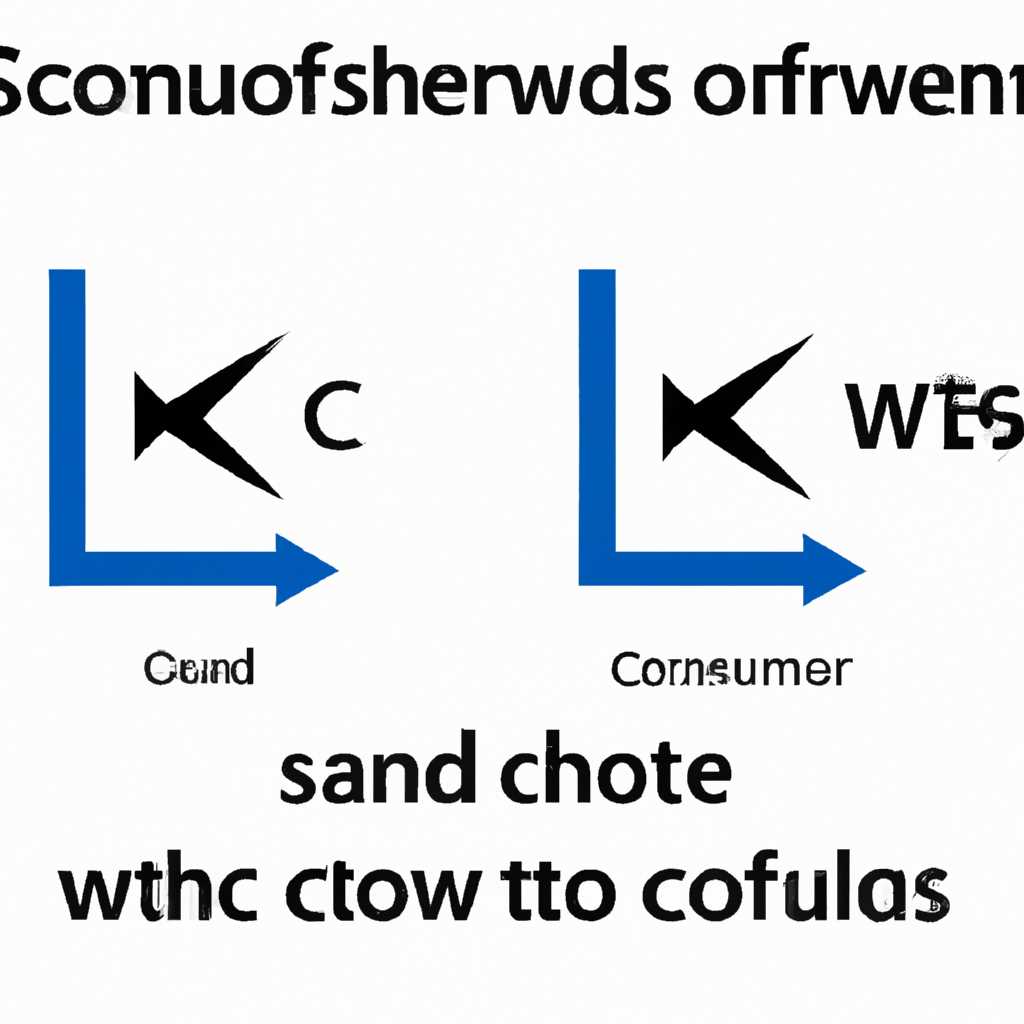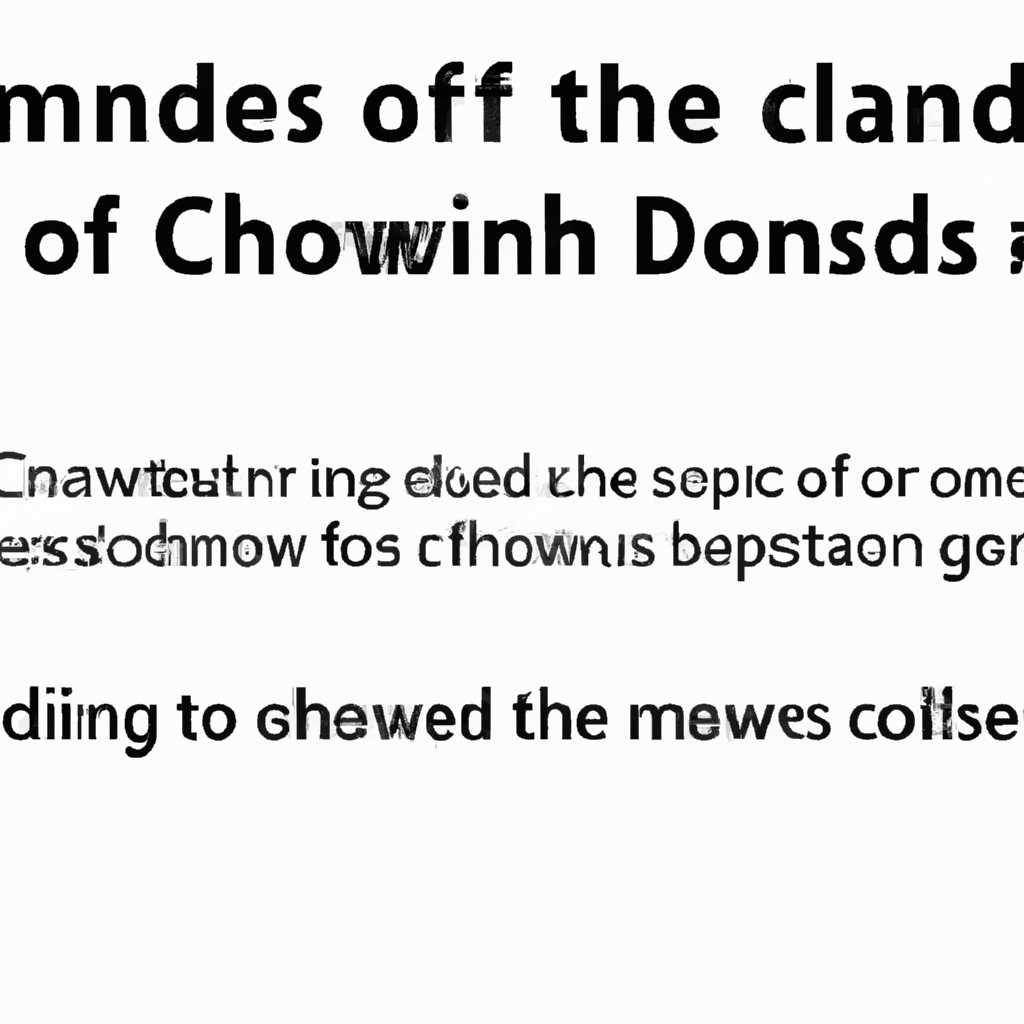- Как изменить громкость звука через командную строку Windows: простой и быстрый способ
- Как изменить громкость звука через командную строку Windows: простой и быстрый способ
- 1. Использование команды «sndvol»
- 2. Использование команды «nircmd»
- 3. Использование PowerShell
- Откройте командную строку
- Введите команду «nircmd.exe» для доступа к функциям управления звуком
- Шаг 1: Найдите путь к файлу nircmd.exe
- Шаг 2: Запустите командную строку от имени администратора
- Шаг 3: Введите команду «nircmd.exe» с нужным параметром
- Измените громкость на заданное значение
- Примените изменения
- Проверьте измененную громкость звука
- 1. Используйте команду «beep»
- 2. Используйте команду «nircmd.exe»
- 3. Используйте панель управления
- Запуск «Микшера громкости» в ОС Windows 10
- 1. Используйте командную строку для запуска
- 2. Используйте «Диспетчер задач» для запуска
- Найдите иконку громкости в панели задач
- Щелкните правой кнопкой мыши по иконке громкости
- Выберите «Открыть микшер громкости»
- Измените громкость для каждого приложения или устройства
- Шаг 1: Откройте командную строку Windows
- Шаг 2: Используйте команду «volume» для управления громкостью
- Шаг 3: Проверьте результат и исправьте ошибки
- Закройте «Микшер громкости» для сохранения изменений
- Видео:
- Как увеличить звук Windows 10 (правильная версия)
Как изменить громкость звука через командную строку Windows: простой и быстрый способ
Изменение громкости звука на компьютере можно сделать множеством способов: с помощью кнопки звука на клавиатуре, кликнув по иконке громкости на панели задач или через «Параметры» мультимедийной панели. Однако, существует более простой и быстрый способ изменить громкость через командную строку Windows.
Самый простой способ изменить громкость звука через командную строку — использовать команду «sndvol». Для этого нужно открыть командную строку, для чего кликните по кнопке «Пуск», а затем в поле «Поиск программ и файлов» введите «cmd». Выберите программу «Командная строка» и нажмите «Enter».
Далее в командной строке введите команду «sndvol» и нажмите «Enter». После этого на экране появится «Диспетчер громкости». В «Диспетчере громкости» можно изменить уровень громкости для каждого устройства воспроизведения звука — отдельно для динамиков, наушников и т.д.
Если вы хотите изменить громкость звука более точно, вы можете воспользоваться командой «nircmd». Чтобы использовать эту команду, скачайте файл «nircmd.exe» с официального сайта разработчика. Создайте новый файл с помощью блокнота и напишите в нем следующую строку: «nircmd.exe changesysvolume 10» (число «10» можно заменить на нужное значение громкости в процентах).
Сохраните созданный файл с расширением «.bat» (например, «изменение_громкости.bat») и запустите его. Это приведет к изменению громкости звука в соответствии с указанными в файле параметрами. Если вам нужно изменить громкость звука не на один, а на несколько процентных значений, просто повторите строку с командой «nircmd.exe changesysvolume» с новыми параметрами громкости.
Использование командной строки Windows для изменения громкости звука предоставляет удобный и быстрый способ управления звуком без необходимости перехода к мультимедийной панели или использования специальных клавиш на клавиатуре.
Как изменить громкость звука через командную строку Windows: простой и быстрый способ
1. Использование команды «sndvol»
Первый способ изменить громкость звука с помощью команды «sndvol» — это использовать сочетание клавиш «Win + R», чтобы открыть окно запуска. В строку запуска вводим «sndvol» и нажимаем Enter. Это откроет диспетчер громкости Windows.
Для более точной регулировки громкости можно использовать команду «sndvol /f», которая позволяет выбрать определенный уровень громкости из чисел от 0 до 100. Например, «sndvol /f 50» установит громкость звука на уровень 50%.
2. Использование команды «nircmd»
Второй способ изменить громкость звука с помощью командной строки Windows — это использование программы «nircmd». Это бесплатная утилита, которая предоставляет различные команды управления звуком.
Для начала, загрузите программу «nircmd» с официального веб-сайта (https://www.nirsoft.net/utils/nircmd.html) и распакуйте архив. После распаковки, переместите файл «nircmd.exe» в папку «C:\Windows\System32» для доступа из любого места в системе.
Когда программа «nircmd» будет доступна, вы сможете использовать команду «nircmd changesysvolume» для изменения громкости. Например, «nircmd changesysvolume 5000» установит громкость на 50% (типичное значение передается в микросекундах).
3. Использование PowerShell
Третий способ изменить громкость звука через командную строку Windows — это использование PowerShell. PowerShell — это мощное средство управления и автоматизации для Windows, которое можно использовать для выполнения различных задач в системе.
Для изменения громкости звука с помощью PowerShell, откройте командную строку от имени администратора. Введите команду «Set-Volume -Volume 0.5», чтобы установить громкость на 50%. Положительное значение от 0 до 1 используется для определения уровня громкости.
Запустив команды из командной строки на выбор, вы сможете быстро и легко изменить громкость звука в операционной системе Windows. Выберите подходящий для вас метод управления звуком и наслаждайтесь независимостью от кнопок и параметров мультимедийной клавиатуры!
Откройте командную строку
Если вам нужно изменить громкость звука через командную строку Windows, вам понадобится открыть командную строку или PowerShell.
Способ 1: через командную строку
- Нажмите клавишу Win + R, чтобы открыть окно «Запуск».
- Введите cmd и нажмите Enter, чтобы открыть командную строку.
Способ 2: через PowerShell
- Нажмите клавишу Win + R, чтобы открыть окно «Запуск».
- Введите powershell и нажмите Enter, чтобы открыть PowerShell.
Когда командная строка или PowerShell открывается, вы можете использовать различные команды для управления громкостью звука.
Введите команду «nircmd.exe» для доступа к функциям управления звуком
Первым шагом для изменения громкости звука через командную строку Windows вам понадобится системный файл nircmd.exe. Вы можете загрузить его с официального веб-сайта разработчика.
Шаг 1: Найдите путь к файлу nircmd.exe
Вначале вам нужно найти путь к файлу nircmd.exe на вашем компьютере. Есть несколько способов это сделать. Один из способов — воспользоваться поиском Windows. Просто нажмите клавишу Windows, чтобы открыть меню Пуск, и введите «nircmd.exe» в строке поиска. После этого нажмите клавишу Enter.
Если у вас возникнут трудности с поиском файла nircmd.exe, вы можете воспользоваться командой «where nircmd.exe» в командной строке. Она позволит вам найти полный путь к этому файлу.
Шаг 2: Запустите командную строку от имени администратора
Для выполнения задачи изменения громкости звука с помощью командной строки Windows, вам потребуется запустить командную строку от имени администратора.
Для этого откройте меню Пуск, найдите командную строку (обратите внимание, что в Windows 10 ее могут найти под именем «командная строка» или «cmd») и кликните правой кнопкой мыши на ней. В контекстном меню выберите «Запустить от имени администратора».
Шаг 3: Введите команду «nircmd.exe» с нужным параметром
Когда командная строка открыта от имени администратора, вам нужно ввести команду «nircmd.exe» с нужными параметрами для изменения громкости звука. Например, чтобы увеличить громкость на 2, введите следующую команду:
nircmd.exe changesysvolume 2
Вы также можете использовать отрицательные числа для уменьшения громкости. Например, такая команда уменьшит громкость на 3:
nircmd.exe changesysvolume -3
Команда «nircmd.exe» предоставляет и другие функции управления звуком, такие как изменение громкости микшера звукового устройства или воспроизведение звукового файла с помощью команды «nircmd.exe». Вы можете узнать больше о доступных функциях, введя команду «nircmd.exe» без параметров.
Когда вы вводите команду «nircmd.exe» в командную строку, убедитесь, что путь к файлу nircmd.exe указан правильно. Если у вас возникнут ошибки при вводе команды, просто перейдите к первому шагу и убедитесь, что вы указали правильный путь к файлу nircmd.exe.
Таким образом, ввод команды «nircmd.exe» через командную строку Windows позволяет управлять громкостью звука прямо с вашего компьютера. Это удобно, особенно когда вы хотите изменить громкость с помощью горячих клавиш или выполнить задачу через сочетания клавиш.
Измените громкость на заданное значение
Если вам нужно быстро изменить громкость звука на вашем компьютере Windows, вы можете воспользоваться командной строкой и небольшим приложением под названием codeccmdtoolsnircmdexe. Этот простой и быстрый способ позволяет управлять громкостью звукового уровня при помощи всего нескольких команд.
Для выполнения этой задачи вам понадобится установить два приложения. Во-первых, скачайте и скопируйте файл nircmd.exe в любую папку на вашем компьютере. Во-вторых, для доступа к командной строке вам понадобятся права администратора, поскольку для изменения громкости требуется доступ к диспетчеру звукового устройства.
Чтобы запустить командную строку, кликните по кнопке «Пуск», а затем введите «командная строка» в поле поиска или просто нажмите сочетание клавиш Win + R и введите «cmd».
Один из способов изменить громкость заключается в использовании команды «nircmd.exe». Для этого в командной строке введите следующую команду:
nircmd.exe changesysvolume <уровень громкости>
Замените <уровень громкости> положительным числом от 0 до 65535. Чем больше число, тем громче будет звук. Например, чтобы установить громкость на 50%, введите:
nircmd.exe changesysvolume 32767
Если вас беспокоит громкость звукового сигнала при выполнении задач, вы можете отключить его с помощью команды:
nircmd.exe setsysvolume 0
Третий способ изменения громкости – использование встроенного приложения «Панель управления звуком». Чтобы открыть панель управления звуковыми настройками, воспользуйтесь следующими шагами:
- Нажмите сочетание клавиш Win + R, чтобы открыть окно «Выполнить».
- Введите команду «control mmsys.cpl sounds» и нажмите «ОК».
В открывшемся окне «Звуки и аудиоустройства» вы можете установить желаемое значение громкости, перемещая соответствующий ползунок. После этого нажмите «ОК», чтобы сохранить изменения.
Существуют и другие способы изменения громкости звука в Windows, например, с помощью команды beep и nircmd.exe в批-файлах. Они позволяют настраивать громкость звука при выполнении определенных задач или событий и могут быть полезны для автоматизации различных задач.
Примените изменения
После того как вы ввели нужную команду в командную строку Windows и нажали клавишу Enter, изменения в громкости звука должны быть применены.
Если вы воспользовались командой nircmd.exe, то изменения применятся мгновенно. Данная команда предоставляет удобное управление звуком через командную строку и позволяет быстро изменять громкость и другие параметры.
Если вы использовали команду sndvol, то откроется окно «Диспетчер громкости Windows». В этом окне вы можете выбрать соответствующий уровень громкости для нужного вам устройства или приложения.
Также вы можете использовать панель управления звуком для более простого изменения громкости. Чтобы открыть панель управления звуком, нажмите правой кнопкой мыши на значок звука в панели задач и выберите «Диспетчер громкости» или «Панель управления звуками».
Есть и другие способы управления громкостью звука через командную строку Windows, но они требуют больше дополнительных действий и настроек. Если у вас возникнут вопросы по этой теме, вы можете обратиться к руководству командной строки Windows или найти больше ответов через поиск.
Проверьте измененную громкость звука
После того как вы успешно изменили громкость звука через командную строку Windows, вам нужно проверить, насколько эффективно это изменило уровень звука на вашем устройстве. Есть несколько способов, как вы можете это сделать:
1. Используйте команду «beep»
Простым способом проверить измененную громкость звука является использование команды «beep». Эта команда генерирует звуковой сигнал, который поможет вам оценить текущую громкость.
Чтобы воспользоваться этой командой, откройте командную строку, введите «beep» и нажмите клавишу Enter. Если вы услышите звук, значит громкость работает нормально.
2. Используйте команду «nircmd.exe»
Если у вас установлен утилита «nircmd.exe», вы также можете использовать ее для проверки измененной громкости звука. Просто откройте командную строку, перейдите в папку, где находится файл «nircmd.exe», и введите следующую команду:
nircmd.exe setsysvolume 50
В этой команде «50» является процентом громкости. Звук должен измениться на указанное вами значение.
3. Используйте панель управления
Также вы можете проверить изменения громкости звука с помощью панели управления Windows. Для этого выполните следующие действия:
- Нажмите клавишу Windows на клавиатуре и выберите «Параметры».
- На открывшемся экране выберите «Система» и затем «Звук».
- В разделе «Параметры звука» вы увидите ползунок «Громкость устройства». Переместите его в нужное положение, чтобы проверить измененную громкость звука.
Используя один из этих способов, вы сможете легко проверить измененную громкость звука через командную строку Windows.
Запуск «Микшера громкости» в ОС Windows 10
1. Используйте командную строку для запуска
Для запуска «Микшера громкости» из командной строки в Windows 10 выполните следующие шаги:
- Откройте командную строку, нажав клавиши Win + X и выбрав «Командная строка (администратор)» или «Windows PowerShell (администратор)». Можно также нажать Win + R, ввести cmd и нажать клавишу Enter.
- Скопируйте и выполните команду sndvol для запуска «Микшера громкости».
После выполнения этих шагов откроется «Микшер громкости», где вы сможете управлять громкостью различных устройств и приложений.
2. Используйте «Диспетчер задач» для запуска
Еще один способ запустить «Микшер громкости» в Windows 10 — это использовать «Диспетчер задач».
- Нажмите сочетание клавиш Ctrl + Shift + Esc для открытия «Диспетчера задач».
- В верхней части «Диспетчера задач» выберите вкладку «Подробности».
- На верху списка процессов найдите процесс с названием sndvol и кликните правой кнопкой мыши на нем.
- В контекстном меню выбираем опцию «Открыть файл расположения».
Откроется окно с названием файла, в котором указан путь к исполняемому файлу «Микшера громкости». Чтобы запустить его, кликните правой кнопкой мыши на файле и выберите «Выполнить».
Теперь вы можете использовать «Микшер громкости» для управления громкостью различных приложений и устройств на вашем компьютере.
Найдите иконку громкости в панели задач
Для начала, найдите иконку громкости в панели задач. Обычно она находится в правом нижнем углу экрана, рядом с иконками уведомлений. Иконка может выглядеть как динамик или как уровень громкости с числами от 0 до 100.
Кликните по иконке громкости правой кнопкой мыши. В появившемся контекстном меню выбираем «Открыть громкость mixer».
Поскольку мы хотим изменить громкость звука через командную строку, нам понадобится запустить командную строку Кликните по «Пуск», а затем в строке поиска введите «cmd» и нажмите «Enter». Это откроет командную строку.
В командной строке введите следующую команду:
"C:\path\to
ircmd.exe" changesysvolume 10000"
Ниже приведен пример команды изменения громкости на 10000:
"C:\path\to
ircmd.exe" changesysvolume 10000"
Выше предоставлена команда с положительным числом, что указывает на изменение громкости вверх. Если вам нужно уменьшить громкость, просто укажите отрицательное число, например:
"C:\path\to
ircmd.exe" changesysvolume -10000"
Обратите внимание, что в примерах выше мы использовали команду «changesysvolume», но вы также можете использовать следующие команды:
- «changeappvolume» — для изменения громкости конкретного приложения;
- «changeappmute» — для включения или выключения звука конкретного приложения;
- «setsysvolume» — для установки определенного уровня громкости;
- «mutetoggle» — для переключения состояния звука между включенным и выключенным.
Правильный выбор команды зависит от того, что вы хотите сделать.
Вышеуказанный способ изменения громкости звука через командную строку Windows может использоваться в различных файлах и приложениях. Например, вы можете использовать этот способ для автоматического изменения громкости звука в своих скриптах или для управления звуком в определенных ситуациях. Используйте командную строку Windows для прямого управления уровнем громкости на вашем компьютере с помощью команд, предоставляемых Microsoft.
Щелкните правой кнопкой мыши по иконке громкости
Для изменения громкости звука через командную строку Windows можно воспользоваться системным приложением «Микшер громкости». Чтобы скопировать путь к исполняемому файлу этого приложения, щелкните правой кнопкой мыши по иконке громкости на экране и выберите «Открыть громкостной микшер».
В открывшемся окне громкостного микшера можно использовать сочетание клавиш Win + R и ввести команду sndvol.exe, чтобы открыть его непосредственно.
Если вы являетесь администратором и используете операционную систему Windows 8 или 10, то для доступа к настройкам звука можно использовать команду в командной строке control.exe mmsys.cpl sounds, чтобы открыть «Панель управления звуком».
Также существуют различные приложения, предоставляющие возможность изменения громкости звука через командную строку. Например, утилита Nircmd.exe позволяет изменять громкость с помощью команды nircmd.exe setsysvolume или nircmd.exe changesysvolume.
Для быстрого изменения громкости звука достаточно использовать комбинацию клавиш Alt + Shift + ↑ или Alt + Shift + ↓ на клавиатуре. Это откроет окно «Горячих клавиш и команд», где можно выбрать соответствующий процесс для изменения громкости.
Также можно использовать PowerShell для изменения громкости звука. Для запуска PowerShell нужно нажать сочетание клавиш Win + X и выбрать «Windows PowerShell (администратор)» в меню «Пуск». Затем введите команду Set-Volume -Volume значение громкости, где значение громкости должно быть в диапазоне от 0 до 100.
Еще один способ изменить громкость звука через командную строку — это с помощью создания и запуска пакетного файла с расширением «.bat». Для этого откройте Notepad или любой другой текстовый редактор и введите команду nircmd.exe setsysvolume число от 0 до 65535, где число — это процент громкости. Затем сохраните файл с названием, например, «change_volume.bat». После этого просто запустите файл и громкость звука изменится соответствующим образом.
Выберите «Открыть микшер громкости»
- Первый вариант — использование командной строки. Для открытия «Микшера громкости» нужно сделать следующее:
- Откройте командную строку (cmd) от имени администратора;
- Введите команду «sndvol.exe» и нажмите Enter;
- Окно «Микшера громкости» будет открыто, и вы сможете настраивать громкость различных задач.
- Второй вариант — использование команды «pssuspend», которую можно использовать в командной строке или скомпилировать в исполняемый файл с расширением .bat или .cmd. Например, можно создать файл с именем «управление_громкостью.bat» и добавить в него следующую команду:
nircmd.exe mutesysvolume 0После выполнения этого файла громкость звука будет установлена на положительное значение.
- Третий вариант — использование Панели управления. Для этого нужно сделать следующее:
- Откройте «Пуск» и выберите «Панель управления»;
- В разделе «Звук» найдите ссылку «Открыть микшер громкости»;
- Нажмите на эту ссылку, и откроется окно «Микшера громкости».
- Четвертый вариант — использование PowerShell. Для открытия «Микшера громкости» через PowerShell сделайте следующее:
- Откройте PowerShell;
- Введите команду «sndvol» и нажмите Enter;
- Окно «Микшера громкости» будет открыто, и вы сможете регулировать громкость звука.
Теперь вы знаете несколько способов изменить громкость звука через командную строку в Windows. Выберите наиболее удобный вариант для вас и настройте громкость звука по своему желанию.
Измените громкость для каждого приложения или устройства
В операционной системе Windows 10 есть простой способ изменить громкость звука через командную строку. В этом разделе мы рассмотрим, как изменить громкость для каждого приложения или устройства с помощью команды «volume».
Шаг 1: Откройте командную строку Windows
Чтобы открыть командную строку Windows, есть несколько путей:
- Нажмите сочетание клавиш Win + R, введите «cmd» и нажмите Enter.
- Нажмите правой кнопкой мыши на кнопке «Пуск» и выберите «Командная строка (администратор)».
- Кликните правой кнопкой мыши на экране, выберите «Поиск» и введите «командная строка». Затем выберите «Командная строка» из результатов поиска.
Заходим в командную строку в режиме администратора, чтобы получить доступ ко всем функциям управления.
Шаг 2: Используйте команду «volume» для управления громкостью
Поскольку процесс управления громкостью может быть сложным, Microsoft создала простую команду «volume», которая позволяет управлять громкостью для каждого приложения или устройства отдельно.
Для изменения громкости введите команду следующего вида:
volume set <название> <громкость>
Где:
- <название> — это название приложения или устройства, для которого вы хотите изменить громкость. Например, «beep», «codeccmdtoolsnircmdexe» или «мультимедийная панель управления».
- <громкость> — это уровень громкости, который вы хотите установить. Уровень может быть от 0 до 100.
Например, чтобы установить громкость для приложения «beep» на 50%, вы должны ввести следующую команду:
volume set beep 50
Шаг 3: Проверьте результат и исправьте ошибки
После ввода команды проверьте громкость звука в своем приложении или устройстве и убедитесь, что она изменилась. Если уровень громкости не изменился, убедитесь, что вы правильно ввели название и уровень громкости и повторите шаги снова.
Если у вас возникнут проблемы или ошибки при использовании команды «volume», вы можете найти дополнительную информацию и решения в документации Microsoft или обратиться к их службе поддержки.
Теперь вы знаете, как использовать команду «volume» для изменения громкости в каждом приложении или устройстве через командную строку Windows 10. Запишите или скопируйте эту информацию, чтобы иметь быстрый доступ к ней, когда вам понадобится управление громкостью.
Закройте «Микшер громкости» для сохранения изменений
После выполнения команды «громкости» в командной строке Windows 7, откроется окно «Микшер громкости», где вы сможете визуально увидеть изменение уровня звука для каждого приложения и устройства.
Чтобы сохранить изменения и закрыть «Микшер громкости», следуйте этим шагам:
- Нажмите комбинацию клавиш Alt+Enter, чтобы перейти к строке заголовка окна «Микшера громкости».
- Кликните первым символом строки заголовка окна, чтобы сделать его активным.
- Скопируйте название окна «Микшер громкости» в буфер обмена, чтобы использовать его в командной строке способом прямого запуска.
- Откройте командную строку с правами администратора. Например, можно выбрать «Запустить» в меню «Пуск», набрать «cmd» в строке поиска, нажать правой кнопкой мыши на значок «cmd.exe» и выбрать «Запуск от имени администратора».
- В командной строке введите команду «taskkill /fi «windowtitle eq Микшер громкости»» без кавычек и нажмите «Enter». Эта команда закроет окно «Микшер громкости» и сохранит изменения уровня звука.
После выполнения указанных шагов, окно «Микшер громкости» будет закрыто, и измененные настройки уровня звука будут сохранены для всех приложений и устройств в Windows 7.
Видео:
Как увеличить звук Windows 10 (правильная версия)
Как увеличить звук Windows 10 (правильная версия) by Lev Ego 200,593 views 5 years ago 1 minute, 34 seconds