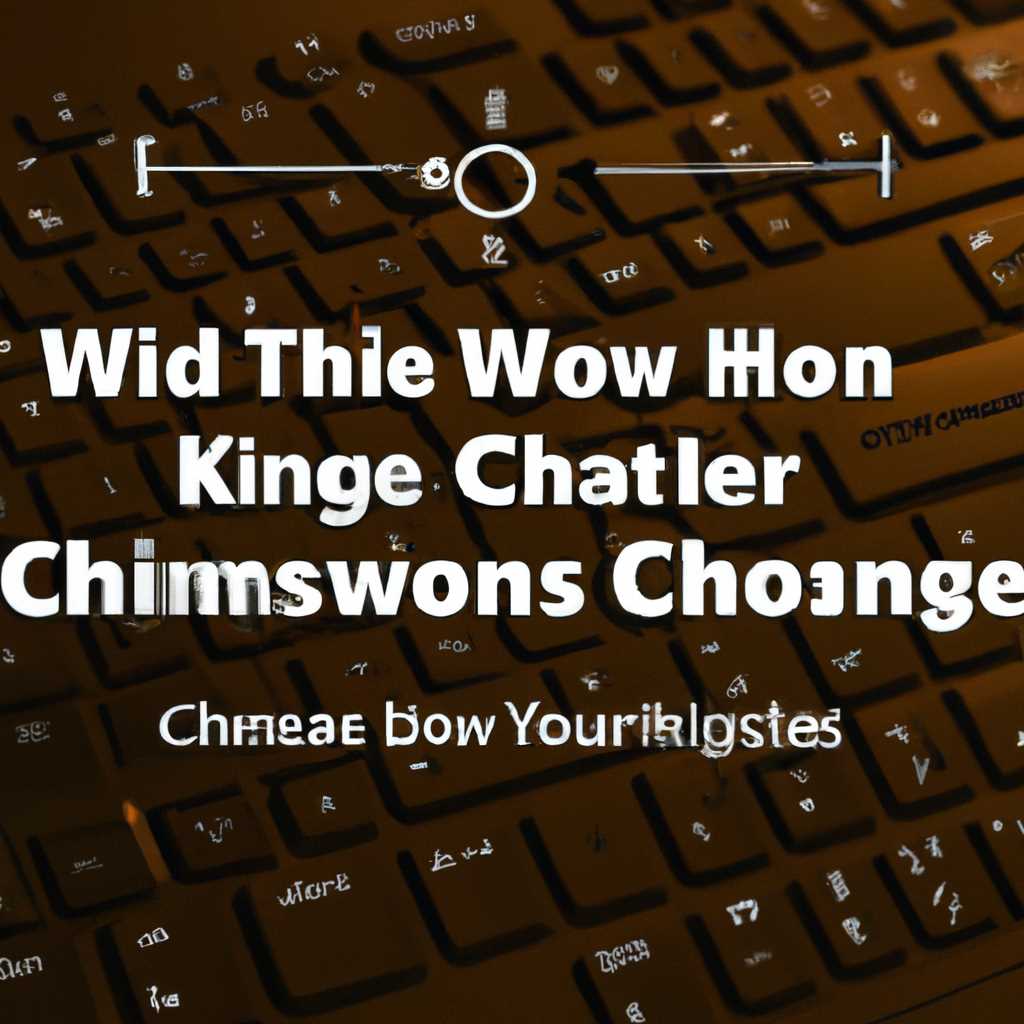- Как изменить громкость звука в Windows с клавиатуры: руководство для начинающих
- Как изменить громкость звука в Windows с клавиатуры?
- Подготовка к изменению громкости
- Использование горячих клавиш
- Использование эквалайзера
- Использование сторонних программ
- Настройка горячих клавиш
- Использование специальных клавиш
- Изменение громкости через системные настройки
- 1. Используйте эквалайзер
- 2. Используйте горячие клавиши
- 3. Используйте системный регулятор громкости
- 4. Используйте настройки плеера или браузера
- Использование сторонних программ
- 1. Регулировка громкости с помощью программы Volume2
- 2. Использование расширения-эквалайзеры в плеере
- 3. Использование программы SoundVolumeView для регулировки громкости
- Видео:
- Не работают клавиши ГРОМКОСТИ на ноутбуке — Решение!
Как изменить громкость звука в Windows с клавиатуры: руководство для начинающих
Когда вы хотите изменить громкость звука в Windows, не всегда удобно искать регуляторы настройки звука в системных инструментах. Поэтому существует более быстрый и удобный способ — использование клавиш «горячего» усиления звука на клавиатуре.
Чуть больше 10 лет назад разработчики операционных систем различных типов, включая Windows, Linux и даже Android, осознали важность удобства управления громкостью звука прямо со встроенной клавиатуры ноутбуков и обычных наушников. Такие клавишные комбинации позволяют удобно и быстро изменить уровень звука без необходимости отвлекаться и искать регуляторы на рабочем столе или в системных инструментах.
Конечно, такие функции и комбинации клавиш могут быть различными в зависимости от конкретной модели ноутбука или наушников. Но обычно, чтобы увеличить громкость, нужно нажать клавишу «Fn» вместе с клавишей, на которой обычно изображена иконка увеличения звука: «+«. А для уменьшения громкости — «—«.
Как изменить громкость звука в Windows с клавиатуры?
Изменение громкости звука в операционной системе Windows можно сделать разными способами, включая использование клавиатуры. Это может быть удобно, если вы хотите быстро увеличить или уменьшить уровень громкости без открытия дополнительных инструментов или приложений.
1. Горячие клавиши на ноутбуках: многие ноутбуки имеют специальные клавиши для регулировки громкости звука. Обычно они находятся в верхней или боковой части клавиатуры и имеют значки в виде звукового волны с плюсом и минусом. Нажимая на эти кнопки, вы можете увеличивать или уменьшать громкость звука.
2. Клавиши смены громкости на встроенной клавиатуре: многие компьютеры имеют клавиши для регулировки громкости прямо на клавишах функций. Чтобы изменить уровень громкости с помощью этих клавиш, нажмите на клавишу Fn (функция) и одну из клавиш со значками увеличения или уменьшения громкости.
3. Горячие клавиши звукового диспетчера: в Windows также предусмотрен специальный инструмент — звуковой диспетчер, который позволяет регулировать громкость звука и другие параметры звучания. Сочетание клавиш Win + X открывает системное меню, где можно выбрать «Звуковой диспетчер».
4. Использование звукового регулятора на панели задач: на панели задач Windows обычно есть звуковой регулятор, который позволяет изменять громкость звучания приложений и уровень общей громкости системы. Этот регулятор можно найти рядом с часами в правом нижнем углу экрана. Просто щелкните по иконке динамика и переместите ползунок вверх или вниз, чтобы увеличить или уменьшить уровень громкости.
5. Использование трея смены громкости: на некоторых компьютерах и ноутбуках есть дополнительное программное обеспечение, которое предоставляет удобный способ управления громкостью звука. Это может быть специальная кнопка или значок в системном трее. Щелкните по нему, чтобы открыть панель управления громкостью и изменить нужный уровень.
6. Использование кнопок на наушниках: некоторые наушники имеют встроенные кнопки для управления громкостью звука. Увеличение или уменьшение громкости можно осуществить, нажимая на соответствующие кнопки на самом наушнике.
При использовании любого из этих способов обратите внимание, что увеличение мощного звука может быть вредным для вашего слуха. При регулировке громкости старайтесь находить примерное положение тонкомпенсации, чтобы минимизировать потенциальный риск повреждения слуха.
Подготовка к изменению громкости
Для того чтобы уменьшить или повысить уровень громкости звука на компьютере с операционной системой Windows, существуют различные инструменты и методы регулировки. В этом разделе мы рассмотрим подробные инструкции о том, как сделать это с помощью горячих клавиш, эквалайзера и других доступных средств.
Использование горячих клавиш
Горячие клавиши — это комбинации клавиш на клавиатуре, которые назначены для выполнения определенных функций. В Windows можно настроить горячие клавиши для регулировки громкости звука. Для этого нужно выполнить следующие действия:
- Откройте «Панель управления» и выберите пункт «Оборудование и звук».
- Нажмите на «Клавиатура» и затем выберите вкладку «Горячие клавиши».
- Найдите опцию «Регулировка громкости» и выберите желаемую клавишу или комбинацию клавиш, которую хотите забиндить на эту функцию.
- Подтвердите изменения и закройте окно «Панель управления».
Использование эквалайзера
Эквалайзер — это инструмент, позволяющий точно настроить звуковые частоты на нужный уровень громкости. В Windows такой инструмент доступен в виде программного расширения-эквалайзера. С помощью него можно настроить усиление или уменьшение звука в определенных частотных диапазонах. Чтобы воспользоваться эквалайзером, следуйте этим инструкциям:
- Откройте плеер на компьютере, выбрав подходящую программу.
- Найдите кнопку или колесико, означающее эквалайзер, и нажмите на него.
- Настройте уровни громкости для нужных частот или выберите предустановленные профили.
- Подтвердите изменения и закройте эквалайзер.
Использование сторонних программ
Если встроенные инструменты и настройки Windows вам не подходят, вы всегда можете воспользоваться сторонними программами для управления громкостью звука. На рынке доступно множество различных приложений и расширений, которые позволяют более точно и удобно регулировать звук. Некоторые из таких программ предлагают дополнительные функции, такие как тонкомпенсация и увеличение громкости звука за счет улучшения качества звука. Чтобы найти и выбрать подходящую программу, просто выполните поиск в Интернете.
Настройка горячих клавиш
Для настройки горячих клавиш в Windows 10 и Windows 7 можно использовать встроенные средства операционной системы. Для этого:
- Откройте панель управления и найдите раздел «Звук» или «Звук и аудиоустройства».
- Выберите вкладку «Воспроизведение» и найдите системный аудиоустройство, которое вы используете (например, динамики или наушники). Установите его громкость в удобное для вас положение.
- Нажмите правой кнопкой мыши на выбранном аудиоустройстве и выберите «Свойства».
- Перейдите на вкладку «Дополнительно» и найдите раздел «Настройки громкости».
- Нажмите кнопку «Изменить настройки» и выберите вариант «Сделать это максимально мощно».
- Нажмите кнопку «Горячие клавиши» и выберите нужную вам клавишу или комбинацию клавиш. Например, можно выбрать клавишу «F10» для уменьшения громкости и клавишу «F11» для увеличения громкости.
- Нажмите «ОК», чтобы сохранить настройки.
Теперь вы можете управлять громкостью звука на своем компьютере с помощью выбранных горячих клавиш. Когда вам нужно уменьшить громкость, просто нажмите соответствующую кнопку на клавиатуре. Если вам нужно увеличить громкость, нажмите сочетание клавиш, которое вы выбрали.
Этот способ настройки горячих клавиш может быть полезен, когда вы работаете с программами, которые используют звуковые эффекты или звуковую запись. Также это может быть удобным вариантом, если у вас нет подключенных к компьютеру сторонних устройств для регулировки громкости или если вам понравилось изменять громкость звука с помощью клавиатуры на других устройствах, таких как Android.
Использование специальных клавиш
Пропишите следующие шаги, чтобы легко изменять уровень звука:
- Убедитесь, что звуковой регулятор на вашей клавиатуре имеет клавиши для изменения громкости, обычно это клавиши «вверх» и «вниз».
- Воспроизведите некоторые звуки на своем компьютере или ноутбуке, чтобы проверить, как работает управление громкостью с помощью специальных клавиш.
- Нажмите на клавишу «вверх» для повышения громкости и на клавишу «вниз» для понижения громкости. Уровень громкости будет изменяться с каждым нажатием.
- Если у вас нет специальных клавиш для управления громкостью на клавиатуре, вы можете попробовать забиндить горячие клавиши на ноутбуке или использовать клавиши с функцией «fn» в сочетании с другими клавишами.
- Для более точного изменения громкости, вы можете использовать дополнительное программное обеспечение, такое как эквалайзеры или другие приложения для управления звуком. Они позволят вам настроить уровни громкости на более тонкой основе.
- В общую громкость звуковой карты также влияют наушники и тип используемых аудио-устройств. Если вы хотите изменить громкость именно для наушников, то предварительно подключите их к компьютеру.
Теперь вы знаете, как использовать специальные клавиши на клавиатуре для изменения громкости звука в Windows. Это очень удобно и эффективно, поэтому не забывайте использовать эти клавиши, чтобы контролировать уровень звука на вашем компьютере!
Изменение громкости через системные настройки
В операционной системе Windows есть несколько удобных способов изменить громкость звука без использования клавиш на клавиатуре. Один из таких способов заключается в использовании системных настроек.
1. Используйте эквалайзер
Если вам неудобно использовать кнопки громкости на клавиатуре или нет таких кнопок, вы можете воспользоваться эквалайзером, чтобы изменить уровень громкости звука. Для этого пропишите в поиске Windows «эквалайзер звуком» и выбрав «Эквалайзер для звукового устройства».
2. Используйте горячие клавиши
Если ваша клавиатура имеет встроенные или внешние горячие клавиши для управления звуком, вы можете легко изменить громкость с их помощью. Например, клавиша Fn, комбинируемая с клавишами звука (обычно на F1, F2 или F3), позволяет увеличивать или уменьшать громкость. Вы также можете привязать эти функции к другим клавишам с помощью специальных программ.
3. Используйте системный регулятор громкости
Вы можете изменить уровень громкости звука, просто щелкнув на значок громкости в системном трее (рядом с часами) и перетаскивая ползунок регулятора громкости. Это очень удобный и быстрый способ регулировки громкости звука.
4. Используйте настройки плеера или браузера
Если вы воспроизводите звук через плеер или браузер, вы можете изменить громкость с помощью встроенных регуляторов. В большинстве плееров или браузеров есть ползунок громкости в виде колесика или кнопки «+» и «-«. Просто перетащите ползунок или нажмите на кнопку, чтобы увеличить или уменьшить громкость.
Важно отметить, что все эти способы изменения громкости влияют только на общую громкость звукового устройства. Если вы хотите изменить громкость наушников или других устройств с отдельными настройками громкости, вам может понадобиться настройка внутри самого устройства (например, колесико на проводе наушников).
Теперь, когда вы знаете, как изменить громкость звука с помощью системных настроек, вы можете выбрать наиболее удобный способ для себя и наслаждаться качественным звуком при использовании компьютера.
Использование сторонних программ
Если встроенные возможности Windows для регулировки громкости звука не удовлетворяют ваши требования, вы можете обратиться к сторонним программам, разработанным специально для этой цели. Такие программы позволяют управлять громкостью звука в Windows с помощью горячих клавиш или кнопок на клавиатуре.
1. Регулировка громкости с помощью программы Volume2
Одним из популярных способов управлять звуком в Виндовс 10 и более старших версиях Windows является использование программы Volume2. Чтобы сделать регулировку звука при помощи этой программы, необходимо выполнить следующие шаги:
- Приобретите и установите программу Volume2 с официального сайта разработчиков.
- Настройте звук, как вам удобно: повысьте или уменьшите громкость звука, используя кнопки на клавиатуре или нажатием на иконку программы в системном трее.
- В случае использования ноутбука, проверьте, доступна ли регулировка звука с помощью клавиш Fn + F10/F11/F12 (название кнопок может отличаться на разных моделях ноутбуков).
2. Использование расширения-эквалайзеры в плеере
Если вы часто слушаете музыку или смотрите фильмы на компьютере, то для удобства можно использовать специализированные плееры с встроенными расширениями-эквалайзерами. Это позволит настроить звук под свои preferenдолгов, усилить или уменьшить громкость в определенных частях композиции и т. д. С помощью таких программ можно управлять громкостью звука прямо в плеере, не выходя в систему Windows.
Для изменения громкости звука в плеере с помощью расширений-эквалайзеров вам нужно выполнить следующие шаги:
- Установите на компьютер плеер с поддержкой расширений-эквалайзеров, например, AIMP или Winamp.
- Настройте звук с помощью доступных регуляторов эквалайзера во встроенных настройках плеера.
- Плееры часто позволяют забиндить настройку звука на горячие клавиши, поэтому вы можете изменять громкость звука прямо во время просмотра или прослушивания контента.
3. Использование программы SoundVolumeView для регулировки громкости
Для изменения громкости конкретных приложений или программ на компьютере вы можете воспользоваться программой SoundVolumeView. Это позволит вам устанавливать индивидуальную громкость звука для каждого приложения, осуществлять регулировку громкости в общем для всех приложений, а также изменять громкость звука с помощью горячих клавиш.
Чтобы использовать программу SoundVolumeView для регулировки громкости звука, выполните следующие действия:
- Приобретите и установите программу SoundVolumeView с официального сайта разработчиков.
- Запустите программу и настройте звук по своему усмотрению, выбрав нужные параметры регулировки громкости.
- Привяжите изменение громкости к определенным горячим клавишам для удобства управления.
Использование сторонних программ для регулировки громкости звука в Windows — удобный способ настроить звук на компьютере под свои предпочтения. Выберите программу, которая лучше всего подходит вам, и наслаждайтесь качественным звуком во время работы или отдыха.
Видео:
Не работают клавиши ГРОМКОСТИ на ноутбуке — Решение!
Не работают клавиши ГРОМКОСТИ на ноутбуке — Решение! by Prankster 26,883 views 2 years ago 1 minute, 13 seconds