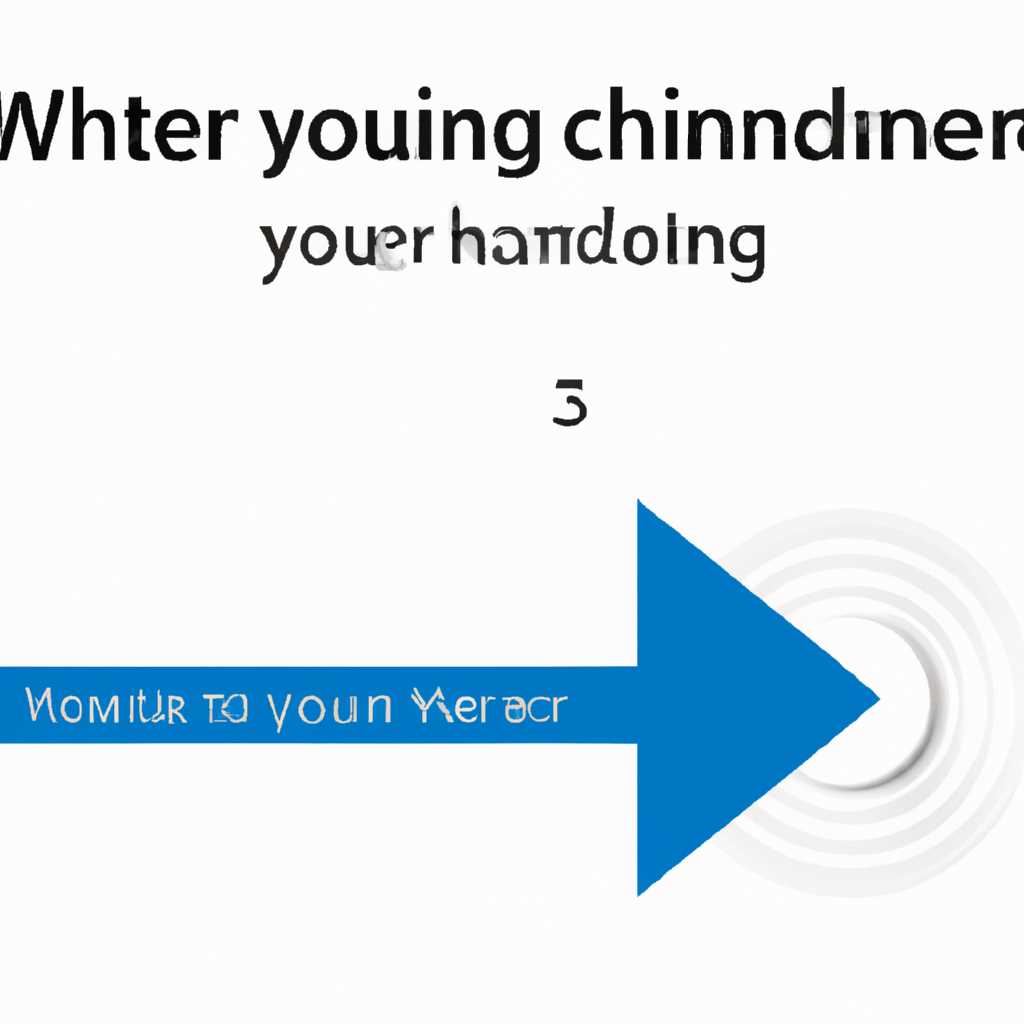- Как изменить громкость звука в Windows с помощью клавиатуры: полезный гайд
- Горячие клавиши для разделения экрана Windows 10
- Для чего нужны горячие клавиши Windows 10
- Горячие клавиши виртуальных рабочих столов Windows 10
- Горячие клавиши командной строки Windows 10
- Основные горячие клавиши Windows 10
- Видео:
- Как настроить громкость звука на Windows 10
Как изменить громкость звука в Windows с помощью клавиатуры: полезный гайд
На компьютере под управлением операционной системы Windows 10 есть несколько способов регулировать громкость звука. Один из самых простых и удобных способов – использование клавиатуры. Для этого не нужно загружать дополнительное программное обеспечение или настраивать специальные параметры. В данном тексте мы расскажем вам о наиболее удобных и основных сочетаниях клавиш, с помощью которых можно легко регулировать громкость звука на вашем компьютере.
Первый способ изменить громкость звука с помощью клавиатуры – использование комбинации клавиш со стрелками вверх и вниз. Нажав сочетание клавиш «Ctrl» и «Стрелка вверх», вы увеличите громкость звука, а нажав сочетание клавиш «Ctrl» и «Стрелка вниз», уменьшите его. Это очень удобно, так как данные клавиши находятся прямо на основной панели клавиатуры, и вы можете переключаться между ними без каких-либо проблем.
Второй способ изменить громкость звука – использование колесика мышки. Если у вас есть манипулятор с колесиком прокрутки, вы можете регулировать громкость звука, удерживая клавишу «Shift» и прокручивая колесико вперед или назад. Это удобное сочетание клавиш позволяет быстро и точно настроить уровень звука на вашем компьютере.
Горячие клавиши для разделения экрана Windows 10
Вместе с горячими клавишами для регулировки громкости звука, Windows также предлагает набор горячих клавиш, которые помогут вам быстро разделить экран на несколько окон.
Основные комбинации клавиш для разделения экрана:
- Win + стрелка влево: прикрепить текущее окно к левому краю экрана.
- Win + стрелка вправо: прикрепить текущее окно к правому краю экрана.
- Win + стрелка вверх: развернуть текущее окно на весь экран.
- Win + стрелка вниз: восстановить размер окна после развертывания или прикрепления.
Кроме того, вы также можете использовать горячие клавиши в сочетании с клавишей «Ctrl» или «Shift» для более точного разделения экрана:
- Win + Ctrl + стрелка вправо: переместить текущее окно на следующий монитор в случае наличия нескольких мониторов.
- Win + Shift + стрелка влево/стрелка вправо: переместить текущее окно на другой монитор и разделить его пополам.
- Win + Ctrl + D: создать новую виртуальную рабочую область.
- Win + Ctrl + F4: закрыть текущую виртуальную рабочую область.
Если вам необходимо разделить экран на нестандартные уровни, вы можете воспользоваться инструментом «Snap Assist» или изменить поведение разделения экрана через настройки Windows 10.
Важно отметить, что данные клавиши доступны по умолчанию в Windows 10, поэтому вам не потребуется загружать дополнительное программное обеспечение или настраивать сочетания клавиш.
Для чего нужны горячие клавиши Windows 10
Горячие клавиши в операционной системе Windows 10 позволяют легко и быстро выполнять различные действия с помощью сочетаний клавиш. Это особенно удобно при регулировке громкости звука на компьютере, когда нет возможности использовать мышку или когда нужно быстро изменить уровень звука.
С помощью специальных горячих клавиш можно изменить громкость звука при помощи клавиш на клавиатуре в сочетании с командной строкой. Для этого можно использовать некоторые горячие клавиши Windows 10, основные из которых следующие:
- Горячее сочетание клавиш
Ctrl+Shift++:kбавлять/прибавлять громкость. - Горячее сочетание клавиш
Ctrl+Shift+-- убавлять громкость.
Для выполнения этих команд нужно нажать клавиши в указанном сочетании, и звук будет изменяться соответствующим образом.
Также, можно использовать специальные программы, такие как nircmd.exe, для того чтобы создать ярлык на рабочем столе, с помощью которого можно будет менять уровень громкости. Чтобы изменить громкость звука с помощью этого программного обеспечения, нужно нажать дважды на значок ярлыка и ввести нужный уровень громкости. После этого нажать клавишу Enter и громкость будет изменена.
Горячие клавиши Windows 10 позволяют быстро и удобно регулировать громкость звука на компьютере без использования мышки. С их помощью можно значительно упростить работу с аудио-регуляторами и избежать проблем с мониторами или другими устройствами в случае их неработоспособности.
Горячие клавиши виртуальных рабочих столов Windows 10
Windows 10 имеет встроенную функцию виртуальных рабочих столов, которая позволяет организовывать и перемещаться между несколькими рабочими столами. Однако многие пользователи не знают, что существуют горячие клавиши, которые позволяют быстро переключаться между рабочими столами и выполнять другие действия без необходимости использовать мышку.
Для регулирования громкости звука на виртуальных рабочих столах Windows 10 можно использовать командную строку и утилиту nircmd.exe. Ниже приведена таблица горячих клавиш для основных действий.
| Комбинация клавиш | Действие |
|---|---|
| Win + Ctrl + D | Создать новый виртуальный рабочий стол |
| Win + Ctrl + F4 | Закрыть текущий виртуальный рабочий стол |
| Win + Ctrl + ← | Переключиться на предыдущий виртуальный рабочий стол |
| Win + Ctrl + → | Переключиться на следующий виртуальный рабочий стол |
Для изменения громкости звука на конкретном виртуальном рабочем столе существует комбинация клавиш Ctrl + Shift + Mouse Wheel. В то время как Ctrl и Shift уровня громкости меняются на маленькую и большую величины, колесико мышки позволяет плавно регулировать громкость в пределах этого уровня.
Если у вас возникли проблемы с использованием горячих клавиш на виртуальных рабочих столах в Windows 10, вам может потребоваться загрузить дополнительные команды для комбинации клавиш громкости. Для этого необходимо создать ярлык на nircmd.exe следующим образом:
- Создайте папку на компьютере для хранения ярлыков и других файлов.
- Скачайте утилиту nircmd.exe с официального сайта и распакуйте архив в созданную папку.
- Щелкните правой кнопкой мыши на рабочем столе и выберите "Новый" -> "Ярлык".
- Укажите путь к nircmd.exe в поле "Местоположение элемента" и нажмите на кнопку "Далее".
- Дайте ярлыку удобное имя, например "Горячие клавиши громкости", и нажмите на кнопку "Готово".
После создания ярлыка вы сможете использовать комбинации клавиш для громкости на виртуальных рабочих столах Windows 10. Нажмите на значок созданного ярлыка, чтобы загрузить команды для регулировки громкости.
Горячие клавиши командной строки Windows 10
Рабочие версии Windows, начиная с Windows 10, предоставляют удобные горячие клавиши командной строки для быстрого изменения громкости без использования мыши.
Комбинация клавиш «Win + X» открывает контекстное меню "Пуск", в котором можно выбрать командную строку (администратор). Для открытия командной строки необходимо нажать комбинацию клавиш «Win + X», а затем нажать клавишу «C».
В командной строке введите текст «nircmd.exe changesysvolume» и нажмите клавишу «Enter». Это запустит файл nircmd.exe, который используется для управления уровнем громкости. Если вы загрузили nircmd.exe в папку «C:\Windows», то эту команду можно вводить без указания пути к файлу.
После выполнения предыдущего шага в командной строке появится название файла (nircmd.exe) и текст "changesysvolume". Теперь вы можете изменить громкость, убавляя или прибавляя ее с помощью команды в командной строке.
Если вам нужно изменить громкость на определенный процент, введите, например, «nircmd.exe changesysvolume -5000» для уменьшения громкости на 50% или «nircmd.exe changesysvolume 5000» для увеличения громкости на 50%. Вместо числа 5000 можно использовать любое другое число для регулировки громкости.
Также существуют горячие клавиши для изменения громкости с помощью комбинаций клавиш на клавиатуре. Некоторые из основных горячих комбинаций:
- Win + Вверх - увеличить громкость
- Win + Вниз - уменьшить громкость
- Win + Shift + Вверх - увеличить громкость быстрее
- Win + Shift + Вниз - уменьшить громкость быстрее
- Win + Enter - открыть виртуальные регуляторы громкости
Крайне важно отметить, что для использования этих горячих клавиш комбинация клавиш "Win" сочетается с другими клавишами.
Если у вас возникнут проблемы с горячими клавишами или если у вас нет значка громкости в системном трее, вам может потребоваться загрузить или обновить драйверы для звука.
Теперь вы знаете, как изменить громкость звука в Windows с помощью комбинаций горячих клавиш или командной строки.
Основные горячие клавиши Windows 10
Windows 10 предлагает несколько основных горячих клавиш для управления звуком на компьютере. Эти клавиши позволяют просто и удобно регулировать громкость звука без использования мышки или регуляторов на экране.
Вот некоторые из основных горячих клавиш для регулировки громкости звука:
- Fn + F12 или F11: уменьшить или увеличить громкость;
- Fn + PgUp или PgDn: увеличить или уменьшить громкость;
- Win + Ctrl + F4: выключить звук;
- Win + Ctrl + VolUp или VolDown: увеличить или уменьшить громкость;
- Win + Shift + VolUp или VolDown: увеличить или уменьшить громкость с шагом в 10%;
- Ctrl + Shift + VolUp или VolDown: увеличить или уменьшить громкость с шагом в 2%;
Если у вас есть клавиатура без дополнительных функциональных клавиш или они не работают, вы можете использовать комбинации клавиш на основе программного обеспечения или сторонних программ.
Например, вы можете использовать программу nircmd.exe для изменения громкости с помощью командной строки. Загрузите и установите эту программу, затем создайте ярлык со следующим названием: "Убавить громкость.lnk" и "Прибавить громкость.lnk".
Чтобы изменить громкость с помощью этих ярлыков, просто дважды щелкните на нужный ярлык. Каждое нажатие этих ярлыков уменьшает или увеличивает громкость на 200 шагов соответственно.
С другой стороны, вы можете использовать сочетания клавиш, доступные в настройках Windows 10. Нажмите Win + I, чтобы открыть раздел "Настройки". Введите "Горячие клавиши" в строке поиска и нажмите Enter. Затем настройте желаемые горячие клавиши для управления громкостью.
Есть также способ регулировать громкость с помощью колесика мыши. Удерживая нажатой клавишу Ctrl, прокрутите колесико мыши вверх или вниз, чтобы увеличивать или уменьшать громкость. Это особенно удобно, если у вас есть монитор с виртуальными регуляторами громкости на экране.
Видео:
Как настроить громкость звука на Windows 10
Как настроить громкость звука на Windows 10 door Орущий Динозавр 77 weergaven 2 jaar geleden 45 seconden