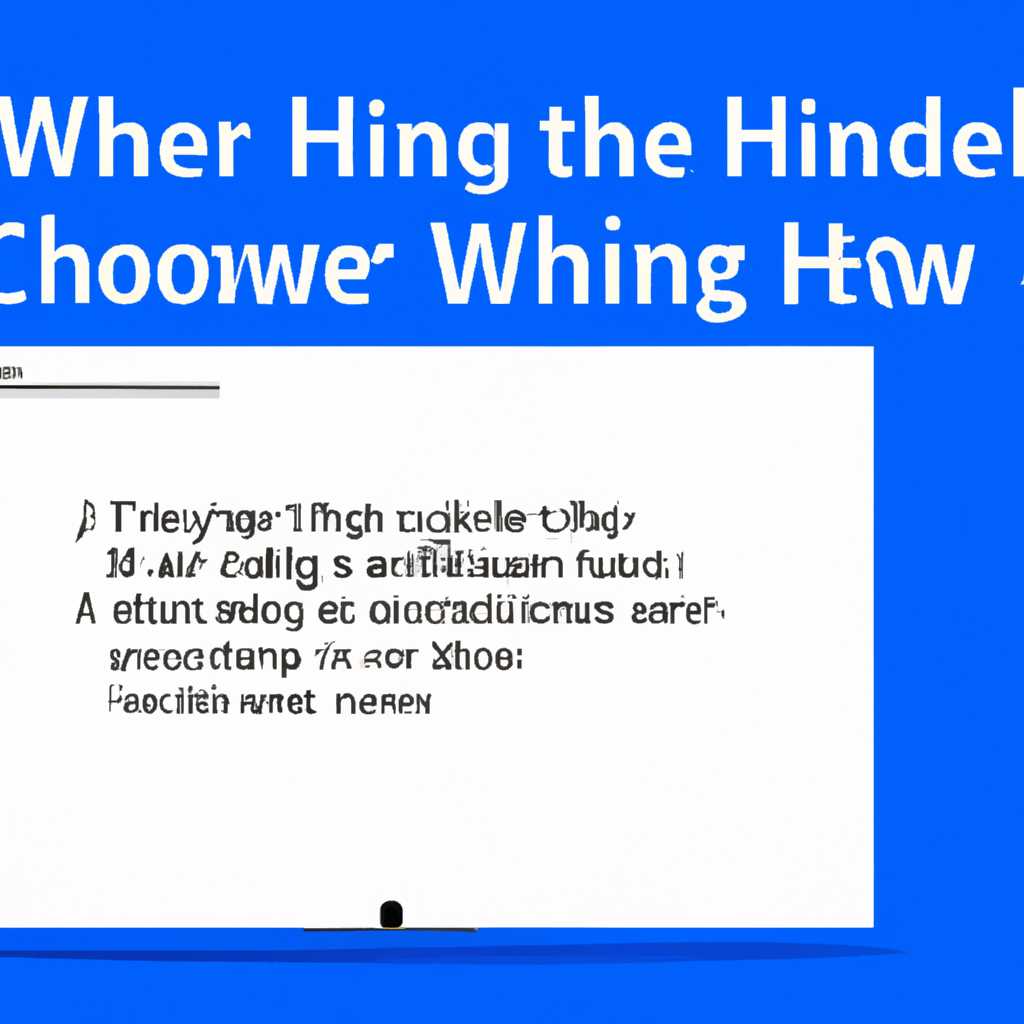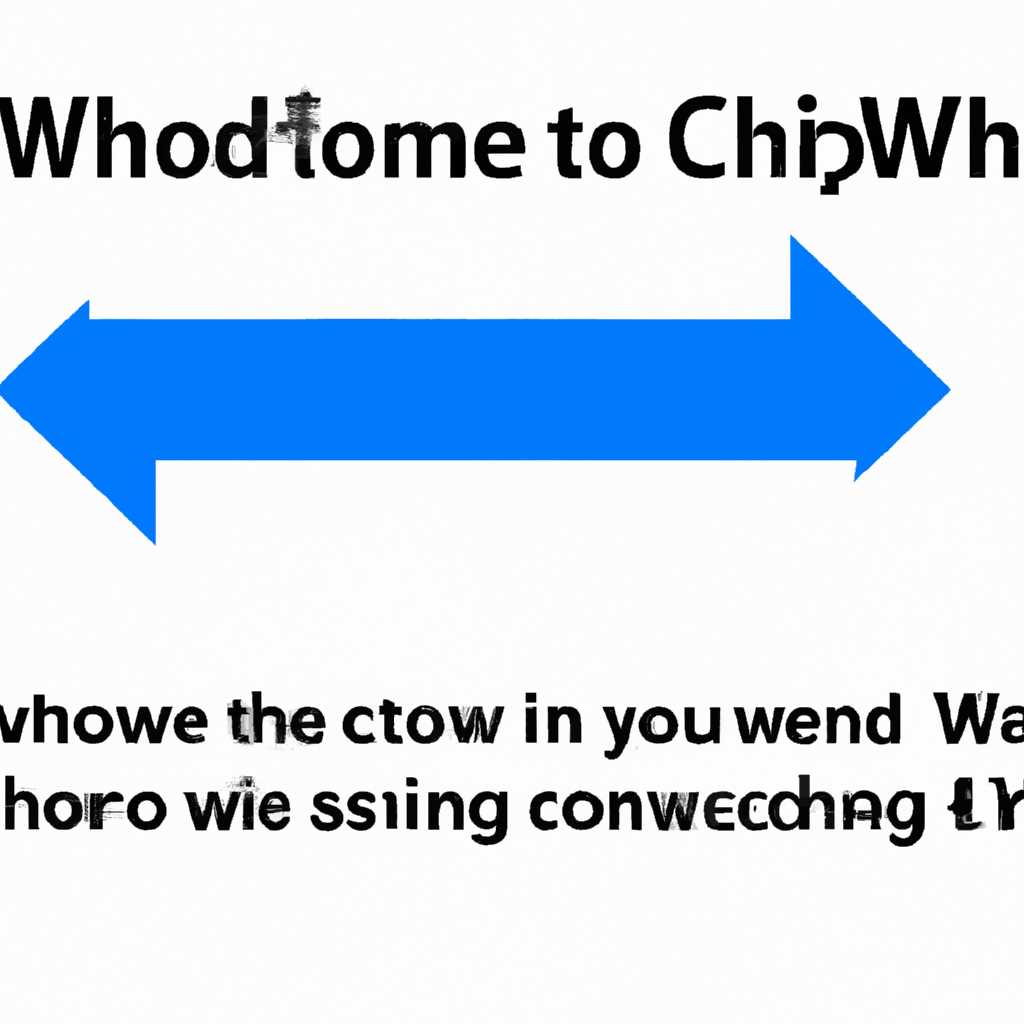- Как изменить HWID компьютера в Windows 10: пошаговая инструкция
- Можно ли изменить ID компьютера
- Узнаем ID ПК
- Как узнать Hardware ID в Windows 10
- Для чего нужен ID компьютера
- Где его посмотреть
- Код активации Виндовс
- Изменение кода активации Виндовс
- MAC-адрес сетевой карты
- Как узнать MAC-адрес
- Смена ID
- Шаг 1: Откройте свойства сетевого адаптера
- Шаг 2: Найдите идентификационный номер
- Шаг 3: Смените HWID
- Заключение
- Видео:
- Как СНЯТЬ БАН в ЛЮБОЙ ИГРЕ (100% СПОСОБ)
Как изменить HWID компьютера в Windows 10: пошаговая инструкция
Каждый компьютер в сети имеет свой уникальный идентификатор оборудования (Hardware ID или HWID). Эта информация позволяет системе идентифицировать каждое устройство для контроля доступа и настройки свойств. Таким образом, знание и возможность смены HWID являются полезными и нужными для каждого пользователя Windows 10.
Одним из мест, где можно изменить HWID, является раздел «Свойства сетевого адаптера». Для ввода нужной информации, открываем «Настройки» и жмем на «Сеть и интернет». Потом выбираем «Сетевые подключения» и тапаем на «Сетевые свойства». Здесь будут перечислены все подключения. Нажимаем правой кнопкой мыши на том, который нужно изменить, и выбираем «Свойства».
Перечень свойств будет представлен на экране. Нам нужно найти среди них «WI-FI-адаптер» (если вы, конечно, пользуетесь WI-FI-терешкой) и кликнуть на его строку. Сразу же откроется окно с свойствами адаптера и нужно сосредоточить свое внимание на текущем МАС-адресе (MAC-адресе) устройства, так как именно он используется для идентификации сетевого адаптера.
Есть несколько способов сменить MAC-адрес в Windows 10. Один из них — это использование командной строки. Руководство по использованию командной строки можно найти в интернете, но для удобства есть еще несколько способов. Мы же должны сказать, что смена MAC-адреса — сложный процесс, и использование всех функций и возможностей командной строки лучше оставить профессионалам.
Можно ли изменить ID компьютера
Каждый компьютер имеет уникальный идентификатор, известный как ID (HWID). Знать свой ID-компьютера может быть полезным в некоторых случаях, таких как активация Windows, настройки сетевых устройств и т.д. Windows предоставляет несколько способов посмотреть и изменить этот идентификатор.
- Один из способов — через «Диспетчер устройств». Для этого нужно нажать сочетание клавиш Win + X и выбрать «Диспетчер устройств».
- В открывшемся окне Диспетчера устройств нужно найти «Карты ОС».
- Дважды щелкните на этом пункте, откроется новое окно Карт ОС.
- В новом окне выберите вкладку «Свойства». Затем в списке свойств найдите значение «HWID» и запишите его.
- Имейте в виду, что HWID-компьютера — это уникальный идентификатор, который генерируется системой и нельзя изменить. Это число присваивается каждому сетевому устройству и является частью идентификационного номера.
- Еще один способ изменить ID компьютера — через командную строку. Для этого нужно нажать Win + R, ввести «cmd» и нажать Enter.
- В командной строке вводим команду «getmac», чтобы узнать список MAC-адресов всех сетевых устройств компьютера.
- Выбираем нужное устройство и его MAC-адрес, который будет являться идентификатором.
- Идентификатор можно изменить, перейдя в настройки сетевого адаптера.
- Для этого нужно нажать сочетание клавиш Win + X и выбрать «Панель управления».
- В окне Панели управления выбираем раздел «Сеть и интернет».
- В этом разделе выбираем «Центр управления сетями и общим доступом».
- В новом окне выбираем свойство «Изменить параметры адаптера».
- В списке адаптеров выбираем нужный Wi-Fi адаптер и нажимаем правой кнопкой мыши на него.
- В открывшемся контекстном меню выбираем «Свойства».
- В окне свойств выбираем «Клонировать MAC-адрес».
- В строке «Значение» вводим новый MAC-адрес, который будет являться новым идентификатором.
Таким образом, в Windows 10 изменить ID компьютера можно только изменением MAC-адреса сетевых устройств. И хотя изменить реальный HWID компьютера невозможно, изменение идентификатора сетевых адаптеров может быть полезным в некоторых случаях работы пользователя.
Узнаем ID ПК
Для изменения HWID компьютера в Windows 10, нужно знать его идентификатор (ID). Отлично, давайте узнаем его!
Есть несколько способов узнать ID ПК:
1. Перейдите в «Диспетчер устройств». Для этого нажмите правой кнопкой мыши на кнопку «Пуск» и выберите «Диспетчер устройств».
2. В появившемся окне «Диспетчер устройств» находим нужный гаджет или устройство. Например, мы хотим узнать ID сетевого адаптера.
3. Щелкните правой кнопкой мыши на выбранном устройстве и выберите в контекстном меню пункт «Свойства».
4. Откроется окно «Свойства устройства». На вкладке «Информация» найдите полезную строку «Идентификатор устройства». Этот идентификатор будет вашим HWID.
5. Копируйте код и сохраните его в безопасном месте. Теперь вы знаете, как найти HWID вашего компьютера в Windows 10.
Как узнать Hardware ID в Windows 10
Для изменения Hardware ID (HWID) компьютера в Windows 10 нужно знать, как узнать его текущее значение. Это можно сделать несколькими способами.
Первый способ – через командную строку:
- Нажмите по кнопке «Пуск» на компьютере.
- В поиск введите «Командная строка» (без кавычек) и выберите приложение.
- В командной строке введите команду «wmic csproduct get UUID» (без кавычек) и нажмите клавишу Enter.
- В результатах появится строка со значением HWID вашего компьютера.
Второй способ – через Диспетчер устройств:
- Нажмите по кнопке «Пуск» на компьютере.
- В поиске введите «Диспетчер устройств» (без кавычек) и выберите приложение.
- В Диспетчере устройств найдите нужный компонент, для которого вы хотите узнать HWID.
- Щелкните правой кнопкой мыши на компоненте и выберите свойства.
- В открывшемся окне перейдите на вкладку «Детали».
- В списке свойств найдите значение «Идентификатор устройства» или «Аппаратный идентификатор».
- Значение HWID компонента будет указано в этой строчке.
Независимо от выбранного способа, вам будет присвоен уникальный Hardware ID, который касается каждого компонента вашего компьютера. Это значение нужно будет использовать при выполнении процедуры изменения HWID в Windows 10. Изменение HWID может потребоваться, например, для активации Windows или использования некоторых программ.
Для чего нужен ID компьютера
ID компьютера касается различных компонентов и устройств, таких как процессор, жесткий диск, сетевая карта и другие. Информация об ID компьютера хранится в системе, и при необходимости можно посмотреть его значения.
ID компьютера применяется в различных сферах работы Windows, в том числе для активации операционной системы, установки лицензионного ПО или для ограничения использования программ на конкретном устройстве.
Для каждого пользователя свой ID компьютера, и каждое устройство имеет свой уникальный идентификационный номер. Смена ID компьютера может понадобиться в случае, когда требуется изменить характеристики устройства или обойти ограничения, связанные с определенными программами или условиями использования.
Существует несколько способов узнать ID компьютера. Один из них – это использование командной строки. Для этого необходимо нажать сочетание клавиш Win+R, ввести devmgmt.msc и нажать Enter. В открывшемся «Диспетчере устройств» выбираем пункт «Сетевые адаптеры». Здесь можно увидеть информацию об устройствах, включая их идентификационный номер.
Еще один способ – это использование программы, такой как AIDA64, которая предоставляет детальную информацию о компьютере, включая идентификационные номера устройств. Для этого нужно скачать и установить программу AIDA64, затем запустить ее и выбрать раздел «Сводка». Здесь можно найти информацию о всех устройствах, включая их ID.
Где его посмотреть
Чтобы узнать свой HWID с помощью AIDA64, откройте программу и перейдите к разделу «Система». Здесь вы найдете перечень всех установленных устройств и их свойств. Особое внимание следует обратить на раздел «Устройства» и «Сетевые адаптеры». В последнем разделе вы найдете строки с информацией об активных сетевых адаптерах, включая идентификационный номер (HWID).
Если у вас нет установленной программы AIDA64 или вы не хотите ее устанавливать, вы можете воспользоваться другим способом. Нажмите на клавиатуре сочетание клавиш «Win + R», чтобы открыть окно «Выполнить». Введи в эту строчку команду «devmgmt.msc» и нажми «ОК». Откроется диспетчер устройств, где вы сможете увидеть список всех установленных устройств.
Чтобы увидеть свой HWID, нужно развернуть раздел «Сетевые адаптеры» и выбрать сетевой адаптер, для которого вам нужен HWID. Щелкните правой кнопкой мыши на выбранном адаптере и выберите «Свойства». В открывшемся окне перейдите на вкладку «Детали». Здесь вы найдете свойство «Идентификатор оборудования» (HWID).
Важно знать, что каждая смена операционной системы или аппаратного обеспечения может сопровождаться сменой HWID. Если вы решили поменять HWID своего компьютера, обратите внимание, что существуют ограничения по количеству смен номера активации операционной системы Windows.
Код активации Виндовс
Определить код активации Виндовс можно с помощью свойств компьютера в системе управления Windows 10.
Изменение кода активации Виндовс
Если вам нужно изменить HWID вашего компьютера, вам потребуется знать его текущий код активации Виндовс.
Для просмотра кода активации Виндовс следуйте этим шагам:
- Нажмите кнопку «Пуск» в левом нижнем углу экрана.
- Откройте меню «Настройки», тапнув на его значок.
- В настройках выберите пункт «Сеть и интернет».
- В разделе «Сеть и интернет» нажмите на «Диспетчер сетевых подключений».
- Откроется окно диспетчера сетевых подключений.
- Найдите сетевой адаптер, для которого вы хотите посмотреть код активации Виндовс.
- Щелкните правой кнопкой мыши на выбранном адаптере и выберите пункт «Свойства».
- В окне свойств адаптера перейдите на вкладку «Детали».
- В этом разделе вы найдете строку «ID оборудования» (HWID), в которой будет указан текущий код активации Виндовс для выбранного адаптера.
Если вам потребуется изменить код активации Виндовс, вы можете воспользоваться специальным программным обеспечением или редактировать код самостоятельно. Однако, обратите внимание, что неправильное изменение кода активации Виндовс может привести к проблемам с активацией операционной системы.
MAC-адрес сетевой карты
В Windows 10, чтобы изменить MAC-адрес своего компьютера, вам потребуется знать кодовое имя своей сетевой карты и выполнить несколько шагов. Как правило, изменение MAC-адреса компьютера требуется, чтобы обойти ограничения, связанные с идентификацией устройств в сети.
Как узнать MAC-адрес
Есть несколько способов узнать MAC-адрес своего компьютера:
- Тапнуть правой кнопкой мыши на значок «Пуск» в левом нижнем углу экрана, затем выбрать «Диспетчер устройств».
- В Диспетчере устройств надо найти раздел «Сетевые адаптеры» и развернуть его.
- Выбрать сетевой адаптер, для которого вы хотите узнать MAC-адрес,и тапнуть правой кнопкой мыши на нем.
- В контекстном меню выбрать «Свойства».
- В свойствах сетевого адаптера открыть закладку «Дополнительно».
- В перечне свойства найти строку с названием «Сетевой адрес» или «MAC-адрес» и прочитать значение, которое предоставляет система.
Также можно воспользоваться программами, например, AIDA64 или скачанные утилиты контроля сети.
Смена ID
Каждому компьютерному аппаратному устройству присваивается уникальный идентификатор, который называется Hardware ID (HWID). В Windows 10 этот идентификатор генерируется для каждой части вашего оборудования, так что если вы хотите поменять HWID вашего компьютера, вам нужно знать правильный способ смены.
Узнаем, как изменить HWID компьютера в Windows 10.
Шаг 1: Откройте свойства сетевого адаптера
Для начала откройте «Сеть и Интернет» в настройках Windows 10.
Выберите «Сетевые и общие ресурсы» и откройте свойства сетевого адаптера, которому вы хотите поменять HWID.
Шаг 2: Найдите идентификационный номер
В окне свойств выберите вкладку «Детали» и найдите поле с названием «Physical address (MAC)» или «MAC-адрес». Это идентификационный номер вашего сетевого адаптера.
Шаг 3: Смените HWID
Теперь, когда у вас есть номер вашего сетевого адаптера, можно приступить к смене HWID.
Откройте командную строку от имени администратора. Введите команду «reg delete HKCRCLSID{<номер адаптера>} /f», замените «<номер адаптера>» на значение, которое вы нашли в предыдущем шаге, и нажмите Enter. Это удалит текущий HWID сетевого адаптера.
Заключение
Таким образом, смена HWID компьютера в Windows 10 доступна, но она касается только сетевого адаптера. Будьте внимательны при выполнении этих действий, чтобы не повредить другие аппаратные устройства или функции вашего компьютера.
Информация о смене HWID может быть полезна, например, при активации программного обеспечения, которое связывается с уникальным идентификатором вашего устройства.
Видео:
Как СНЯТЬ БАН в ЛЮБОЙ ИГРЕ (100% СПОСОБ)
Как СНЯТЬ БАН в ЛЮБОЙ ИГРЕ (100% СПОСОБ) Автор: ДАРВИН 16 665 просмотров 2 года назад 4 минуты 8 секунд