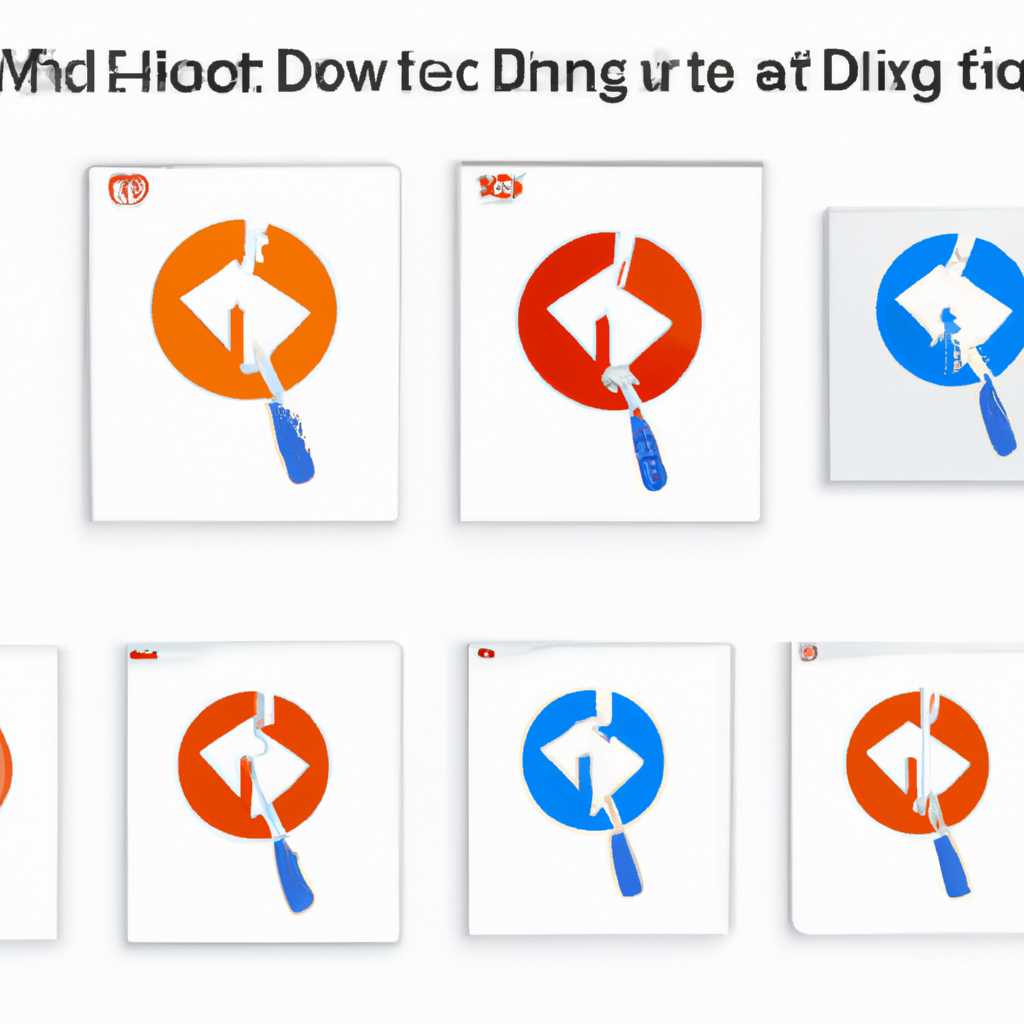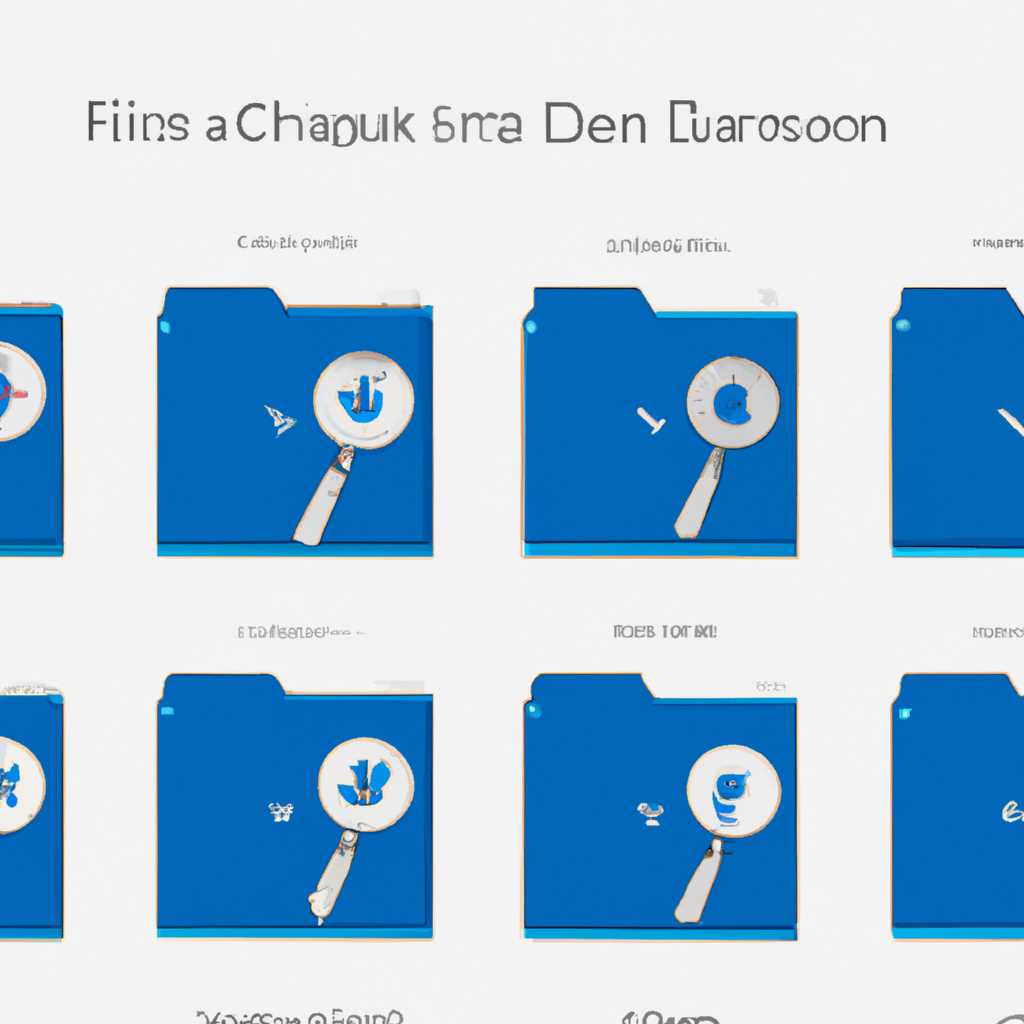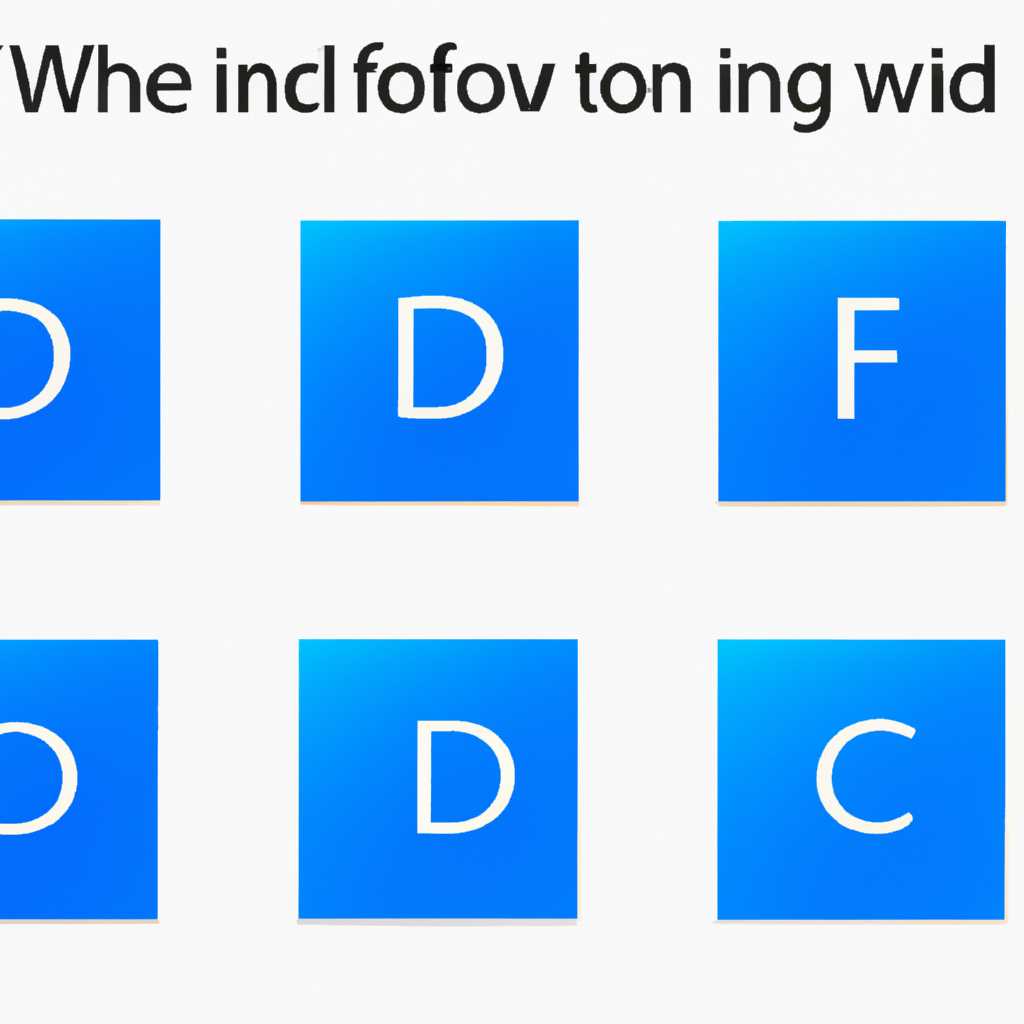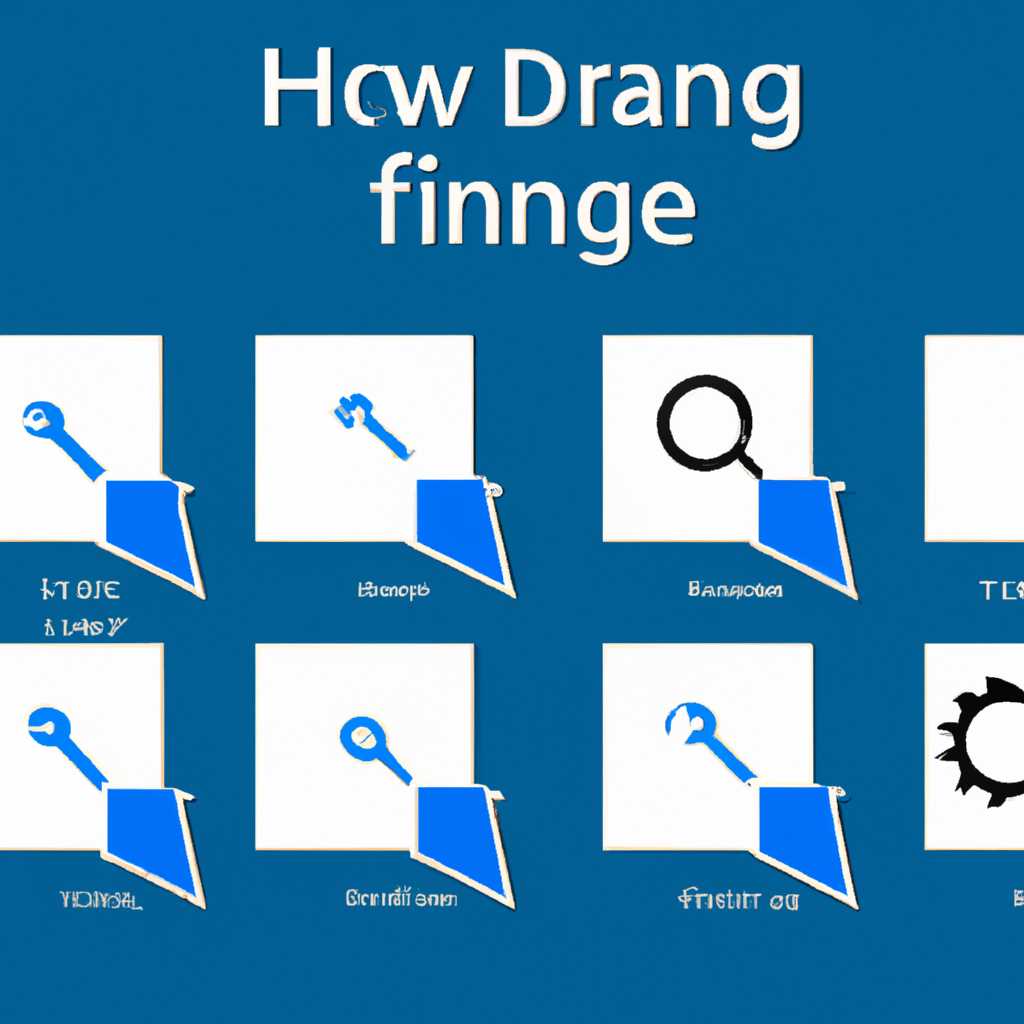- Как изменить и отыскать иконки для дисков Windows 10
- Изменение значка диска через реестр
- Подготовка к изменению значка диска
- Изменение значка диска в Windows 10
- Изменение отдельного значка диска
- Подготовка к изменению значка диска
- Шаги изменения значка диска
- Как изменить значок иконку диска или флешки
- Подготовка и сохранение изображения
- Изменение значка диска или флешки
- Подготовка изображения и файла autorun.inf
- 1. Подготовка изображения
- 2. Создание файла autorun.inf
- Как изменить значок диска в Windows
- Как изменить значок флешки
- Подготовка иконки
- Изменение значка флешки через реестр
- Сохраните изменения и проверьте результат
- Как установить новые значки дисков в проводнике Windows
- Как в Windows 8.1 и 10 заменить значок локального или съемного диска
- Шаг 1: Подготовка к изменению значка
- Шаг 2: Изменение значка съемного диска через проводник
- Шаг 3: Изменение значка локального диска через редактор реестра
- Видео:
- ВидеоУрок.Как изменить значок жесткого диска или вернуть этот значок.
Как изменить и отыскать иконки для дисков Windows 10
Значок, который отображается для каждого диска в Windows 10, может иметь большое значение для пользователей, поскольку он помогает быстро идентифицировать соответствующий диск. Если вы захотите изменить значок диска, вам потребуется выполнить определенные действия. В этой статье вы узнаете, как изменить и отыскать иконки для дисков в операционной системе Windows 10.
Сначала подготовьте изображение, которое вы хотите использовать в качестве значка диска. Убедитесь, что оно имеет формат .ico — основной формат иконок в Windows. Если ваше изображение имеет другой формат (например, .png или .jpg), вы можете использовать различные онлайн-сервисы или программы для его конвертации в .ico файл.
После подготовки изображения, скопируйте его в отдельное место на вашем компьютере. Далее, нужно открыть редактор реестра (regedit) — для этого нажмите на кнопку «Пуск» в нижнем левом углу экрана, введите «regedit» в поле поиска и нажмите Enter.
В редакторе реестра перейдите в раздел «HKEY_LOCAL_MACHINE\SOFTWARE\Microsoft\Windows\CurrentVersion\Explorer\DriveIcons». Если раздела «DriveIcons» нет, вы можете его создать — нажмите правой кнопкой мыши на разделе «Explorer» и выберите «Создать» -> «Ключ», назовите его «DriveIcons».
Внутри раздела «DriveIcons» создайте ключ с именем символа диска. Например, если вы хотите изменить иконку для флешки с буквой «E», то создайте ключ с именем «E».
В созданном ключе добавьте новую строку «DefaultIcon». Нажмите правой кнопкой мыши на пустом месте в правой части окна редактора реестра, выберите «Создать» -> «Строковое значение» и назовите его «DefaultIcon».
Далее, откройте значение строки «DefaultIcon» двойным щелчком мыши и введите путь к файлу с новой иконкой в поле «Значение». Например, если вы скопировали файл иконки с именем «icon.ico» в папку «C:\Icons», то введите «C:\Icons\icon.ico».
Сохраните изменения, закройте редактор реестра и перезагрузите компьютер. После перезагрузки вы увидите измененную иконку для флешки с буквой «E» в проводнике Windows.
Таким образом, вы можете легко изменить и отыскать иконки для дисков в Windows 10. Убедитесь, что изображение, которое вы хотите использовать, соответствует формату .ico, подготовьте его заранее, скопируйте в отдельное место на компьютере, создайте ключ и значение в редакторе реестра, сохраните изменения и перезагрузите компьютер. После этого вы увидите новые иконки для ваших дисков в проводнике Windows.
В данной статье мы рассмотрели пример изменения и отыскания иконок для дисков Windows 10. Следуйте указанным инструкциям и вы сможете легко изменить иконки для своих дисков на компьютере.
Изменение значка диска через реестр
Для изменения значка съемного диска в Windows 10 можно воспользоваться реестром. В этом разделе мы рассмотрим процесс изменения значка диска через редактор реестра.
Подготовка к изменению значка диска
Прежде всего, перед тем как изменить значок диска, необходимо подготовить изображение с новыми значками. Вы можете использовать собственные изображения или найти их в Интернете. Значки обычно имеют расширение ICO.
После того как вы найдете или создадите нужное изображение, следует переименовать его в «autorun.inf». Не забудьте, что это имя файла без расширения.
Изменение значка диска в Windows 10
Сначала откройте редактор реестра. Для этого нажмите комбинацию клавиш Win + R, введите «regedit» и нажмите Enter.
В окне редактора реестра раскройте следующие разделы: HKEY_LOCAL_MACHINE -> SOFTWARE -> Microsoft -> Windows -> CurrentVersion -> Explorer.
Щелкните правой кнопкой мыши по пустой области правой панели редактора реестра, выберите «Ново» и затем «Ключ» из контекстного меню. Назовите новый ключ «DriveIcons».
Внутри ключа «DriveIcons» создайте новый ключ с именем, соответствующим букве диска, для которого вы хотите изменить значок.
Внутри нового ключа, создайте подключ «DefaultIcon». Щелкните правой кнопкой мыши по пустой области правой панели редактора реестра, выберите «Ново» и затем «Строка значений» из контекстного меню. Назовите новый подключ «DefaultIcon».
Дважды щелкните на подключе «DefaultIcon» и введите путь к файлу значка, используя следующий формат: «полный_путь_к_файлу\autorun.inf, номер_изображения». Например, «C:\znachok.ico,0». Вы можете использовать любой другой путь к файлу значка и указать номер изображения в файле.
После завершения всех изменений, закройте редактор реестра и перезагрузите компьютер.
Таким образом, изменить значок съемного диска в Windows 10 можно через редактор реестра. Сначала подготовьте изображение с новыми значками, затем создайте соответствующий ключ и подключ в реестре. После перезагрузки компьютера новый значок будет применен к выбранному диску.
Изменение отдельного значка диска
Хотите изменить иконку для отдельного диска в Windows 10? Это можно сделать очень просто. Вам потребуется изменить файл иконки и настроить реестр Windows. В этом разделе мы расскажем, как изменить значок для отдельного диска.
Подготовка к изменению значка диска
Прежде чем приступить к изменению значка, убедитесь, что у вас есть файл иконки, которую вы хотите использовать. Вы можете найти файлы иконок в Интернете или создать свои собственные иконки с помощью специальных программ. Сохраните файл иконки в удобном месте на вашем компьютере.
Шаги изменения значка диска
- Откройте Проводник Windows, найдите диск, для которого вы хотите изменить значок, и щелкните правой кнопкой мыши на названии диска.
- В контекстном меню выберите «Свойства».
- В открывшемся окне «Свойства диска» перейдите на вкладку «Свойства».
- Внизу окна щелкните кнопку «Изменить значок…».
- В окне «Изменение значка» нажмите кнопку «Обзор…» и найдите файл иконки, который вы хотите использовать.
- Выберите файл иконки и нажмите «ОК».
- В окне «Свойства диска» нажмите «Применить» и «ОК», чтобы сохранить изменения.
После выполнения этих шагов значок выбранного диска должен измениться на новый.
Если вы хотите изменить значок для съемного диска, такого как флешка, вам потребуется выполнить дополнительные действия. Создайте файл с названием «autorun.inf» на корневой папке вашей флешки и добавьте следующий код в этот файл:
[autorun] icon=название_файла_иконки.ico
Замените «название_файла_иконки.ico» на имя файла иконки, который вы хотите использовать для флешки. Сохраните файл «autorun.inf» и скопируйте файл иконки на вашу флешку. После этого извлеките флешку из компьютера и вставьте ее снова.
Вот и все! Теперь вы знаете, как изменить отдельный значок диска в Windows 10. Сделайте свою операционную систему уникальной и интересной, выбирая новые значки для ваших дисков!
Как изменить значок иконку диска или флешки
Чтобы изменить значок иконку диска или флешки в Windows 10, вам потребуется выполнить несколько шагов. В этой статье мы расскажем вам, как это сделать.
Подготовка и сохранение изображения
Сначала вам нужно подготовить и сохранить изображение, которое вы хотите использовать в качестве новой иконки. При этом учтите, что изображение должно быть с расширением «.ico».
Например, вы можете скачать изображение сетевого диска с названием «znachok.ico» и сохранить его на своем компьютере.
Изменение значка диска или флешки
Теперь, когда у вас есть иконка, можно приступить к изменению значка диска или флешки. Вот как это сделать:
- Откройте проводник (Windows Explorer) и найдите нужный диск или флешку.
- Щелкните правой кнопкой мыши на этой части диска или флешки, где вы хотите изменить иконку.
- Выберите «Свойства» из контекстного меню.
- В открывшемся окне «Свойства» перейдите на вкладку «Пользовательские иконки».
- Нажмите на кнопку «Изменить иконку».
- В появившемся окне выберите файл с вашей новой иконкой (например, «znachok.ico») и нажмите «OK».
- Вернитесь в окно «Свойства» и нажмите «Применить» или «OK».
Теперь вы увидите, что иконка диска или флешки изменилась на новую.
Примечание: В некоторых случаях может потребоваться перезапустить компьютер, чтобы увидеть измененную иконку.
Подготовка изображения и файла autorun.inf
Для установки новых иконок на разделы диска в Windows 10 нужно подготовить изображение и создать файл autorun.inf. В этом разделе мы детально рассмотрим этот процесс.
1. Подготовка изображения
Сначала нам нужно выбрать подходящую иконку для нашего диска. Мы можем использовать готовые иконки из Windows или создать свои собственные. Если вы хотите использовать готовые иконки, можно найти множество таких изображений в Интернете. Загрузите нужное изображение на компьютер.
Если вы хотите создать свою собственную иконку, вы можете воспользоваться редактором иконок, таким как IcoFX или Axialis IconWorkshop. Откройте изображение в редакторе и сохраните его в формате .ico.
После того, как у вас есть подходящая иконка в формате .ico, необходимо ее скопировать в специальную папку на компьютере. Например, вы можете создать папку с названием «MyIcons» на рабочем столе и скопировать иконку туда.
2. Создание файла autorun.inf
Теперь, когда у нас есть нужное изображение, мы можем создать файл autorun.inf. Этот файл будет содержать информацию о нашей иконке и разделе диска.
Для создания файла autorun.inf откройте обычный текстовый редактор, такой как Notepad. Введите следующий код в открывшемся окне:
[autorun] icon=MyIcons\myicon.ico
В этом примере мы предполагаем, что мы создали папку «MyIcons» на рабочем столе и скопировали нашу иконку с названием «myicon.ico» в эту папку. Если у вас другое расположение или название папки и/или файла, замените соответствующую часть кода на свои значения.
После того, как вы ввели необходимую информацию, сохраните файл с названием «autorun.inf». Убедитесь, что файл сохранен в формате UTF-8.
Теперь у нас есть готовый файл autorun.inf с ссылкой на нашу иконку и информацией о разделе диска.
В этом разделе мы подробно рассмотрели, как подготовить изображение и файл autorun.inf для изменения иконки раздела диска в Windows 10. В следующем разделе мы рассмотрим, как произвести изменение иконок с помощью редактора реестра Windows.
Как изменить значок диска в Windows
Если вы хотите изменить значок диска в Windows, то вам потребуется помощь редактора реестра. Следуйте следующим шагам и у вас получится:
Шаг 1: Сначала подготовьте иконку, которую хотите установить. Вы можете использовать готовые иконки или создать свою собственную. Обязательно сохраните ее в формате .ico.
Шаг 2: Откройте редактор реестра: нажмите клавиши Win + R, введите regedit и нажмите Enter.
Шаг 3: В редакторе реестра найдите следующую ветку:
HKEY_LOCAL_MACHINE\SOFTWARE\Microsoft\Windows\CurrentVersion\Explorer\DriveIcons\ЗАХОТИТЕ_ИЗМЕНИТЬ\DefaultIcon
Примечание: ЗАХОТИТЕ_ИЗМЕНИТЬ здесь — это название диска, который вы хотите изменить.
Шаг 4: Щелкните правой кнопкой мыши на пустом месте в правой части окна редактора реестра и выберите пункт «Ново» и «Строковое значение».
Шаг 5: Введите название «Default» для строки значения.
Шаг 6: Дважды щелкните на созданном значении «Default» и в поле «Данные значения» введите путь к файлу значка. Например: «C:\Путь\к\значку.ico».
Шаг 7: Сохраните изменения и закройте редактор реестра.
Шаг 8: Вернитесь на рабочий стол или откройте проводник, чтобы увидеть измененный значок диска.
Теперь, когда вы знаете, как изменить значок диска в Windows, вы можете сделать это для любого диска или съемного устройства. Помните осторожность при внесении изменений в реестр, и, если вы не уверены в действиях, лучше сохранить резервную копию реестра перед внесением изменений.
Как изменить значок флешки
Если вы хотите изменить отдельного флеш-диска значок, вы можете сделать это с помощью редактора реестра Windows 10. В этой статье мы расскажем, как подготовить флешку для изменения ее значка, а также как осуществить изменение через реестр.
Подготовка иконки
Перед изменением значка флешки, вам нужно подготовить изображение, которое вы хотите использовать в качестве нового значка. Скопируйте это изображение в формате .ico в папку с флешкой.
Изменение значка флешки через реестр
- Откройте редактор реестра, нажав комбинацию клавиш Win + R, введите «regedit» и нажмите Enter.
- Перейдите к следующему пути: HKEY_LOCAL_MACHINE\SOFTWARE\Microsoft\Windows\CurrentVersion\Explorer\DriveIcons
- Если папки DriveIcons нет, создайте ее. Щелкните правой кнопкой мыши по папке Explorer, выберите «New» -> «Key» и назовите новую папку «DriveIcons».
- Внутри папки DriveIcons создайте новую папку с именем буквы диска флешки (например, «E»).
- Внутри папки с буквой диска создайте еще одну папку с именем «DefaultIcon».
- Щелкните правой кнопкой мыши по папке DefaultIcon, выберите «New» -> «String Value» и назовите новую строку «Default».
- Укажите путь к файлу с изображением значка флешки, добавив его имя и путь после «=», например: «C:\флешка\znachok.ico».
Сохраните изменения и проверьте результат
После внесения всех изменений в реестр, сохраните его. Теперь отключите флешку и подключите ее снова. У вас должна появиться новая иконка для флешки.
Обратите внимание, что данный способ изменяет значок только для данного конкретного флеш-диска. Если вы хотите изменить значки для всех флешек, следуйте аналогичным шагам для каждой флешки.
Как установить новые значки дисков в проводнике Windows
Для изменения значков дисков в Windows 10 вам потребуется отдельный файл изображения, который будет использоваться в качестве значка. В данной статье мы рассмотрим, как установить новые значки для дисков с помощью редактора реестра Windows (regedit).
Прежде всего, вам нужно найти или создать изображение, которое вы хотите использовать в качестве значка диска. Сохраните это изображение в любом формате, который поддерживается Windows, например, «.ico» или «.png». Затем, поместите файл с изображением в отдельную папку на вашем компьютере.
Для установки нового значка диска, откройте редактор реестра Windows (regedit). Чтобы это сделать, нажмите на кнопку «Пуск», введите «regedit» в строке поиска и выберите приложение «Редактор реестра».
В редакторе реестра навигируйте к следующему пути: HKEY_LOCAL_MACHINE\SOFTWARE\Microsoft\Windows\CurrentVersion\Explorer
Создайте новый подключ и назовите его «DriveIcons». Создайте новый подключ с соответствующим именем диска. Например, если вы хотите изменить значок для съемного диска «E:», создайте новый подключ с именем «E».
В созданном подключе «E» создайте новую строковую переменную с именем «DefaultIcon». Нажмите правой кнопкой мыши на созданном подключе «E» и выберите «Новый» -> «Строковое значение», а затем назовите его «DefaultIcon».
Для изменения значка диска, вы можете выбрать одну из двух опций:
| Опция | Пример |
|---|---|
| 1. Использование файла изображения | Скопируйте путь к файлу изображения, которое вы хотите использовать в качестве значка диска. Перейдите к ветке «DefaultIcon» (HKEY_LOCAL_MACHINE\SOFTWARE\Microsoft\Windows\CurrentVersion\Explorer\DriveIcons\E\DefaultIcon) и в значении «Default» укажите путь к файлу изображения. |
| 2. Использование номера значка | Если вы хотите использовать встроенный в Windows значок, укажите номер значка в формате «имя файла, номер значка». Например, «imageres.dll,2». |
После установки значка для диска, закройте редактор реестра и перезагрузите компьютер. После перезагрузки вы увидите, что значок выбранного диска изменился на новый.
В данной статье мы рассмотрели, как изменить и отыскать иконки для дисков Windows 10. За помощью в изменении значков дисков можно обратиться к специальным программам, таким как Znachokico или IconPackager. Для изменения значков отдельного диска можно воспользоваться следующими шагами:
- Откройте проводник.
- Найдите нужный диск в левой части окна.
- Щелкните правой кнопкой мыши на диске и выберите «Свойства».
- Перейдите на вкладку «Пользовательские значки».
- Нажмите кнопку «Изменить значок».
- Выберите новые иконки из доступного списка или загрузите свои.
- Нажмите «ОК», чтобы сохранить изменения.
Также можно изменить значки всех съемных дисков через реестр. Для этого необходимо выполнить следующие шаги:
- Откройте редактор реестра (нажмите Win + R, введите «regedit» и нажмите Enter).
- Перейдите в раздел «HKEY_LOCAL_MACHINE\SOFTWARE\Microsoft\Windows\CurrentVersion\Explorer\DriveIcons».
- Создайте новый раздел с названием буквы съемного диска, например, «F».
- В этом разделе создайте новый подраздел с именем «DefaultIcon».
- Измените значение по умолчанию этого подраздела на путь к файлу с новой иконкой, например, «C:\Path\To\Icon.ico».
- Сохраните изменения и закройте редактор реестра.
- Перезагрузите компьютер, чтобы увидеть изменения иконок.
Таким образом, мы рассмотрели несколько способов изменить и отыскать иконки для дисков Windows 10. Вы можете использовать специальные программы или воспользоваться встроенными возможностями операционной системы. При желании всегда можно заменить иконку на новую и настроить ее отображение по своему вкусу.
Как в Windows 8.1 и 10 заменить значок локального или съемного диска
Если вы хотите изменить иконку своего локального или съемного диска в Windows 8.1 или Windows 10, вам понадобится использовать реестр ОС. Следуйте этим шагам, чтобы узнать, как это сделать:
Шаг 1: Подготовка к изменению значка
Прежде чем изменить значок диска, сначала нужно подготовить изображение, которое вы хотите использовать в качестве новой иконки. Обратите внимание, что изображение должно быть в формате .ico. Если у вас нет нужного файла .ico, вы можете воспользоваться онлайн-сервисами для конвертации изображений в этот формат.
Когда у вас есть нужное изображение, сохраните его в любом удобном месте на вашем компьютере. Вы также можете создать папку и сохранить все иконки в эту папку, чтобы их было удобнее хранить и использовать в дальнейшем.
Шаг 2: Изменение значка съемного диска через проводник
1. Откройте Проводник и найдите съемный диск, для которого вы хотите изменить значок.
2. Щелкните правой кнопкой мыши на диске и выберите «Свойства». Откроется окно свойств диска.
3. В окне свойств диска перейдите на вкладку «Общее».
4. В верхней части окна свойств диска нажмите на кнопку «Изменить значок». Откроется окно «Изменение значка».
5. В окне «Изменение значка» щелкните на кнопку «Обзор». Откроется окно выбора файла.
6. В окне выбора файла найдите изображение с сохраненными иконками, выберите нужное изображение и нажмите «Открыть».
7. После выбора изображения в окне «Изменение значка» вы должны увидеть выбранную иконку. Щелкните на нее и нажмите «ОК».
8. Щелкните «Применить» и «ОК» в окне свойств диска, чтобы сохранить изменения.
Шаг 3: Изменение значка локального диска через редактор реестра
1. Нажмите Win + R на клавиатуре, чтобы открыть окно «Выполнить».
2. В окне «Выполнить» введите «regedit» и нажмите «ОК». Откроется редактор реестра Windows.
3. В редакторе реестра перейдите по следующему пути: HKEY_LOCAL_MACHINE\SOFTWARE\Microsoft\Windows\CurrentVersion\Explorer\DriveIcons
4. Если ключ «DriveIcons» не существует, создайте его. Щелкните правой кнопкой мыши на «Explorer», выберите «Новый», а затем «Ключ». Назовите его «DriveIcons».
5. Внутри ключа «DriveIcons» создайте новую папку с именем, соответствующим букве диска, которую вы хотите изменить. Например, если вы хотите изменить значок диска C:, создайте папку с именем «C».
6. Внутри папки с буквой диска создайте ключ «DefaultIcon». Щелкните правой кнопкой мыши на новой папке, выберите «Новый», а затем «Ключ». Назовите его «DefaultIcon».
7. Дважды щелкните по ключу «DefaultIcon» и введите путь к файлу с измененной иконкой в значении «Значение по умолчанию». Например, «D:\Иконки\МояИконка.ico».
8. Закройте редактор реестра.
После этого изменение значка должно вступить в силу. Перезагрузка компьютера может быть нужна для полного обновления значков.
Вот и все! Теперь вы знаете, как изменить значок локального или съемного диска в Windows 8.1 и 10. Следуйте этим простым инструкциям и создавайте новые и креативные значки для ваших дисков!
Видео:
ВидеоУрок.Как изменить значок жесткого диска или вернуть этот значок.
ВидеоУрок.Как изменить значок жесткого диска или вернуть этот значок. door MrConnor 43.285 weergaven 10 jaar geleden 2 minuten en 38 seconden