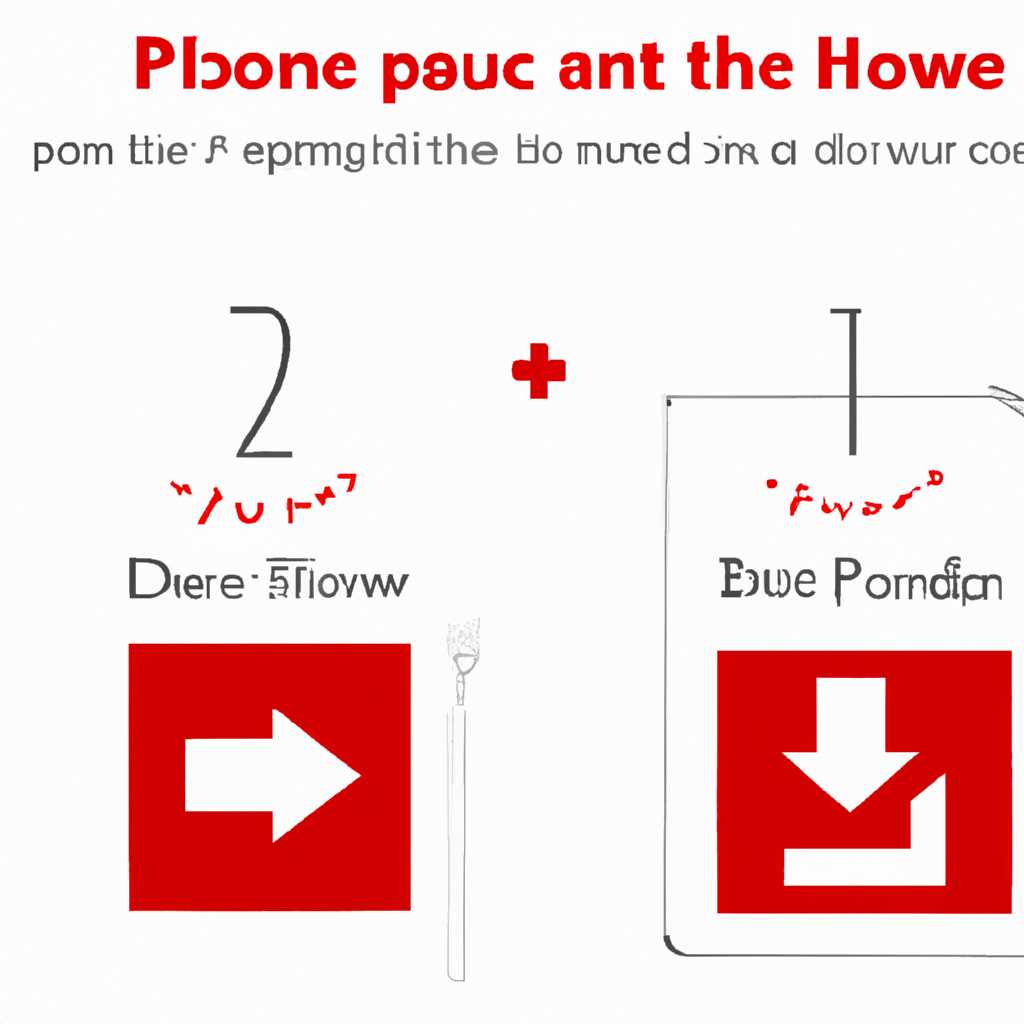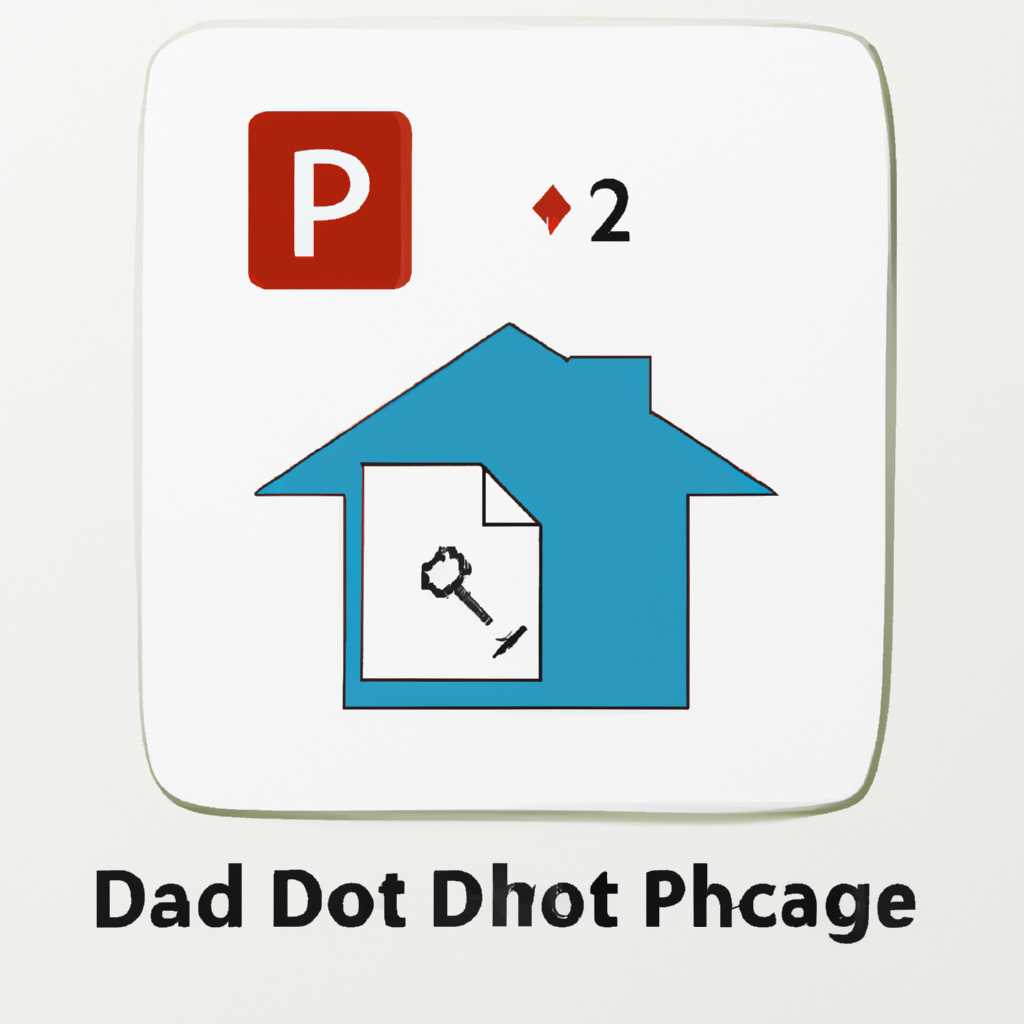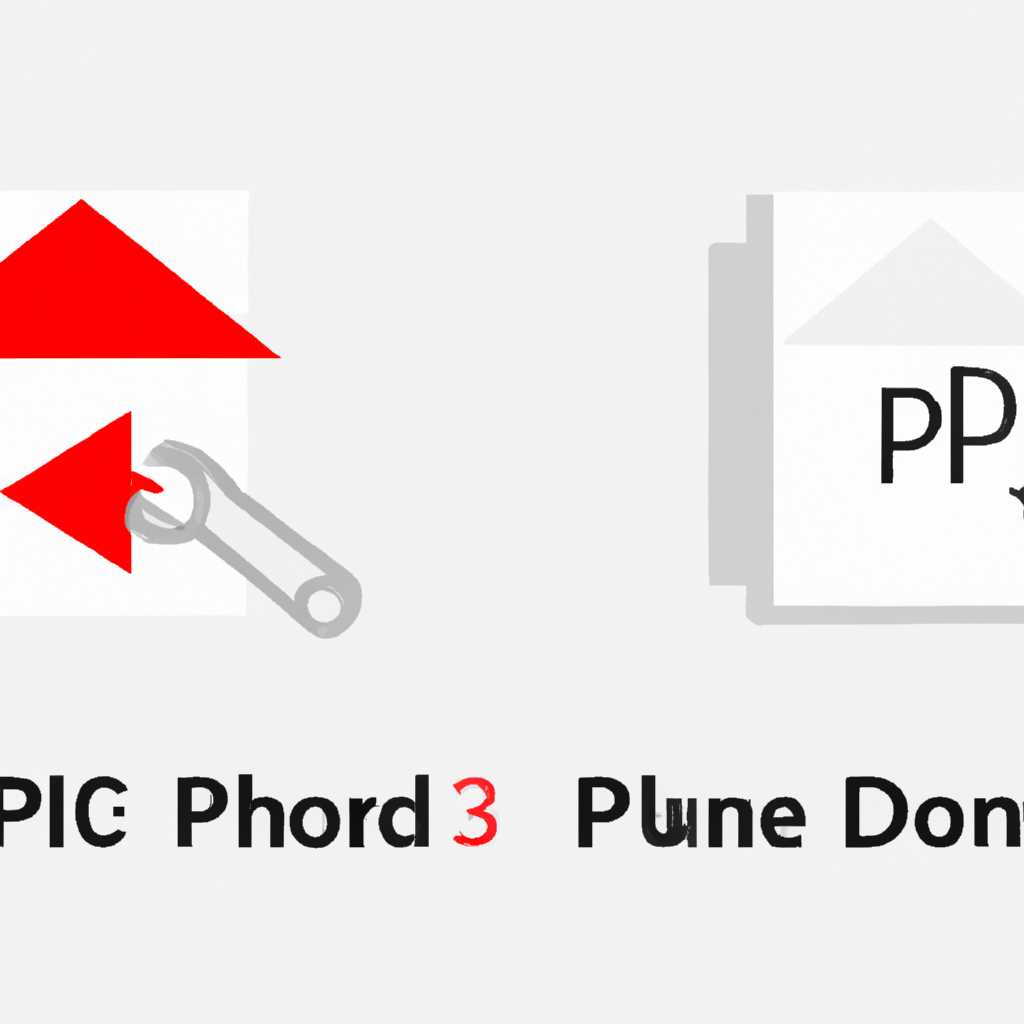- Как изменить иконки PDF — Вокруг-Дом — 2021
- Как изменить иконки PDF?
- Изменение иконок на телефоне
- Изменение иконок на компьютере
- Вокруг-Дом — 2021
- Шаги для изменения иконок PDF в Windows:
- Шаги для изменения иконок PDF в Mac:
- Шаг 3 — выбор иконок
- Почему изменение иконок важно?
- План действий для изменения иконок PDF
- Шаг 1 — выбор нужной программы
- 1. Adobe Acrobat
- 2. PDF-XChange Editor
- Шаг 2 — открытие PDF-файла
- Шаг 3 — настройка иконок
- Шаг 4 — сохранение изменений
- Как выбрать подходящие иконки для PDF?
- Видео:
- ДЕЛАЮ ТЕЛЕФОН ЭСТЕТИЧНЫМ🍒приложения, организация
Как изменить иконки PDF — Вокруг-Дом — 2021
Значки — это неотъемлемая часть пользовательского интерфейса операционных систем, которые могут повысить силу визуального впечатления и удобство использования. Центральная иконка установки в полной мере отражает суть приложения и является одним из важных элементов дизайна. Если у вас возникла проблема с иконками PDF-файлов, то необходимо обратить на нее внимание и найти решение.
В приложении Вокруг-Дом мы предлагаем несколько альтернативных кандидатов для решения этой проблемы. Первый шаг — установить Mozilla Firefox, который предлагает изображение PDF-файлов при помощи встроенного просмотрщика, либо установить плагин для браузера. Этот шаг может поменять стандартные иконки папок и файлов PDF на новые.
Другие системы, такие как Mac и Windows 10, также предлагают изменение иконок PDF-файлов. В Windows 10 для этого нужно открыть «Проводник», найти PDF-файл, нажать на него правой кнопкой мыши и выбрать команду «Свойства». В открывшемся окне нажмите кнопку «Изменить иконку», и вам будет предложено выбрать изображение из предложенного списка или выбрать свое собственное изображение.
Если изменение иконок PDF-файлов не помогло решить проблему, то возможно, вы столкнулись с другими проблемами, связанными с обновлениями системы или настройками безопасности. Например, в системе Windows 10 последнее обновление апреля 2021 года вступило в силу, приводившая к сбою в Sandbox и Экранного опыта Microsoft Defender.
Как изменить иконки PDF?
Если вы хотите изменить иконку PDF на вашем телефоне или экранного проводника на компьютере, есть несколько способов, которые могут помочь.
Изменение иконок на телефоне
Для пользователей iPhone или iPad с операционной системой iOS, можно изменить иконки PDF, создав ярлык с новым изображением. Для этого нужно:
- Найти картинку, которую хотите использовать для новой иконки PDF.
- Скачать приложение «Shortcuts» из App Store, если его еще нет на устройстве.
- Открыть приложение и создать новый ярлык.
- В настройках ярлыка выбрать изображение, которое вы хотите использовать.
- Установить этот ярлык на главный экран.
На устройствах Android также можно изменить иконку PDF, но подход может отличаться в зависимости от производителя и версии операционной системы.
Изменение иконок на компьютере
На компьютерах с операционной системой Windows есть несколько способов изменить иконки PDF:
- Изменение иконки через свойства файла: щелкните правой кнопкой мыши по PDF-файлу, выберите «Свойства», перейдите на вкладку «Пользовательские» и нажмите «Изменить иконку».
- Использование специальных программ, позволяющих изменять иконки файлов, например, IcoFX или IconPackager.
Для пользователей Mac можно изменить иконку PDF следующим образом:
- Найти изображение, которое вы хотите использовать в качестве иконки PDF.
- Открыть изображение в программе «Превью».
- Выделить изображение и скопировать его в буфер обмена.
- Найти PDF-файл, иконку которого хотите изменить, и открыть его.
- Выберите «Файл» > «Информация» в Главном меню.
- Щелкните на иконке PDF в окне «Информация» и выберите «Редактировать» > «Вставить».
Не важно, какую операционную систему вы используете, обратите внимание, что изменение иконок может привести к некоторым проблемам. Например, некоторые файлы PDF могут не открываться правильно или не использовать все функции, которые были доступны ранее. Поэтому перед изменением иконки PDF рекомендуется создать резервную копию файлов и обратить внимание на возможные проблемы после изменения иконок.
Вокруг-Дом — 2021
Проблема с изменением иконок PDF может возникнуть в операционной системе Windows. Последнее обновление операционной системы может приводить к проблеме, из-за которой иконки файлов PDF могли измениться на значок проводника.
Для исправления этой проблемы можно установить альтернативную программу для просмотра и редактирования PDF-файлов. Некоторые кандидаты для смены application pdf-файлов через реестр в Windows — mdag, guard, Microsoft Reader. Изменение значка можно выполнить через свойства файла или через команду «Сменить иконку» в проводнике.
Если вы используете операционную систему macOS, то вы можете скачать и установить новую сборку Mozilla Firefox. В новой сборке Firefox 3.2 dev были внесены изменения и исправления, в том числе и исправление проблем с иконками PDF-файлов. Теперь иконки файлов PDF будут правильно отображаться на Mac.
Шаги для изменения иконок PDF в Windows:
- Откройте проводник и найдите папку с PDF-файлами.
- Выберите PDF-файлы, и нажмите правой кнопкой мыши на одном из них.
- Выберите «Свойства» в выпадающем меню.
- В открывшемся окне «Свойства» выберите вкладку «Общие».
- Нажмите кнопку «Изменить иконку».
- Выберите новую иконку из списка или нажмите на кнопку «Обзор» и выберите иконку вручную.
- Нажмите «ОК» для сохранения изменений.
Шаги для изменения иконок PDF в Mac:
- Откройте папку с PDF-файлами в Finder.
- Выберите PDF-файлы, и нажмите клавишу «Cmd + I» на клавиатуре.
- В открывшемся окне «Информация» найдите раздел «Открыть с помощью».
- Выберите программу для открытия PDF-файлов и нажмите на кнопку «Изменить всё».
- Выберите новую программу для открытия PDF-файлов, например, Adobe Acrobat или Microsoft Edge.
- Закройте окно «Информация» для сохранения изменений.
После выполнения этих шагов, иконки PDF-файлов должны быть изменены на новые значки, которые вы выбрали.
Шаг 3 — выбор иконок
После успешной установки программы для изменения иконок PDF, перейдите к данному шагу, чтобы выбрать новые значки для вашего файла.
1. Откройте проводник или менеджер файлов. Если вы используете Windows, можете открыть проводник, нажав на значок папки на панели задач или выбрав команду «Проводник Windows» в меню «Пуск».
2. Перейдите к папке, в которой находится ваш PDF-файл.
3. Найдите файл PDF, для которого вы хотите поменять иконку.
4. Щелкните правой кнопкой мыши на файле PDF и выберите «Свойства» в контекстном меню.
5. В открывшемся окне свойств файла перейдите на вкладку «Свойства».
6. Найдите кнопку «Изменить значок» и щелкните по ней.
7. В новом окне выберите новую иконку для своего файла. Вы можете выбрать из известных значков или загрузить свое изображение.
8. Если вы хотите загрузить свое изображение, щелкните кнопку «Загрузить» и найдите файл изображения на вашем компьютере.
9. После выбора значка нажмите «ОК», чтобы сохранить изменения.
10. Обратите внимание, что не все файлы PDF могут изменить свои иконки. В некоторых случаях это может быть вызвано проблемами безопасности или измененными свойствами файла.
После выполнения этих шагов, иконка вашего PDF-файла должна быть изменена на выбранную вами. Если у вас возникли проблемы или вопросы, связанные с этим шагом, обратитесь к центру поддержки или форуму mdag, чтобы получить помощь.
Почему изменение иконок важно?
Изменение иконок в PDF-файлах имеет ряд преимуществ, которые могут значительно улучшить ваш опыт работы с этими документами. Во-первых, быстрые и удобные иконки помогут вам быстро найти нужные файлы и легко разобраться в их содержимом.
Кроме того, некоторые PDF-файлы могут иметь старые или неподходящие иконки, которые не отражают их сути или не соответствуют вашим предпочтениям. Создание новых иконок позволит вам персонализировать вашу коллекцию документов и сделать ее более удобной для использования.
Также, изменение иконок PDF-файлов может быть полезно в случае, если у вас возникли проблемы с открытием или загрузкой файлов. Изменение иконок может помочь вам быстро найти причину сбоя и легко устранить проблему.
Более того, обновление иконок может стать частью общего улучшения вашей системы. Новые иконки могут быть более современными и стильными, что сделает ваш ПК более привлекательным и эстетичным.
Для изменения иконок в PDF-файлах создайте новый файл с именем «icon.svg» с помощью текстового редактора или специализированной программы. Затем найдите нужные значки в интернете или используйте уже существующие значки в вашей системе. Откройте файл «icon.svg» и внесите нужные изменения. Сохраните файл и обновите ваш ПК, чтобы изменения вступили в силу.
Обратите внимание, что в некоторых системах или версиях ПО можно изменить иконки файлов через свойства файла. В Windows 10, например, это можно сделать через раздел «Свойства» в «Проводнике». Выберите файл, для которого вы хотите изменить иконку, нажмите правой кнопкой мыши и выберите «Свойства». Затем найдите кнопку «Изменить значок» и выберите новую иконку для файла.
Как видите, изменение иконок PDF-файлов может принести множество преимуществ и значительно улучшить ваш опыт работы с ними. Не стесняйтесь экспериментировать и находить идеальный вид иконок для вашей коллекции документов!
План действий для изменения иконок PDF
Изменение иконок PDF может быть полезным для улучшения внешнего вида файлов и папок на вашем компьютере.
Вот план действий, который поможет вам изменить иконки PDF:
Шаг 1: Загрузка альтернативных значков
Скачайте некоторые альтернативные значки PDF из сети. Существует множество вариантов, которые можно найти в Интернете.
Шаг 2: Установка программы для изменения иконок
Установите программу, которая позволяет изменять иконки файлов и папок. Некоторые популярные программы включают в себя «IconPackager» и «Folder Marker».
Шаг 3: Использование программы для изменения иконок
Откройте программу для изменения иконок и выберите папку, в которой хранятся ваши PDF-файлы.
Шаг 4: Выбор нового значка PDF
Выберете один из скачанных значков для ваших PDF-файлов и установите его вместо стандартного значка.
Шаг 5: Изменение иконок на Mac
Если вы используете Mac, вы можете поменять иконки PDF-файлов, просто выбрав PDF-файл, затем нажав Command + I (или выбрав «Информация» в меню «Файл»). В окне свойств выберите значок PDF и щелкните на нем. Затем перетащите новую иконку на текущий значок и отпустите кнопку мыши.
Шаг 6: Проверка изменений
Откройте папку с PDF-файлами и убедитесь, что их значки были успешно изменены.
Следуя этому плану действий, вы сможете легко изменить иконки PDF и улучшить организацию своих файлов и папок на компьютере.
Шаг 1 — выбор нужной программы
Для изменения иконок PDF вам понадобится специальная программа. В сети доступно множество программ для работы с иконками, но не все из них подходят для работы с PDF файлами. В этом разделе мы рассмотрим несколько известных программ, с помощью которых вы сможете легко изменить иконки ваших PDF файлов.
1. Adobe Acrobat
Adobe Acrobat – это одна из самых популярных программ для работы с PDF файлами. Она предоставляет широкие возможности для редактирования и изменения иконок, а также других атрибутов PDF файлов. Если у вас уже установлена программа Adobe Acrobat, вы можете пропустить этот раздел.
Если у вас еще нет программы Adobe Acrobat, то для начала вам нужно скачать ее с официального сайта Adobe. Затем установите программу на ваш компьютер, следуя инструкциям на экране.
После установки Adobe Acrobat вы сможете открыть ваш PDF файл в программе и изменить его иконку с помощью встроенных инструментов.
2. PDF-XChange Editor
PDF-XChange Editor – это еще одна популярная программа для работы с PDF файлами. Она также предоставляет широкие возможности для редактирования и изменения иконок PDF файлов.
Чтобы установить PDF-XChange Editor, скачайте его с официального сайта PDF-XChange. Затем запустите установочный файл и следуйте инструкциям на экране.
После установки PDF-XChange Editor вы сможете открыть ваш PDF файл в программе и изменить его иконку с помощью доступных инструментов.
Установка и настройка этих программ не займет много времени, а использование их инструментов позволит вам легко изменить иконки ваших PDF файлов.
Шаг 2 — открытие PDF-файла
После установки новой версии FirefoxPDF, вы можете приступить к изменению иконок PDF-файлов. Для этого вам потребуется открыть PDF-файл, чтобы внести необходимые изменения.
Чтобы открыть PDF-файл, найдите его в проводнике или в любой другой папке на вашем компьютере. Если вы скачали файл из интернета, он должен быть доступен в папке «Загрузки».
Для быстрого доступа к файлам и папкам сети в ряду вводе адресной строки можно создайте ярлык application.pdf именем файла. То же самое можно сделать с помощью простого текстового редактора на Windows и сохранить файл с именем application.pdf.
Если вы столкнулись с проблемой открытия PDF-файлов после обновления FirefoxPDF, можно попробовать решить проблему путем изменения свойств файлов PDF в «Проводнике». Для этого щелкните правой кнопкой мыши на PDF-файле, выберите «Свойства» и установите firefoxpdf в качестве приложения по умолчанию для открытия PDF-файлов.
Если у вас возникли проблемы при открытии PDF-файлов после обновления FirefoxPDF, это может быть связано с произвольными обновлениями Windows или некоторых программ, таких как Microsoft Defender. В таком случае рекомендуется проверить обновления Windows в Центре обновления и обновить все программы на вашем компьютере.
Шаг 3 — настройка иконок
После установки программы «Defender Icons» от Microsoft на вашей системе, вы можете приступить к изменению иконок PDF файлов. Прежде чем начать процесс, обратите внимание на несколько важных моментов:
- Убедитесь, что ваша система обновлена до последней версии. Если у вас есть доступ к интернету, можете проверить наличие обновлений в разделе «Обновления» в настройках вашей системы.
- Если у вас Mac, обратите внимание, что некоторые функции программы «Defender Icons» могут не быть доступны из-за ограничений системы.
- Перед изменениями, создайте резервную копию файлов и папок, чтобы при возникновении проблем можно было вернуться к предыдущему состоянию.
Процесс изменения иконок следующий:
- Откройте программу «Defender Icons».
- Выберите папку с PDF файлами, именем которой необходимо изменить.
- Нажмите на кнопку «Изменить иконку». В открывшемся окне выберите новое изображение для значка папки. Можно выбрать изображение из существующих или загрузить новое.
- Подтвердите изменения и закройте программу.
После этого, при открытии папки в «Проводнике» вы увидите новые иконки PDF файлов. Обратите внимание, что изменения могут не сразу отобразиться из-за кэширования значков. Если вы не видите изменений, попробуйте обновить страницу или перезапустить компьютер.
Шаг 4 — сохранение изменений
После того как вы внесли нужные изменения в иконки PDF, следует сохранить эти изменения. Для этого выполните следующие действия:
1. Откройте окно проводника и найдите файлы с измененными иконками PDF-файлов.
2. Выделите все файлы, которые вы хотите сохранить, используя сочетание клавиш Shift + левый клик мышью.
3. Нажмите правой кнопкой мыши на одном из выделенных файлов и выберите опцию «Сохранить».
4. В открывшемся диалоговом окне выберите папку, в которой хотите сохранить измененные файлы и нажмите кнопку «ОК».
5. Подождите, пока процесс сохранения завершится. В зависимости от количества файлов и их размера это может занять некоторое время.
После завершения сохранения вы сможете увидеть новые иконки PDF-файлов в выбранной вами папке.
Если у вас возникнут проблемы с сохранением, обратите внимание на следующие моменты:
- Убедитесь, что у вас достаточно места на диске для сохранения файлов.
- Проверьте, что вы не пытаетесь сохранить файлы в системных папках, к которым у вас может не быть доступа.
- Если у вас возникла проблема при сохранении файлов на сетевом диске или в сетевой папке, проверьте, что у вас есть доступ к этой сети.
- Если у вас установлена новая сборка Windows 10, возможно, некоторые функции сохранения файлов могли измениться. Обратитесь к документации Microsoft или к разработчику операционной системы для получения подробной информации о новых возможностях сохранения файлов.
Сохранение изменений — последнее действие в процессе изменения иконок PDF-файлов. Поздравляем, вы успешно поменяли иконки!
Как выбрать подходящие иконки для PDF?
Изменение иконок PDF может быть полезным, чтобы сделать файлы легко идентифицируемыми и отличимыми от других типов файлов на вашем компьютере. Существует несколько способов установить новый значок для PDF-файлов, включая использование стандартных иконок операционной системы или создание собственных значков.
Если у вас установлена последняя сборка Windows, то вы можете изменить значки файлов PDF, используя встроенные функции операционной системы. Следуйте этим шагам:
| Шаг 1: | Откройте «Проводник» и найдите PDF-файл, для которого вы хотите изменить значок. |
| Шаг 2: | Щелкните правой кнопкой мыши на файле PDF и выберите «Свойства». |
| Шаг 3: | В окне свойств файла выберите вкладку «Собственности». |
| Шаг 4: | Нажмите на кнопку «Изменить значок». |
| Шаг 5: | В открывшемся диалоговом окне найдите новый значок для вашего PDF-файла. |
| Шаг 6: | Выберите новый значок и нажмите «OK». |
| Шаг 7: | Нажмите «OK», чтобы сохранить изменения в свойствах файла. |
Ваш PDF-файл теперь будет отображаться с выбранным вами значком.
Существуют также сторонние программы, которые позволяют изменить иконки PDF. Например, вы можете использовать программу Microsoft File Types Manager, которая позволяет настраивать значки для различных типов файлов в операционной системе Windows. Просто установите программу на ваш ПК, найдите PDF-файлы в списке кандидатов для изменения значка и выберите новое изображение.
Если у вас установлен Firefox PDF, вы можете изменить иконку PDF-файлов, открываемых в браузере Firefox. Следуйте этим шагам:
- Откройте браузер Firefox и в адресной строке введите «about:config».
- Подтвердите запрос о возможных проблемах и нажмите «I accept the risk!».
- В поисковой строке введите «pdfjs».
- Найдите опцию «pdfjs.ignoreShiftModifier» и установите ее значение в «true».
- Перезапустите браузер Firefox.
После выполнения этих шагов иконки PDF-файлов, которые вы открываете через Firefox, будут изменены на новые.
Важно отметить, что эти изменения иконок могут быть отменены из-за обновлений операционной системы или программ. В таком случае вам потребуется повторить процесс изменения иконок.
В итоге, с помощью установки новых значков для PDF-файлов вы сможете легче идентифицировать и отличать их от других файлов на вашей системе.
Видео:
ДЕЛАЮ ТЕЛЕФОН ЭСТЕТИЧНЫМ🍒приложения, организация
ДЕЛАЮ ТЕЛЕФОН ЭСТЕТИЧНЫМ🍒приложения, организация by tatinyaeva 183,785 views 2 years ago 3 minutes, 53 seconds