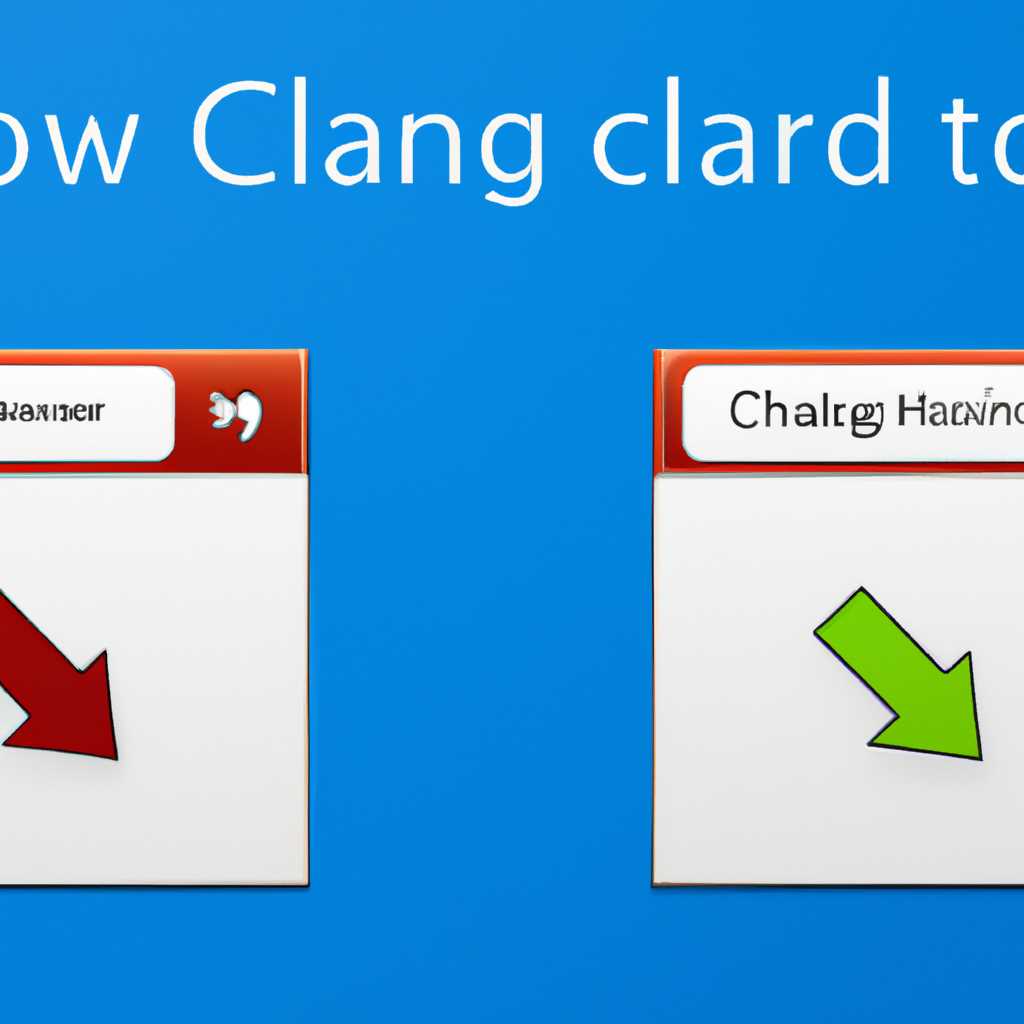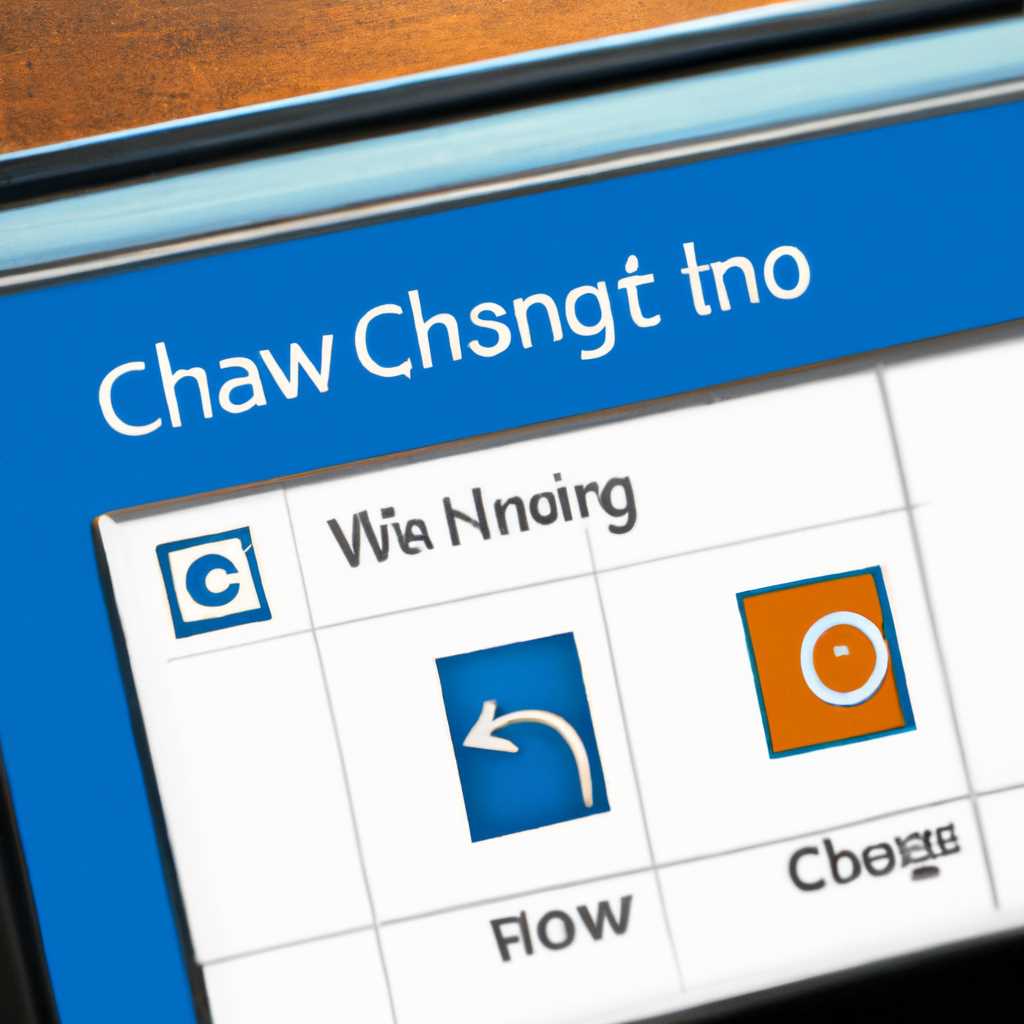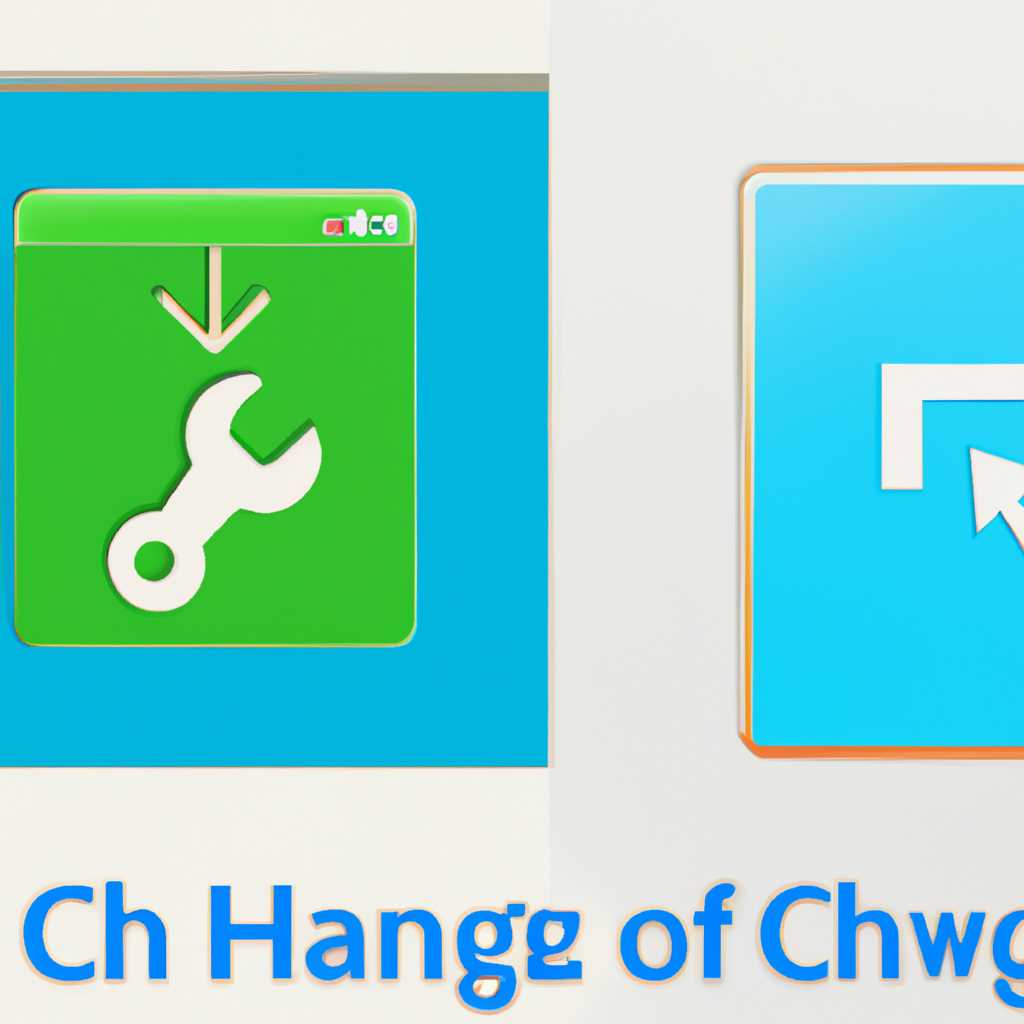- Как изменить иконки в Windows: подробная инструкция
- Как поменять иконки для папок и ярлыков в Windows 10
- Использование программы IconPackager
- Изменение иконок вручную
- Изменить значки рабочего стола, этот компьютер, корзина, сеть, папка профиля
- Видео:
- Как из любой картинки сделать значок для папки или ярлыка
Как изменить иконки в Windows: подробная инструкция
Компьютерная операционная система Windows предлагает множество вариантов для изменения внешнего вида рабочего стола и значков. Если вам не нравятся стандартные иконки, вы можете поменять их на более красивые и оригинальные. В этой статье мы расскажем, как изменить иконки в Windows, чтобы ваш компьютер выглядел уникально и соответствовал вашим предпочтениям.
Прежде чем перейти к изменению иконок, важно примечание, что в системных настройках Windows имеется набор стандартных иконок. Их можно изменить только для некоторых приложений и элементов, например, перенастроить значок папки «Документы» на изображение, которое вам понравилось. Однако, помимо системных иконок, есть способы изменить внешний вид рабочего стола в целом.
Один из способов – использовать сторонний софт. На сегодняшний день существует множество программ, позволяющих изменить иконки в Windows. Например, вы можете воспользоваться программой IconPackager. Для этого скачайте и установите программу, запустите ее и выберите набор иконок, который вам нравится. После выбора, нажмите кнопку «Применить» иконки изменятся.
Как поменять иконки для папок и ярлыков в Windows 10
Использование программы IconPackager
Примечание: для того чтобы проделать этот способ, необходимо установить программу IconPackager на компьютер.
- Откройте программу IconPackager.
- Выберите набор иконок, которыми хотите заменить текущие.
- Примените выбранный набор иконок.
Изменение иконок вручную
Если у вас нет возможности использовать стороннюю программу, вы можете изменить иконки вручную. Для этого нужно открыть Проводник и пройти к папке или файлу, иконку которого вы хотите изменить.
- Щелкните правой кнопкой мыши по папке или ярлыку, у которого вы хотите изменить иконку.
- Выберите «Свойства».
- Откройте вкладку «Параметры».
- Внизу окна «Свойства» нажмите кнопку «Изменить значок…».
- Откроется новое окно со значками доступными в системе.
- Выберите желаемый значок и нажмите «ОК».
- Примените изменения, нажав «Применить» и «ОК».
Помимо предустановленных значков в Windows, вы можете использовать свое собственное изображение в формате .ico или .png. Для этого создайте и сохраните иконку с помощью программы-редактора.
Примечание: файл иконки должен быть в формате .ico, чтобы он отображался правильно.
Если вы не нашли подходящую иконку среди предустановленных значков в Windows, можно загрузить дополнительные варианты значков из Интернета. После скачивания и установки выбранного набора значков, пропускаем пункты 3-7 и выбираем новые иконки из этого набора.
Изменить значки рабочего стола, этот компьютер, корзина, сеть, папка профиля
Вы имеете возможность изменять иконки на рабочем столе в Windows, в том числе значки для «Этот компьютер», «Корзина», «Сеть» и папки профиля. Для смены значка вы можете воспользоваться встроенной функцией в Windows или использовать сторонние приложения.
Один из способов изменить значки — воспользоваться встроенной функцией Windows:
- Найдите папку или ярлык, значение иконок которых вы хотите изменить.
- Правой кнопкой мыши кликаем по выбранной папке или ярлыку и выбираем в контекстном меню пункт «Свойства».
- В открывшемся окне «Свойства» переходим на вкладку «Пользовательские иконки».
- Нажимаем кнопку «Изменить иконку».
- В появившемся окне нажимаем кнопку «Просмотр» и найдите на диске путь к файлу, содержащему нужные вам иконки (например, «C:\Windows\System32\shell32.dll»).
- Выбрав нужную иконку, нажимаем «ОК» и «Применить».
Важно! Обратите внимание, что этот способ применим только в старых версиях операционной системы Windows, начиная с Windows 7. В новых версиях Windows, например, Windows 10, этот способ изменения иконок может быть недоступен или работать с ограничениями.
Если вы хотите изменить иконки не только для папок на рабочем столе, но и для других элементов системы, можно воспользоваться сторонним приложением, например, IconPackager. Это приложение позволяет легко изменять иконки различных системных элементов и папок. После скачивания и установки приложения, вам потребуется следовать инструкциям, предоставленным в статье или на официальном сайте разработчика, чтобы изменить иконки нужных вам элементов.
Примечание: перед изменением значков системных папок или элементов, рекомендуется создать резервные копии файлов и папок, чтобы в случае чего можно было восстановить исходные иконки.
Итак, если вы хотите изменить значки рабочего стола, «Этот компьютер», «Корзина», «Сеть» и папки профиля, вы имеете несколько способов сделать это: воспользоваться встроенной функцией Windows или воспользоваться сторонним приложением, таким как IconPackager.
Видео:
Как из любой картинки сделать значок для папки или ярлыка
Как из любой картинки сделать значок для папки или ярлыка by INTERCOMP13 (Евгений) 78,617 views 8 years ago 6 minutes, 17 seconds