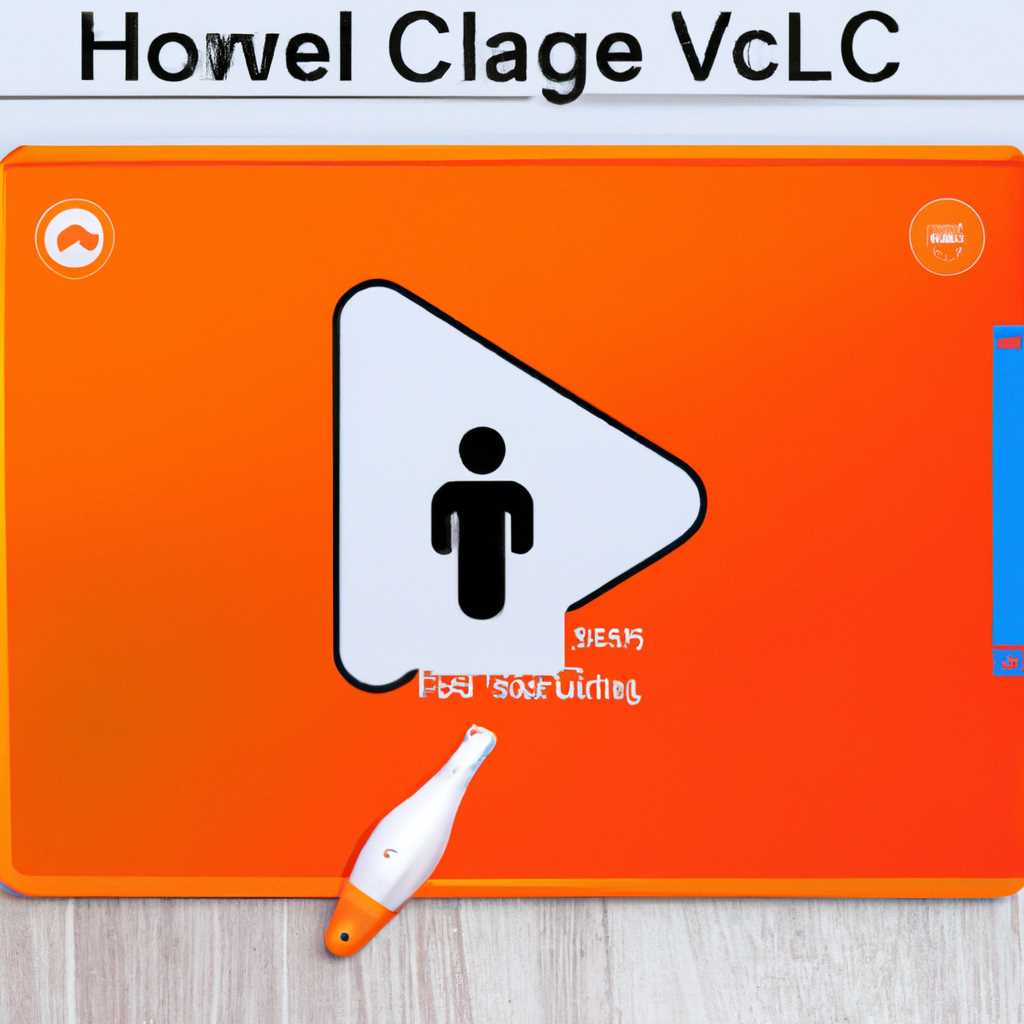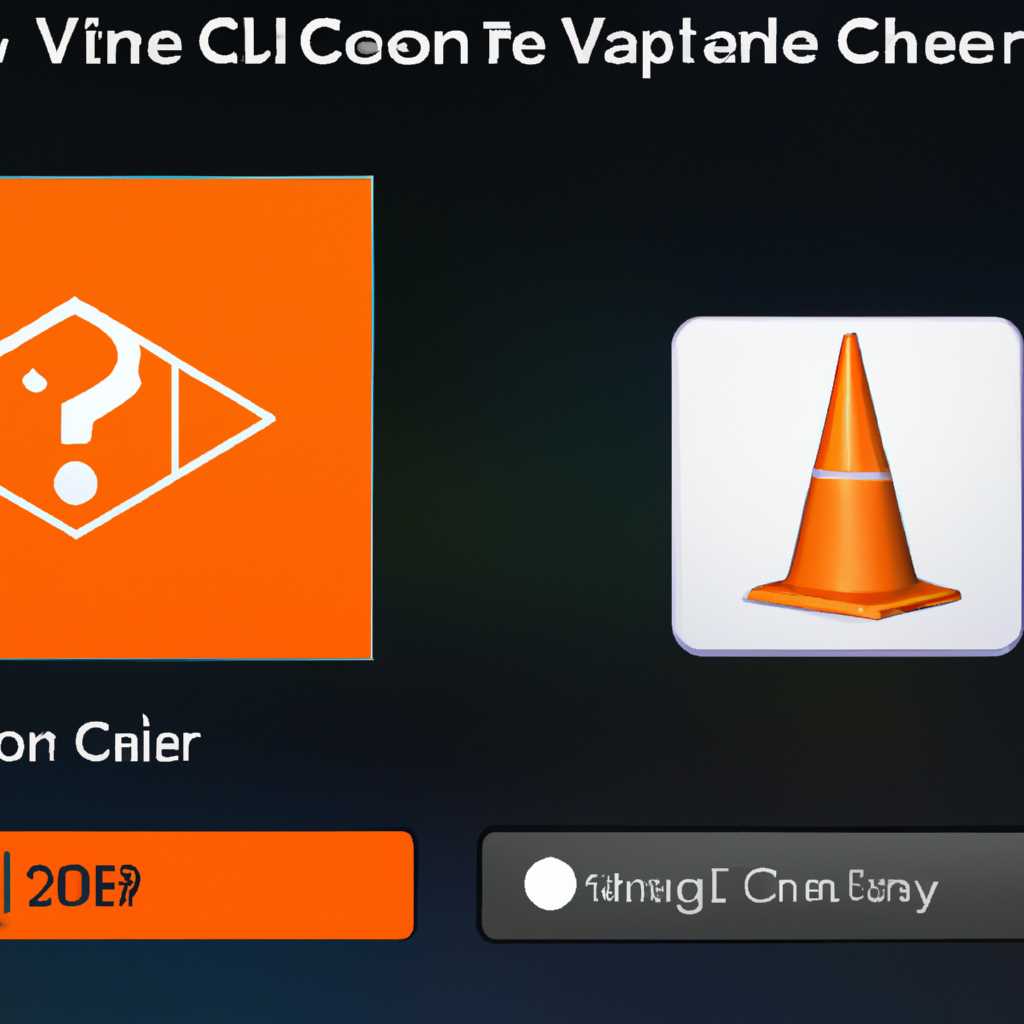- Как изменить иконки VLC Player
- Изменение иконок VLC Player вручную
- Шаг 1: Установка VLC Player
- Шаг 2: Определение текущего проигрывателя по умолчанию
- Шаг 3: Создание резервной копии данных
- Шаг 4: Использование инструментов для изменения иконок
- Шаг 5: Изменение иконок с помощью PowerShell
- Использование сторонних программ для изменения иконок VLC Player
- Шаг 1: Установка программы для изменения иконок
- Шаг 2: Загрузка новых иконок
- Шаг 3: Изменение иконки VLC Player
- Важно знать
- Способы удаления Windows Media Player из Windows — Развлекательная программа — 2021
- Удаление Windows Media Player через «Параметры приложений»
- Шаг 1: Открытие «Параметров приложений»
- Шаг 2: Поиск Windows Media Player в списке приложений
- Шаг 3: Удаление Windows Media Player
- Отключение Windows Media Player через «Функции Windows»
- Шаг 1: Перейдите в раздел «Функции Windows»
- Шаг 2: Настраиваем параметры Windows Media Player
- Шаг 3: Удаление Windows Media Player
- Удаление Windows Media Player через PowerShell
- Использование сторонних программ для удаления Windows Media Player
- 1. Перейдите в настройки контрольной панели.
- 2. Откройте раздел «Приложения и функции».
- 3. Найдите Windows Media Player в списке.
- 4. Удалите Windows Media Player.
- 1. Откройте командную строку.
- 2. Установите кодек для удаления Windows Media Player.
- 1. VLC Player
- 2. PotPlayer
- Видео:
- КАК ПОМЕНЯТЬ ЗНАЧОК (ИКОНКУ ИГРЫ или ПРОГРАММЫ) | 2021
Как изменить иконки VLC Player
Если вы регулярно используете VLC Player на вашем компьютере Windows, то возможно вы захотите изменить иконки этого популярного медиаплеера. Изменение иконок может придать новый вид вашим программам, а также помочь вам быстрее находить нужные файлы и приложения.
Первым шагом для изменения иконок VLC Player является удаление текущей иконки плеера на рабочем столе. Щелкните правой кнопкой мыши на иконке VLC Player и выберите «Удалить». Также, вы можете удалить иконку плеера из списка «Программы» в Проводнике Windows.
Далее, вам потребуется загрузить новые иконки для VLC Player из интернета. Вы можете найти множество бесплатных иконок формата .ico в интернете. Загрузите нужные иконки на свой компьютер и сохраните их в удобном месте, например, в папке «Изображения» на диске C.
После загрузки иконок, вам необходимо открыть VLC Player и нажать на кнопку настройки в правом нижнем углу окна. Затем выберите вкладку «Инструменты» и найдите раздел «Интерфейс». В этом разделе у вас будет возможность изменить иконки VLC Player.
В разделе «Интерфейс» найдите строку «Указывается файл с соответствующей иконкой для кнопок и окна». Щелкните на кнопке с описанием и выберите файл с новой иконкой для VLC Player. Нажмите «ОК», чтобы сохранить изменения. Также можно изменить иконку плеера в окне «Просмотра».
После изменения иконки VLC Player, вы можете добавить свою коллекцию иконок для разных форматов медиафайлов. Для этого повторите описанный выше метод, указывая разные файлы с иконками в соответствующей области настройками.
Таким образом, вы сможете изменить иконки VLC Player на вашем компьютере Windows 10, включает как удаление старой иконки, так и добавление новых иконок для различных форматов медиафайлов. Следуя описанной выше пошаговой инструкции, вы сможете изменить иконки VLC Player и добавить свои собственные визуальные элементы для вашего развлекательного опыта.
Изменение иконок VLC Player вручную
Если вы хотите изменить иконки VLC Player вручную, для этого предусмотрены различные инструменты и настройки, позволяющие настраивать внешний вид данного проигрывателя на вашем компьютере. В этом разделе представлено описание процесса изменения иконок VLC Player с использованием стандартных инструментов.
Шаг 1: Установка VLC Player
Перед тем как изменять иконки VLC Player, убедитесь, что у вас установлена последняя версия программы. Если VLC Player не установлен, перейдите на официальный сайт VLC и скачайте установочный файл для вашей операционной системы. Установите проигрыватель на ваш компьютер и подождите, пока процесс завершится.
Шаг 2: Определение текущего проигрывателя по умолчанию
Перед изменением иконок VLC Player, проверьте, является ли данный проигрыватель проигрывателем по умолчанию на вашем компьютере. Для этого перейдите в раздел «Управление устройствами» в настройках Windows. В списке программ выберите VLC Player и нажмите кнопку «Задать по умолчанию».
Шаг 3: Создание резервной копии данных
Перед началом процесса изменения иконок VLC Player рекомендуется создать резервную копию текущей коллекции иконок. Это поможет избежать потери данных и упростит процесс восстановления иконок в случае необходимости. Создайте копию папки с иконками VLC Player и сохраните ее в удобном месте на вашем компьютере.
Шаг 4: Использование инструментов для изменения иконок
Для изменения иконок VLC Player можно использовать различные инструменты, такие как программы для настройки и изменения значков, а также PowerShell-скрипты. В данной статье будет описан процесс изменения иконок с использованием PowerShell.
Шаг 5: Изменение иконок с помощью PowerShell
1. Откройте PowerShell от имени администратора.
2. Введите следующую команду для загрузки модуля для изменения иконок: Install-Module -Name PSWindowsUpdate
3. Нажмите клавишу «Y» и нажмите «Enter» для подтверждения установки модуля.
4. После установки модуля введите следующую команду для обновления списка доступных обновлений: Get-WindowsUpdate
5. При необходимости установите обновления, отметив их флажком «Install».
6. После установки обновлений перейдите в папку с иконками VLC Player и откройте ее в окне PowerShell.
7. Введите команду dir для просмотра списка файлов данной папки.
8. Найдите файл формата «.ico», который вы хотите использовать в качестве иконки VLC Player.
9. Введите команду Set-Icon -Path "Путь до файла.ico" -Target "Путь до файла.exe", указав пути до файла иконки и исполняемого файла VLC Player.
10. После выполнения команды иконка VLC Player будет изменена на указанную.
В результате выполнения данных шагов иконки VLC Player будут изменены на выбранные вами. При необходимости восстановить иконки по умолчанию, просто скопируйте резервную копию папки с иконками и замените текущие файлы.
Таким образом, вы сможете легко изменить иконки VLC Player вручную с помощью стандартных инструментов и настроек.
Использование сторонних программ для изменения иконок VLC Player
Если вы хотите изменить иконку VLC Player, есть несколько способов сделать это с помощью сторонних программ. В этом разделе мы рассмотрим, как использовать одну из таких программ для изменения иконок вашего проигрывателя.
Шаг 1: Установка программы для изменения иконок
Первым шагом вам потребуется установить специальную программу, которая позволит вам изменить иконку VLC Player. Существует множество программ, доступных в Интернете, которые специализируются на изменении иконок, но одной из самых популярных является программа «VLC Icon Changer». Вы можете найти ее на официальном сайте разработчика или на специализированных сайтах для скачивания программ.
Шаг 2: Загрузка новых иконок
После установки программы для изменения иконок, вам потребуется найти новые иконки, которые вы хотите использовать для VLC Player. Обычно иконки представлены в виде файлов с расширением .ico или .png. Вы можете использовать поисковые системы или специализированные сайты для поиска и загрузки новых иконок.
Шаг 3: Изменение иконки VLC Player
После загрузки новых иконок и установки программы, следуйте этим шагам, чтобы изменить иконку VLC Player:
- Запустите программу для изменения иконок;
- Выберите опцию «Изменить иконку» или что-то подобное;
- Найдите загруженные вами новые иконки на вашем компьютере;
- Укажите путь к выбранной иконке или перетащите иконку в указанное поле;
- Нажмите кнопку «Применить» или что-то подобное, чтобы изменить иконку VLC Player.
Важно знать
После изменения иконки VLC Player не закрывайте программу для изменения иконок, так как в этом случае изменения могут быть отменены. Если вы перезапустите компьютер или вернетесь к стандартной иконке VLC Player, вы можете повторить эти шаги, чтобы вернуться к измененной иконке.
Не забывайте делать резервные копии файлов, перед тем как удалять или заменять оригинальные иконки VLC Player.
Благодаря программе для изменения иконок, вы можете придать вашему проигрывателю персональный вид, что сделает его уникальным среди других проигрывателей. Попробуйте этот способ и наслаждайтесь новыми иконками на вашем VLC Player!
Способы удаления Windows Media Player из Windows — Развлекательная программа — 2021
Если на вашем компьютере установлена операционная система Windows и вы предпочитаете использовать альтернативные проигрыватели для просмотра видео и аудио, то у вас есть возможность удалить Windows Media Player с вашего компьютера. В данном кратком описании мы рассмотрим несколько способов удаления Windows Media Player в Windows.
Шаг 1: Откройте окно управления панелью управления, нажав правой кнопкой мыши на кнопку «Пуск» на экране задач и выберите «Панель управления» в списке.
Шаг 2: В окне панели управления найдите раздел «Программы» или «Программы и компоненты», в зависимости от версии Windows, которую вы используете.
Шаг 3: В разделе «Программы и компоненты» найдите и выберите «Включение или отключение компонентов Windows».
Шаг 4: В открывшемся окне «Компоненты Windows» найдите вкладку «Медиафункции» или «Мультимедиа», выберите ее и нажмите кнопку «Детали».
Шаг 5: В списке компонентов Windows найдите «Windows Media Player» и снимите с него выделение.
Шаг 6: Нажмите кнопку «OK» для сохранения изменений.
В результате выполнения этих шагов Windows Media Player будет удален с вашего компьютера. Удаление Windows Media Player может потребовать некоторое время, в зависимости от скорости вашего компьютера и объема установленных компонентов. Кроме того, после удаления Windows Media Player с вашего компьютера может быть необходимо провести обновление или установку дополнительных кодеков для использования альтернативных проигрывателей.
Если вы в будущем захотите установить Windows Media Player на своем компьютере снова, вы можете вернуться к этой области управления и выбрать снова «Windows Media Player» в списке компонентов Windows.
Надеемся, что данное краткое описание поможет вам удалить Windows Media Player с вашего компьютера, если вы предпочитаете использовать альтернативные проигрыватели для просмотра видео и аудио на вашем компьютере.
Удаление Windows Media Player через «Параметры приложений»
В операционной системе Windows установлено много предустановленных программ, в том числе и Windows Media Player. Если вы не пользуетесь этим проигрывателем и хотите освободить место на компьютере, то можно удалить Windows Media Player через «Параметры приложений». В этом разделе мы расскажем вам о методе удаления Windows Media Player.
Шаг 1: Открытие «Параметров приложений»
Чтобы открыть «Параметры приложений», следуйте простым инструкциям:
- Щелкните правой кнопкой мыши на кнопке «Пуск» в левом нижнем углу экрана. В появившемся контекстном меню выберите «Параметры».
- В открывшемся окне «Параметры» найдите и щелкните на вкладке «Приложения».
- На панели слева выберите «Приложения и компоненты».
- В разделе «Приложения и компоненты» найдите и щелкните на разделе «Приложения и функции».
Шаг 2: Поиск Windows Media Player в списке приложений
В открывшемся окне «Параметров приложений» на вкладке «Приложения и функции» вы увидите список всех установленных приложений на вашем компьютере. Введите «Windows Media Player» в поле поиска, чтобы найти его в списке.
Шаг 3: Удаление Windows Media Player
Щелкните на приложении Windows Media Player в списке, чтобы выделить его. Затем нажмите кнопку «Удалить» рядом с выделенной программой. Подтвердите удаление приложения в появившемся окне.
После завершения процесса удаления Windows Media Player будет удален с вашего компьютера. Теперь вы освободили место, ранее занимаемое этим проигрывателем.
Отключение Windows Media Player через «Функции Windows»
Шаг 1: Перейдите в раздел «Функции Windows»
Для отключения Windows Media Player на вашем компьютере следуйте следующим шагам:
- Нажмите правой кнопкой мыши на значок «Пуск» в левом нижнем углу экрана.
- В открывшемся контекстном меню выберите «Apps and Features» (Программы и компоненты) или «Apps & Features» (Программы и компоненты) в зависимости от версии операционной системы.
Шаг 2: Настраиваем параметры Windows Media Player
В разделе «Apps and Features» (Программы и компоненты) или «Apps & Features» (Программы и компоненты) найдите и нажмите на ссылку «Optional Features» (Дополнительные функции) или «Optional Features» (Дополнительные компоненты).
Шаг 3: Удаление Windows Media Player
В списке дополнительных функций найдите Windows Media Player и нажмите на него. Затем нажмите кнопку «Uninstall» (Удалить).
Дождитесь завершения процесса удаления Windows Media Player.
После завершения процесса удаления вы больше не увидите Windows Media Player в коллекции мультимедийных приложений на вашем компьютере.
Удаление Windows Media Player через PowerShell
PowerShell — это командная оболочка и язык сценариев, разработанный Microsoft, который предлагает обширные функции для автоматизации задач на компьютере. В данном случае мы будем использовать PowerShell для удаления WMP с вашего компьютера.
Вот краткое описание того, как удалить Windows Media Player с помощью PowerShell:
- Откройте PowerShell, нажав правой кнопкой мыши на кнопку «Пуск» в левом нижнем углу экрана и выберите «Windows PowerShell (администратор)».
- Скопируйте и вставьте следующий код в окно PowerShell и нажмите клавишу Enter:
Get-WindowsFeature -Name *windowsmediaplayer* | Remove-WindowsFeature -Remove Подождите, пока PowerShell выполнит команду. Это может занять некоторое время в зависимости от вашей системы.
После завершения удаления WMP можно закрыть окно PowerShell. Теперь Windows Media Player больше не будет доступен на вашем компьютере.
Удаление Windows Media Player может быть полезным, если вы предпочитаете использовать другую программу для воспроизведения музыки и видео, такую как VLC Player. С помощью PowerShell вы можете легко удалять или устанавливать различные функции и библиотеки в соответствии с вашими потребностями.
Надеемся, что этот краткий способ удаления WMP через PowerShell был полезен для вас. Если вы хотите узнать больше о PowerShell или других способах настройки вашего компьютера, читайте соответствующие статьи и инструкции на нашем сайте.
Использование сторонних программ для удаления Windows Media Player
Если вы также желаете удалить Windows Media Player с вашего компьютера, есть несколько способов сделать это. Один из методов — отключение Windows Media Player из списка установленных программ в настройках системы. Чтобы это сделать, следуйте этим шагам:
1. Перейдите в настройки контрольной панели.
Кликните на кнопку «Пуск» в левом нижнем углу экрана, затем выберите категорию «Настройки» и кликните на «Система».
2. Откройте раздел «Приложения и функции».
На странице настроек выберите вкладку «Приложения и функции» в левой части окна.
3. Найдите Windows Media Player в списке.
Прокрутите список установленных приложений и найдите «Windows Media Player». Нажмите на него, чтобы выделить его.
4. Удалите Windows Media Player.
Кликните на кнопку «Удалить». Появится окно подтверждения, в котором вам предложат удалить Windows Media Player и связанные с ним файлы. Щелкните на кнопку «Да», чтобы подтвердить удаление.
Если вы предпочитаете использовать командную строку для удаления Windows Media Player, вы можете воспользоваться командой «powershell» следующим образом:
1. Откройте командную строку.
Нажмите на кнопку «Пуск», введите «cmd» в поле поиска, а затем кликните правой кнопкой мыши на «Командная строка» и выберите «Запустить от имени администратора».
2. Установите кодек для удаления Windows Media Player.
Введите следующую команду в командной строке и нажмите клавишу Enter: DISM /Online /Disable-Feature /FeatureName:WindowsMediaPlayer -Remove
После выполнения данной команды Windows Media Player будет удален с вашего компьютера.
Удаление Windows Media Player из вашей операционной системы не повлияет на функции проводника Windows или других приложений, используемых для проигрывания мультимедийных файлов. Если в будущем вы захотите восстановить Windows Media Player, вы можете сделать это, установив его снова через программу установки Windows.
Итак, если вы хотите удалить Windows Media Player, но вам не хочется включать установку или использовать команды командной строки, приведенные выше, вы можете воспользоваться сторонними программами, которые специализируются на удалении сервисных файлов Windows, в том числе и Windows Media Player. Позвольте нам рассмотреть несколько из них:
1. VLC Player
VLC Player — это развлекательная программа, которая является мультимедийным проигрывателем, способным воспроизводить широкий спектр аудио- и видеоформатов. Он предлагает множество функций и настроек для просмотра и прослушивания мультимедийных файлов. Чтобы использовать VLC Player вместо Windows Media Player, сначала установите программу с официального сайта VLC, а затем настройте ее как программу по умолчанию для открытия различных форматов файлов музыки и видео. Для получения подробной информации об использовании VLC Player читайте документацию, доступную на официальном сайте.
2. PotPlayer
PotPlayer — это мультимедийный проигрыватель с развитыми функциями, который может использоваться вместо Windows Media Player. Он поддерживает множество аудио- и видеоформатов, а также предлагает широкий спектр настроек и функций для улучшения просмотра видео и прослушивания музыки. Для того чтобы использовать PotPlayer как основной проигрыватель мультимедиа, сначала установите его с официального сайта, а затем настройте программу по умолчанию для открытия аудио- и видеофайлов вашего выбора.
Какой метод удаления Windows Media Player вы выберете — зависит от ваших предпочтений и потребностей. Вы можете выбрать один из предложенных методов или воспользоваться сторонней программой, чтобы удалить Windows Media Player и использовать альтернативные проигрыватели мультимедиа. Общее правило — учитывайте форматы файлов музыки и видео, которые вы чаще всего используете, чтобы определиться с выбором программы для их просмотра и воспроизведения.
Видео:
КАК ПОМЕНЯТЬ ЗНАЧОК (ИКОНКУ ИГРЫ или ПРОГРАММЫ) | 2021
КАК ПОМЕНЯТЬ ЗНАЧОК (ИКОНКУ ИГРЫ или ПРОГРАММЫ) | 2021 by TEMPLATE _ 20,817 views 2 years ago 5 minutes, 6 seconds