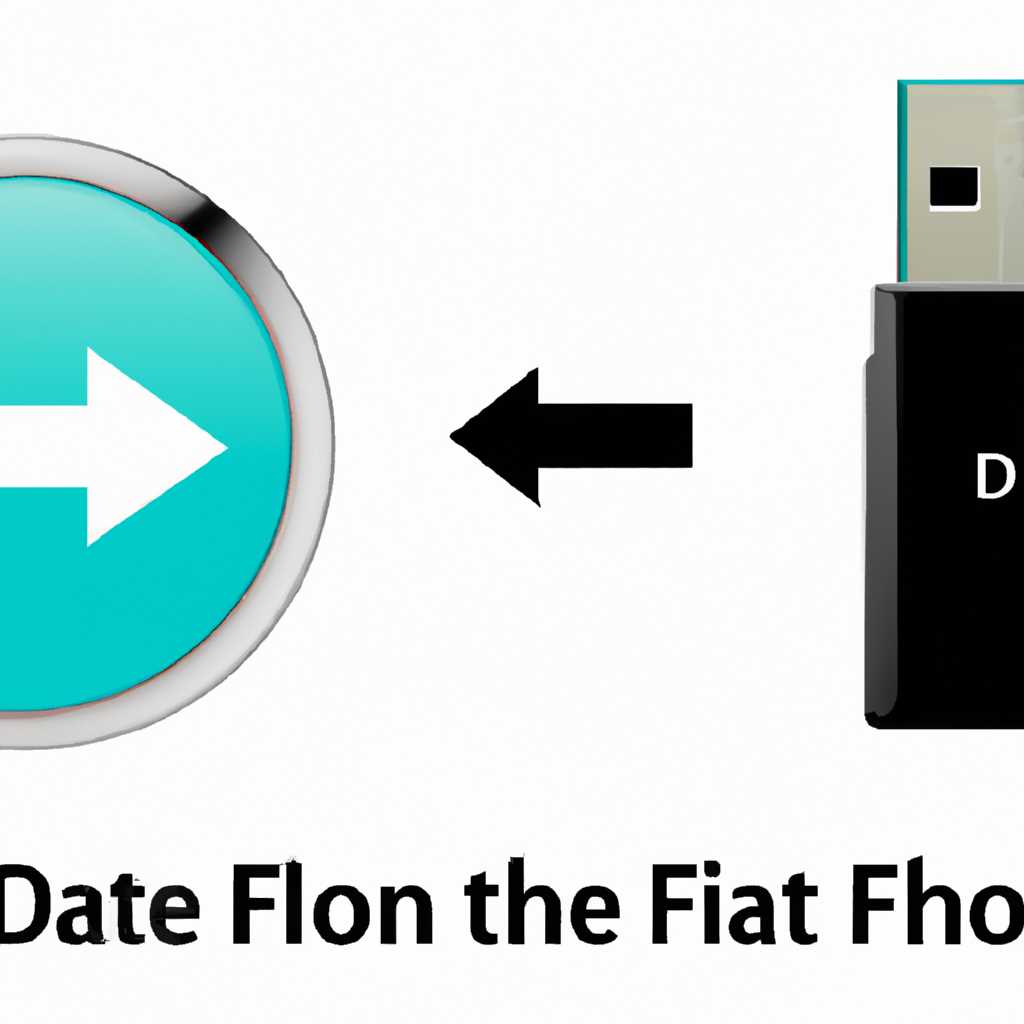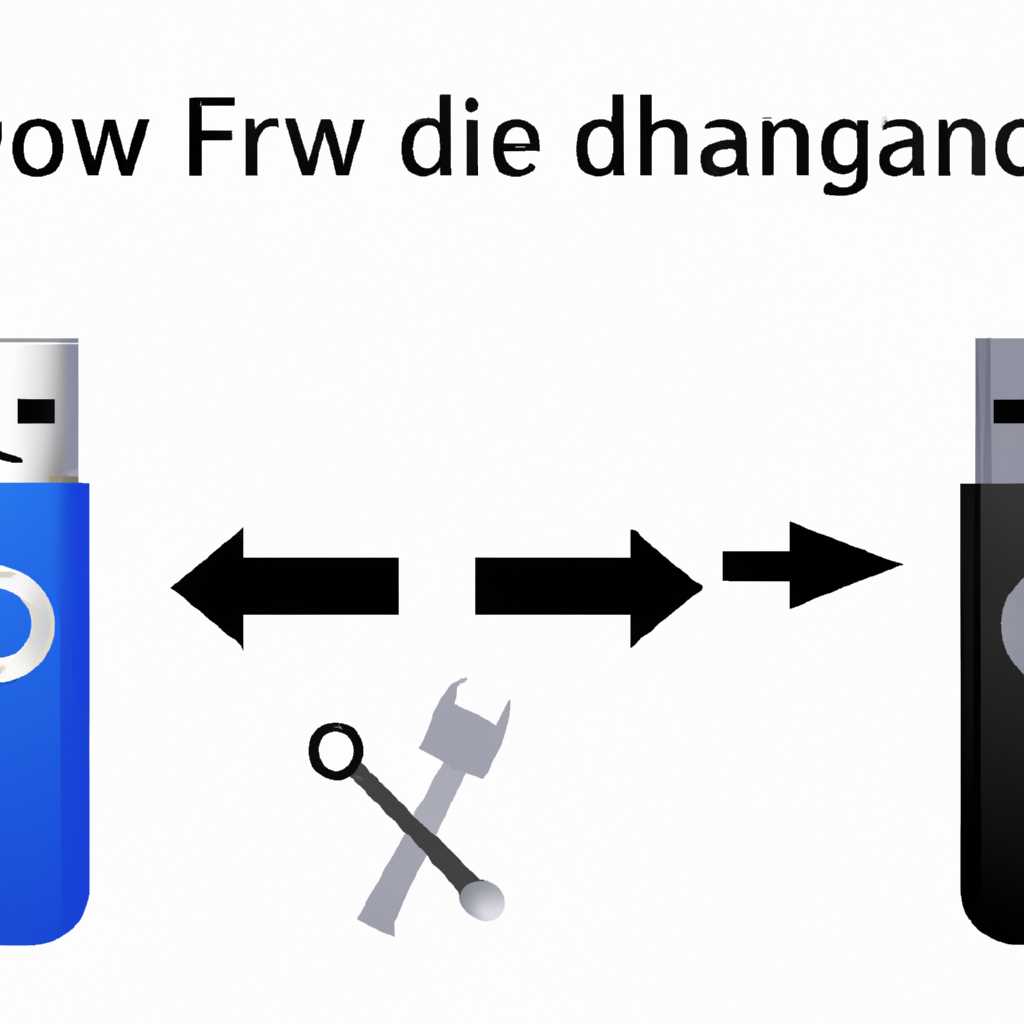- Как изменить иконку диска или флешки в Windows: подробная инструкция
- Использование файла autorun.inf для изменения иконки флешки или диска
- Шаг 1: Создание файла autorun.inf
- Шаг 2: Помещение файла autorun.inf в корневую папку накопителя
- Шаг 3: Проверка изменения иконки
- Как восстановить значки иконок дисков в меню «Мой компьютер»
- Шаг 1: Откройте редактор реестра
- Шаг 2: Найдите ключ в реестре
- Шаг 3: Измените значение ключа
- Шаг 4: Перезагрузите компьютер
- Ответы на популярные вопросы
- 1. Как изменить иконку диска в Windows?
- 2. Как изменить иконку флешки в Windows?
- 3. Что делать, если иконка диска пропала после изменения?
- 4. Что делать, если иконка диска не изменяется на новую?
- Изменение иконки диска и USB накопителя с помощью редактора реестра
- Что делать, если пропал значок жесткого диска, иконка или программа?
- Видео:
- Как в Windows 8.1 и 10 заменить иконку локального или съемного диска
Как изменить иконку диска или флешки в Windows: подробная инструкция
Если вы знаете, что значки дисков и флешек в операционной системе Windows — лишь маленькие картинки, которые служат для идентификации устройств, то вы уже на полпути к их изменению. И действительно, в нашем компьютере можно сделать это без особых проблем и лишних программ. Сегодня мы расскажем вам о нескольких способах изменения иконок накопителей, благодаря которым вы сможете придать вашему диску или флешке уникальный вид.
Последней версией операционной системы Windows, где в первую очередь изменены многие моменты, стала Windows 10. В ней была значительно улучшена система назначения иконки для диска или флешки. Теперь это потребует всего пару действий, а результатом будет ваша собственная иконка, чтобы вы всегда сразу узнавали ваши накопители среди всех остальных.
Первый способ изменения иконки накопителя состоит в том, чтобы найти иконку с именем файла «autorun.inf» на вашей флешке или жестком диске. Если такого файла нет, то его надо создать. Откройте простой блокнот или любой другой текстовый редактор и впишите следующий текст:
Использование файла autorun.inf для изменения иконки флешки или диска
Часто бывает так, что иконка флешки или диска в проводнике отображается в виде обычной папки, а не специальной иконки, которую вы хотели бы назначить. Возможно, у вас случилась такая проблема, и теперь вы хотите восстановить свой значок диска с помощью файла autorun.inf. В этом разделе я расскажу вам, как сделать это.
Авторегестрируемый файл (файл с расширением .inf) autorun.inf является специальным файлом, который можно создать на вашем флеш-накопителе или жестком диске, чтобы указать операционной системе, что делать при подключении этого устройства. Он также может использоваться для изменения иконки этого устройства в проводнике.
Шаг 1: Создание файла autorun.inf
Для начала откройте текстовый редактор, такой как Блокнот, и создайте новый текстовый файл. В этом файле укажите следующую информацию:
- Введите «[autorun]» в первой строке.
- Введите «icon=<имя файла иконки>.ico» во второй строке. Укажите имя файла иконки, который вы хотите использовать. Например, если ваша иконка находится в корневой папке флешки и называется «myicon.ico», строка будет выглядеть следующим образом: «icon=myicon.ico».
Пример файла autorun.inf:
[autorun]
icon=myicon.ico
Сохраните этот файл с именем «autorun.inf». Убедитесь, что у вас есть разрешение на запись в папку накопителя, чтобы создать этот файл.
Шаг 2: Помещение файла autorun.inf в корневую папку накопителя
Теперь, когда у вас есть файл autorun.inf с указанием иконки, которую вы хотите использовать, переместите его в корневую папку вашего флеш-накопителя или жесткого диска. Убедитесь, что файл авторан создан непосредственно в корневой папке, а не в подпапках. Например, если ваш флеш-накопитель имеет букву «D:», файл autorun.inf должен быть расположен по следующему пути: «D:\autorun.inf».
Шаг 3: Проверка изменения иконки
После перемещения файла autorun.inf в корневую папку накопителя отключите и затем снова подключите флешку или жесткий диск к компьютеру. После подключения откройте проводник и найдите ваш флеш-накопитель или жесткий диск. Если все было сделано правильно, вы должны увидеть изменение иконки накопителя на ту, которую вы указали в файле autorun.inf.
Если вы не видите изменений, попробуйте выполнить следующие действия:
- Убедитесь, что вы правильно указали имя файла иконки в файле autorun.inf и что этот файл находится в корневой папке накопителя.
- Убедитесь, что файл имеет расширение .ico и соответствующий формат иконки.
- Знайте, что некоторые версии Windows могут не поддерживать изменение иконки диска или флешки с помощью файла autorun.inf. В этом случае вы можете использовать другие программы или методы для изменения иконки.
Если ничего не помогает, возможно, проблема заключается в другом месте, и вам стоит обратиться к специалистам или использовать другие способы для изменения иконки вашей флешки или диска.
Теперь вы знаете, как использовать файл autorun.inf для изменения иконки флешки или диска. Попробуйте этот метод, и надеюсь, что он поможет вам восстановить вашу иконку!
Как восстановить значки иконок дисков в меню «Мой компьютер»
Если у вас пропали иконки дисков в меню «Мой компьютер» и вы хотите их восстановить, вам понадобится небольшое вмешательство в реестр Windows. Следуйте этим шагам, чтобы вернуть иконки дисков на свое место.
Шаг 1: Откройте редактор реестра
Для начала откройте редактор реестра, нажав комбинацию клавиш Win + R на клавиатуре и введя в открывшемся окне команду regedit. Нажмите клавишу Enter или нажмите кнопку «ОК».
Шаг 2: Найдите ключ в реестре
В редакторе реестра перейдите по следующему пути:
HKEY_CURRENT_USER\Software\Microsoft\Windows\CurrentVersion\Explorer\HideDesktopIcons\NewStartPanel
В этом разделе вы найдете ключи с числовыми значениями, соответствующими иконкам дисков.
Шаг 3: Измените значение ключа
Если значение ключа равно 0, значит, иконка диска отображается, а если значение равно 1, значит, иконка скрыта. Чтобы восстановить иконку диска, убедитесь, что значение ключа равно 0. Если это не так, щелкните правой кнопкой мыши на ключе, выберите «Изменить» и введите значение 0.
Шаг 4: Перезагрузите компьютер
После изменения значения ключа перезагрузите компьютер или войдите/выйдите из учетной записи пользователя, чтобы изменения вступили в силу.
После перезагрузки иконки дисков должны отображаться в меню «Мой компьютер». Если изменения не вступили в силу или что-то пошло не так, обратитесь к последней известной рабочей копии реестра или создайте резервную копию реестра перед внесением изменений.
Мы надеемся, что эта инструкция помогла вам восстановить иконки дисков в меню «Мой компьютер». Если у вас возникли какие-либо вопросы или проблемы, не стесняйтесь задавать их в комментариях ниже. Благодарим за внимание!
Ответы на популярные вопросы
Если у вас возникли вопросы о том, как изменить иконку диска или флешки в Windows, в этом разделе мы рассмотрим наиболее часто возникающие ситуации и дадим подробные ответы на них.
1. Как изменить иконку диска в Windows?
Для изменения иконки диска в Windows вам понадобится знать путь к файлу с новой иконкой и использование редактора реестра.
1. В проводнике найдите диск, иконку которого хотите изменить.
2. На диске создайте файл autorun.inf. Если у вас не отображаются расширения файлов — включите их в настройках папки.
3. Откройте файл в текстовом редакторе и добавьте следующие строки:
[autorun] icon=путь_к_новой_иконке.ico
Вместо «путь_к_новой_иконке.ico» укажите путь к файлу с новой иконкой. Сохраните файл и закройте его.
4. Откройте редактор реестра. Для этого нажмите Win + R, введите «regedit» и нажмите Enter.
5. В редакторе реестра перейдите по следующему пути:
HKEY_LOCAL_MACHINE\SOFTWARE\Microsoft\Windows\CurrentVersion\Explorer\DriveIcons\диск\DefaultIcon
Здесь «диск» — это буква диска, иконку которого вы хотите изменить.
6. В правой части окна редактора реестра найдите значение по умолчанию (Default) и дважды кликните по нему.
7. В поле «Значение данных» введите путь к файлу с новой иконкой и нажмите ОК.
2. Как изменить иконку флешки в Windows?
Изменение иконки флешки в Windows выполняется аналогичным образом, как и изменение иконки диска.
Создайте на флешке файл autorun.inf, откройте его в текстовом редакторе и добавьте строки:
[autorun] icon=путь_к_новой_иконке.ico
Затем откройте редактор реестра и найдите следующий путь:
HKEY_LOCAL_MACHINE\SOFTWARE\Microsoft\Windows\CurrentVersion\Explorer\DriveIcons\флешка\DefaultIcon
Вместо «флешка» укажите букву флешки, иконку которой вы хотите изменить.
В поле «Значение данных» в редакторе реестра укажите путь к файлу с новой иконкой и сохраните изменения.
3. Что делать, если иконка диска пропала после изменения?
Если иконка диска пропала после изменения, возможно, вы указали неверный путь к файлу с новой иконкой в файле autorun.inf или редакторе реестра. Проверьте правильность пути и исправьте его. Если иконка все еще не появляется, попробуйте использовать другую иконку или повторите процедуру изменения иконки с начала.
4. Что делать, если иконка диска не изменяется на новую?
Если иконка диска не изменяется на новую, возможно, вы указали неправильный путь к файлу с новой иконкой или нарушили структуру файла autorun.inf. Проверьте правильность пути и структуры файла autorun.inf, а также убедитесь, что файл с новой иконкой существует и доступен. Если все указано правильно, попробуйте перезагрузить компьютер и проверить изменения.
Надеемся, что эта информация поможет вам изменить иконку диска или флешки в Windows. Если у вас остались вопросы, обращайтесь — мы будем рады помочь!
Изменение иконки диска и USB накопителя с помощью редактора реестра
Если вас интересует, как изменить иконку диска или USB накопителя, то с помощью редактора реестра это можно сделать достаточно легко. Для этого вам понадобится немного времени и небольшие навыки работы с компьютером. В этом разделе я подробно опишу, как изменить иконку диска или флешки с помощью редактора реестра.
Прежде чем начать, убедитесь, что у вас есть доступ к учетной записи администратора. Использование редактора реестра требует особой осторожности, поэтому перед внесением каких-либо изменений важно создать резервную копию реестра. Это позволит вам восстановить систему в случае возникновения проблем.
Итак, для изменения иконки диска или USB накопителя с помощью редактора реестра, вам понадобится:
1. Открыть редактор реестра.
Для этого нажмите комбинацию клавиш Win + R на клавиатуре, чтобы открыть окно «Выполнить». В появившемся поле введите regedit и нажмите Enter. Откроется редактор реестра.
2. Найти нужную ветку реестра.
После открытия редактора реестра, перейдите к следующему пути:
Жесткий диск:
HKEY_LOCAL_MACHINE\SOFTWARE\Microsoft\Windows\CurrentVersion\Explorer\DriveIcons\
USB накопитель:
HKEY_LOCAL_MACHINE\SOFTWARE\Microsoft\Windows\CurrentVersion\Explorer\DriveIcons\USB\DefaultIcon
Если ветка «DriveIcons» не существует, вы можете ее создать. Для этого нажмите правой кнопкой мыши на ветку «Explorer», выберите в контекстном меню пункт «New» и затем «Key». Назовите новую папку «DriveIcons».
3. Внести необходимые изменения.
Для изменения иконки диска или USB накопителя, вам необходимо создать новую строку значений. Для этого нажмите правой кнопкой мыши на папку «DriveIcons» (или созданную вами папку), выберите в контекстном меню «New» и затем «Key». Назовите эту строку значений «defaulticon».
После создания строки значений «defaulticon», дважды щелкните по ней, чтобы открыть окно редактирования.
В окне редактирования введите путь к файлу с иконкой, которую вы хотите назначить. Обратите внимание, что путь к файлу должен быть указан в формате «Путь к файлу, номер иконки». Например: «C:\Icons\myicon.ico,0».
4. Сохраните изменения.
После внесения всех необходимых изменений, сохраните реестр, закрыв редактор реестра. Иконка диска или USB накопителя должна измениться.
Если изменения не вступили в силу, попробуйте перезагрузить компьютер или проверьте правильность пути к файлу с иконкой.
Теперь вы знаете, как изменить иконку диска или флешки с помощью редактора реестра. В случае, если вам понадобится восстановить исходную иконку или назначить другую, просто повторите описанные выше действия.
Что делать, если пропал значок жесткого диска, иконка или программа?
Как только пропадает значок жесткого диска или иконка программы на компьютере, многие пользователи начинают паниковать, не зная, что делать. Однако, не стоит беспокоиться сразу, у вас есть несколько вариантов решения этой проблемы.
Первым делом, убедитесь, что иконка или значок действительно пропал. Зайдите на рабочий стол, а затем откройте меню «Мой компьютер» или «Этот компьютер». Если иконка диска отображается в списке, но не появляется на рабочем столе, скорее всего дело в настройках отображения иконок на рабочем столе.
Если значок диска действительно пропал, и вы не видите его ни на рабочем столе, ни в меню «Мой компьютер», вам нужно будет восстановить эту иконку.
Для начала, попробуйте обновить значки дисков вручную. Вернитесь на рабочий стол, щелкните правой кнопкой мыши и выберите пункт «Персонализация». Затем в открывшемся окне выберите «Изменить значки рабочего стола».
В появившемся окне «Изменение значков» убедитесь, что выбран пункт «Значки дисков». Используйте кнопку «Восстановление значков по умолчанию», чтобы вернуть все иконки дисков к их последним настройкам.
Если это не помогает, то вам придется использовать редактор реестра компьютера.
Нажмите «Win» + «R» на клавиатуре, чтобы открыть окно «Выполнить». Введите «regedit» в поле и нажмите «OK», чтобы открыть реестр компьютера.
Путь к нужной ветке реестра: HKEY_LOCAL_MACHINE\SOFTWARE\Microsoft\Windows\CurrentVersion\Explorer\DriveIcons\
В этом разделе вы должны увидеть папку с именем своего жесткого диска (например, «C» для основного диска или «D» для второго диска). Если вы не знаете, как называется папка с жестким диском, найдите в этом разделе папку с именем «DefaultIcon».
Откройте папку с именем своего жесткого диска. Если такой папки нет, создайте ее. В этой папке должен быть файл «DefaultIcon». Проверьте, есть ли такой файл. Если его нет, сохраните его с именем «autorun.inf».
Откройте файл «autorun.inf» с помощью текстового редактора. Укажите путь к иконке диска, например:
[autorun]
icon=путь_к_иконке.ico
Сохраните файл «autorun.inf» и закройте его. После этого перезагрузите компьютер. У вас должна появиться иконка вашего жесткого диска.
Если пропала иконка программы, действия будут немного отличаться. Также откройте реестр компьютера, найдите раздел «HKEY_CLASSES_ROOT\*\shell». В этом разделе вы найдете список всех программ, которые открывают разные типы файлов.
Выберите папку с именем программы, и проверьте, есть ли в этой папке файл «DefaultIcon». Если его нет, создайте его и укажите путь к иконке программы.
Если все эти действия не помогли восстановить пропавший значок жесткого диска или иконку программы, вы можете обратиться за помощью к профессионалам или воспользоваться специализированным программным обеспечением для решения этой проблемы.
Важно помнить, что редактирование реестра компьютера может быть опасно, поэтому лучше сделать резервную копию реестра перед внесением изменений. Если вы не уверены в своих навыках, лучше проконсультироваться с компьютерным специалистом.
Видео:
Как в Windows 8.1 и 10 заменить иконку локального или съемного диска
Как в Windows 8.1 и 10 заменить иконку локального или съемного диска by wikitube 16,171 views 7 years ago 3 minutes, 55 seconds