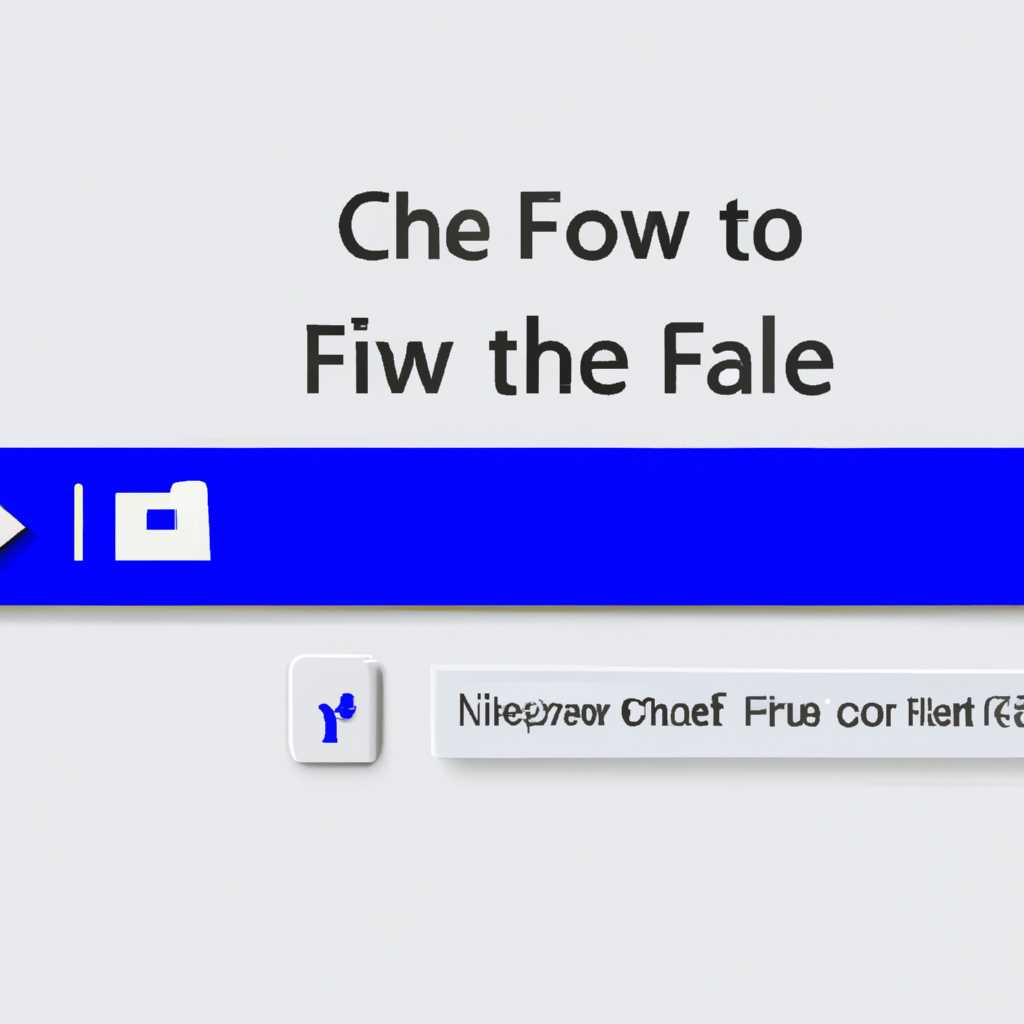- Как изменить иконку файла в ОС Windows 10 и создать свои ярлыки
- Сторонние утилиты
- Утилиты для смены иконок
- Как изменить значок для типа файла в Windows 10
- Настройка размеров ярлыков
- Изменение размера ярлыков с помощью Icon Resizer:
- Изменение размера ярлыков с помощью DesktopOK:
- Смена размера иконок через Редактор реестра:
- Через Параметры
- Изменение значка типа файла в Windows
- Смена иконки папки на Windows 10
- Обновление за апрель 2021 года
- Чтобы изменить значок типа файла с помощью редактора реестра
- Видео:
- Как поставить иконку на EXE файл
Как изменить иконку файла в ОС Windows 10 и создать свои ярлыки
Windows 10 предлагает различные способы настройки интерфейса, включая изменение иконок файлов и папок. Персонализация может придать вашему компьютеру более аттрактивный вид и упростить поиск нужных файлов. Итак, как изменить иконку файла и создать свои ярлыки на рабочем столе?
Один из способов — это использование стандартных значков, предоставленных операционной системой Windows 10. Первым шагом является выбор файла или папки, для которых хотите изменить значок. Затем нажмите правой кнопкой мыши и выберите «Свойства». В открывшемся диалоговом окне выберите вкладку «Пользовательский» и нажмите кнопку «Изменить значок». Здесь вы можете выбрать из стандартных значков, доступных в Windows 10, или загрузить значки из сторонних ресурсов.
Если стандартные значки вас не устраивают, вы можете рассмотреть другие способы смены значка. Например, вы можете использовать сторонние программы или онлайн-сервисы для создания и загрузки собственных значков. Есть также много обзоров и учебных руководств, которые показывают, как создать значки с помощью графического софта, такого как Photoshop или Illustrator.
Сторонние утилиты
Хотя операционная система Windows 10 предоставляет встроенные средства для смены иконок файлов, существуют программное обеспечение, которое может значительно упростить процесс изменения значков.
Утилиты для смены иконок
Среди популярных утилит для смены иконок файлов можно выделить следующие:
- Icons8: бесплатный пакет значков, который предоставляет возможность использовать различные коллекции иконок для создания своих собственных значков файлов. Загрузите установочный файл с официального сайта и укажите путь к папке с нужными значками.
- Win10Tile: это инструмент для изменения значков плиток меню Пуск в Windows 10. Просто дважды кликните на значок плитки меню Пуск, чтобы изменить его.
- IconsExtract: бесплатная утилита, которая позволяет извлекать значки из исполняемых файлов и библиотек DLL.
- Greenfish Icon Editor Pro: функциональный редактор иконок, который позволяет создавать и изменять значки файлов. Он поддерживает различные типы иконок и позволяет также изменить размеры и другие параметры изображения.
- iConvert Icons: онлайн-сервис, который позволяет преобразовывать изображения в иконки различных размеров и типов файлов.
Воспользуйтесь одним из этих инструментов, чтобы изменить иконку файла в Windows 10. Помните, что перед тем как использовать сторонние утилиты, стоит обратить внимание на официальные утилиты поиска и смены значков файлов в вашей операционной системе.
Как изменить значок для типа файла в Windows 10
В операционной системе Windows 10 пользователи имеют возможность изменить значок для различных типов файлов. Это позволяет добавить индивидуальность и персонализацию к файловой системе. Если вы хотите изменить значок для определенного типа файла, следуйте этим шагам:
- Загрузите изображение или иконку, которую хотите использовать в качестве нового значка. Вы можете найти различные иконки в Интернете или использовать собственные изображения.
- Нажмите правой кнопкой мыши на файле, для которого вы хотите изменить значок, и выберите «Свойства» из контекстного меню.
- В окне свойств файла нажмите на вкладку «Параметры», затем кликнуть на кнопку «Изменить значок».
- Откроется окно «Смена иконки». Здесь можно увидеть встроенные иконки, предоставляемые Windows 10.
- Выберите иконку, которую вы хотите использовать в качестве нового значка, или нажмите кнопку «Обзор» для выбора своей собственной иконки или изображения.
- После выбора иконки нажмите «ОК» в каждом открытом диалоговом окне, чтобы сохранить изменения. Значок типа файла поменяется на новый выбранный значок.
Также можно воспользоваться сторонними программами или утилитами для изменения иконок файлов в Windows 10. Некоторые из них предоставляют более широкие возможности настройки и разнообразие иконок.
Замечание: Если после смены иконки некоторые типы файлов продолжают отображаться с прежним значком, попробуйте выполнить следующие шаги:
- Нажмите клавишу «Win + R», чтобы открыть окно «Выполнить».
- Введите «regedit» и нажмите «ОК», чтобы открыть редактор реестра Windows.
- В редакторе реестра перейдите к следующему пути: HKEY_CURRENT_USER\Software\Microsoft\Windows\CurrentVersion\Explorer\FileExts\тип_файла.
- Удалите подключение с именем «UserChoice» и закройте редактор реестра.
- Перезапустите компьютер, чтобы изменения вступили в силу.
Теперь вы знаете, как изменить значок для типа файла в Windows 10. Используя эти инструкции, вы сможете добавить персональную нотку к своей файловой системе и сделать ее более уникальной.
Настройка размеров ярлыков
Ярлыки в операционной системе Windows 10 имеют стандартные размеры, однако вы можете легко изменить их размеры с помощью специального инструмента. Для этого вам потребуется использовать бесплатное программное обеспечение, такое как Icon Resizer или DesktopOK.
Изменение размера ярлыков с помощью Icon Resizer:
- Загрузите и установите программу Icon Resizer.
- Откройте проводник и найдите папку с ярлыками, у которых вы хотите изменить размер.
- Выделите ярлыки, нажав на них левой кнопкой мыши.
- Нажмите правой кнопкой мыши на одном из выделенных ярлыков и выберите пункт меню Изменить иконку.
- В открывшемся окне нажмите кнопку Поменять иконку.
- Выберите изображение с новым размером, которое вы хотите использовать в качестве иконки.
- Нажмите OK для сохранения изменений.
После этого размер ярлыков изменится сразу после процесса смены иконки. Обратите внимание, что в случае смены иконки для файла, размер ярлыка также изменится.
Изменение размера ярлыков с помощью DesktopOK:
- Загрузите и установите программу DesktopOK.
- Откройте программу и в верхней части окна найдите вкладку Размеры пиктограмм.
- В этой вкладке вы можете вручную изменить размеры значков, установив значения ширины и высоты.
- Нажмите кнопку Сохранить для применения изменений.
После этого размер ярлыков изменится в следующей загрузке системы. Дополнительно, вы можете использовать DesktopOK для сохранения текущего расположения значков и их размеров для устранения проблем с ярлыками в будущем.
Обратите внимание, что при смене размера ярлыков некоторые элементы на рабочем столе могут быть переупорядочены или изменены. В случае, если вы заметили проблемы с ярлычками или значками файлов, вы можете воспользоваться утилитами устранения проблем с ярлыками, которые доступны в операционной системе Windows 10. Например, вы можете использовать Идентификатор ресурса или Редактор реестра для смены размера иконок или восстановления стандартных значков.
Смена размера иконок через Редактор реестра:
- Нажмите комбинацию клавиш Win + R, чтобы открыть окно «Выполнить».
- Введите команду regedit и нажмите Enter, чтобы открыть Редактор реестра.
- Прейдите по следующему пути: HKEY_CURRENT_USER\Control Panel\Desktop\WindowMetrics.
- Найдите параметры Shell Icon Size и IconSpacing.
- Измените значения этих параметров в соответствии с требуемым размером иконок.
- Перезагрузите компьютер, чтобы изменения вступили в силу.
После этого размер иконок и ярлыков будет изменен в системе Windows 10.
Через Параметры
Для начала найдите файл, иконку которого вы хотели бы изменить. Щелкните на нем правой кнопкой мыши и выберите пункт «Свойства».
В открывшемся окне свойств файла перейдите на вкладку «Параметры». Далее нажмите кнопку «Изменить иконку».
В появившемся окне выбора иконки у вас есть два варианта: использовать стандартные иконки, представленные в системе, или загрузить собственную картинку.
Для использования стандартных иконок будет открыта коллекция изображений, в которой можно выбрать нужную иконку. Выберите нужную иконку и нажмите «ОК».
Если же вы хотите использовать свою картинку, определенную программу или значок из другого файла, то нажмите «Обзор» и найдите нужный файл с изображением. Выберите его и нажмите «Открыть».
После этого выбранная вами иконка станет новой иконкой файла. Для сохранения изменений нажмите «ОК» в окне свойств файла.
Важно отметить, что изменение иконки файла не влияет на его содержимое. Только видимое представление файла изменяется. Другие пользователи смогут увидеть новую иконку, но сам файл останется тем же, что был до изменений.
Через Параметры можно также изменить иконку папки. Для этого найдите нужную папку, щелкните на ней правой кнопкой мыши и выберите пункт «Свойства». В окне свойств папки перейдите на вкладку «Параметры», а затем нажмите кнопку «Изменить иконку». Выберите нужную иконку из коллекции или загрузите свое изображение. После этого нажмите «ОК», чтобы сохранить изменения.
В случае, если вы хотите изменить иконку всех папок определенного типа или названия, то такие изменения могут быть внесены через редактор реестра Windows. Использование редактора реестра требует осторожности и должно быть предварительно продумано.
Кроме Параметров, существует и другие способы изменить иконку файла или папки в Windows 10. Например, можно воспользоваться специальным программным обеспечением или загрузить пакет значков с официального сайта Microsoft. Также многие программы позволяют изменять иконки своих файлов и папок.
В итоге, если у вас есть картинка, которую вы хотите использовать в качестве иконки файла или папки, вы можете легко изменить иконку через Параметры операционной системы Windows 10.
Изменение значка типа файла в Windows
В операционной системе Windows есть возможность изменить значок файлов различных типов. Это позволяет добавить индивидуальности и выделиться среди множества файлов и папок с одинаковыми значками.
Изменение значка типа файла в Windows можно осуществить через стандартные средства операционной системы, без необходимости устанавливать сторонние программы. Для этого следует выполнять следующие действия:
- Откройте проводник Windows, перейдите к файлу, иконку которого вы хотите изменить.
- Щелкните правой кнопкой мыши по файлу и выберите пункт «Свойства».
- В открывшемся окне перейдите на вкладку «Свойства».
- В разделе «Атрибуты» нажмите кнопку «Изменить значок».
- В окне «Изменить иконку» вы сможете выбрать новый значок из имеющихся или загрузить собственную картинку в формате .ico или .dll.
- После выбора нового значка нажмите «ОК», чтобы сохранить изменения и закрыть все окна свойств.
Ваши файлы теперь будут отображаться с новым значком в проводнике Windows.
Важно обратить внимание на размер и формат картинки, которую вы планируете использовать в качестве значка. Часто возникают проблемы с отображением значков неправильных размеров или некорректного формата.
Если встречаете трудности при изменении значка типа файла через стандартные средства Windows, вы можете воспользоваться сторонней утилитой для изменения иконок. Существует множество программ и онлайн-ресурсов, предоставляющих возможность изменить или создать свои собственные значки для файлов и папок.
Например, с помощью редактора иконок, такого как «IconEdit Pro», вы сможете открыть файл с иконкой, исправить ее или создать с нуля собственный значок. После этого сохраните изменения и установите новый значок для выбранных файлов.
Загрузите с официального сайта или найдите в поиске подходящий для вас софт для изменения значков и создания своих иконок.
Смена иконки папки на Windows 10
Настройка и изменение иконки папки в ОС Windows 10 можно осуществить сразу после обновления операционной системы или при установке новых программ. Для этого существует несколько способов, и мы рассмотрим их детально.
Можно изменить значок папки с помощью встроенных средств операционной системы. Первый способ — использовать стандартный редактор значков Windows. Для этого следует выйти в обзор значков папок, нажав на папку правой кнопкой мыши и выбрав пункт «Свойства». После этого в открывшемся окне перейдите на вкладку «Пользовательские значки» и укажите путь к файлу с новым значком. Затем примените изменения и закройте окно свойств папки. После перезапуска папка поменяется на новый значок.
Кроме того, можно воспользоваться утилитой «Изменение значка папки». Это бесплатный инструмент, который можно загрузить с официального сайта разработчика. После скачивания и установки программы, откройте ее и нажмите на кнопку «Обзор», чтобы выбрать нужную картинку для использования в качестве новой иконки папки. Затем нажмите кнопку «Иконку: папки», чтобы изменить внешний вид значка. После этого сохраните все изменения и перезапустите компьютер, чтобы новая иконка была применена.
Еще один способ — использовать сторонние программы для смены иконки папки на Windows 10. Существует множество программ софте для этой цели, например, «Редактор значков», «Ашампу Значок ОВБ» и другие. Чтобы сменить иконку папки с их помощью, необходимо скачать и установить выбранную программу, выбрать нужную папку, а затем найти и назначить новый значок из коллекции значков или загрузить свою картинку. После всех изменений примените их и перезапустите компьютер.
В общем, смена иконки папки на Windows 10 может быть произведена с помощью встроенных средств операционной системы или при помощи сторонних программ. При любом способе следует помнить о необходимости перезапуска компьютера, чтобы изменения вступили в силу. Подбирайте иконку, которая наилучшим образом соответствует вашим предпочтениям и помогает в организации файлов на компьютере.
Важно обратить внимание на официальные идентификаторы скачиваемых программ и использовать только проверенные и надежные источники, чтобы избежать установки вредоносного ПО.
Обновление за апрель 2021 года
Для начала работы с изменением значка файла необходимо открыть проводник Windows, а затем дважды кликнуть по нужному файлу. В открывшемся меню выберите пункт «Свойства».
В окне свойств файла перейдите на вкладку «Параметры», где можно увидеть текущую иконку файла. Чтобы изменить иконку, нажмите кнопку «Изменить».
В появившемся окне откроется коллекция доступных иконок. Вы можете использовать предложенные иконки или загрузить свое изображение. Для загрузки собственной иконки нажмите кнопку «Обзор» и укажите путь к изображению на вашем компьютере.
Порядок изменения значка файла также можно выполнить через Реестр Windows. Для этого нажмите комбинацию клавиш Win + R, чтобы открыть окно выполняемой функции. Введите «regedit» и нажмите Enter.
В открывшемся Редакторе реестра перейдите к следующему пути: HKEY_CLASSES_ROOT\*\shell
Создайте новый ключ, назовите его желаемым именем (например, «Изменить иконку»), а затем создайте под ключом значок. Укажите значение иконки, указав полный путь к файлу значка.
После изменения иконки файла ее отображение изменится как в проводнике Windows, так и на рабочем столе и других ярлыках, связанных с этим файлом.
Обратите внимание, что изменение значка файла не является постоянным процессом. Если вы удалите или переместите файл, его иконка вернется к значку по умолчанию.
Если вы хотите установить собственную коллекцию иконок для файлов, на ваше усмотрение предлагается воспользоваться программным обеспечением сторонних разработчиков. Существует множество бесплатных и платных программ, которые позволяют сменить иконки файлов и ярлыков, изменить их размер, а также предлагают большой выбор предустановленных значков.
Независимо от выбранного метода изменения значков файлов, помните о необходимости осторожности при скачивании программного обеспечения из официального или сторонних источников. Перед установкой любой программы прочтите отзывы пользователей и убедитесь в ее надежности и безопасности.
Таким образом, обновление операционной системы Windows 10 за апрель 2021 года предоставляет пользователю возможность легко изменить иконку файла, как с помощью стандартных инструментов, так и с помощью программных средств сторонних разработчиков.
Чтобы изменить значок типа файла с помощью редактора реестра
В операционной системе Windows 10 пользователи могут изменять иконки файлов с помощью редактора реестра. Для этого следуйте следующей инструкции:
- Нажмите клавиши Win + R, чтобы открыть окно «Выполнить». Введите «regedit» и нажмите Enter, чтобы открыть редактор реестра.
- Перейдите к следующему пути:
HKEY_CLASSES_ROOT\.расширение_файла, гдерасширение_файла— это расширение типа файла, иконку которого вы хотите изменить. - Тапните по папке
.расширение_файла, чтобы раскрыть ее. - Создайте новое значимое значение, нажав правой кнопкой мыши на пустой области в правой части окна редактора реестра. Выберите «Новое» -> «Строковое значение».
- Укажите имя значимого значения как
Иконка, без кавычек. - В качестве данных значимости укажите путь к файлу с иконкой. Например,
C:\Путь\к\файлу.ico. - Закройте редактор реестра и перезагрузите компьютер, чтобы изменения вступили в силу.
После перезагрузки вы увидите новую иконку файла. Если вы хотите вернуться к исходной иконке, просто удалите созданное ранее значимое значение Иконка в редакторе реестра.
Обратите внимание, что во время работы с редактором реестра необходимо быть осторожным. Внесение неправильных изменений может повредить систему.
Видео:
Как поставить иконку на EXE файл
Как поставить иконку на EXE файл by Imp0rt 27,805 views 2 years ago 59 seconds