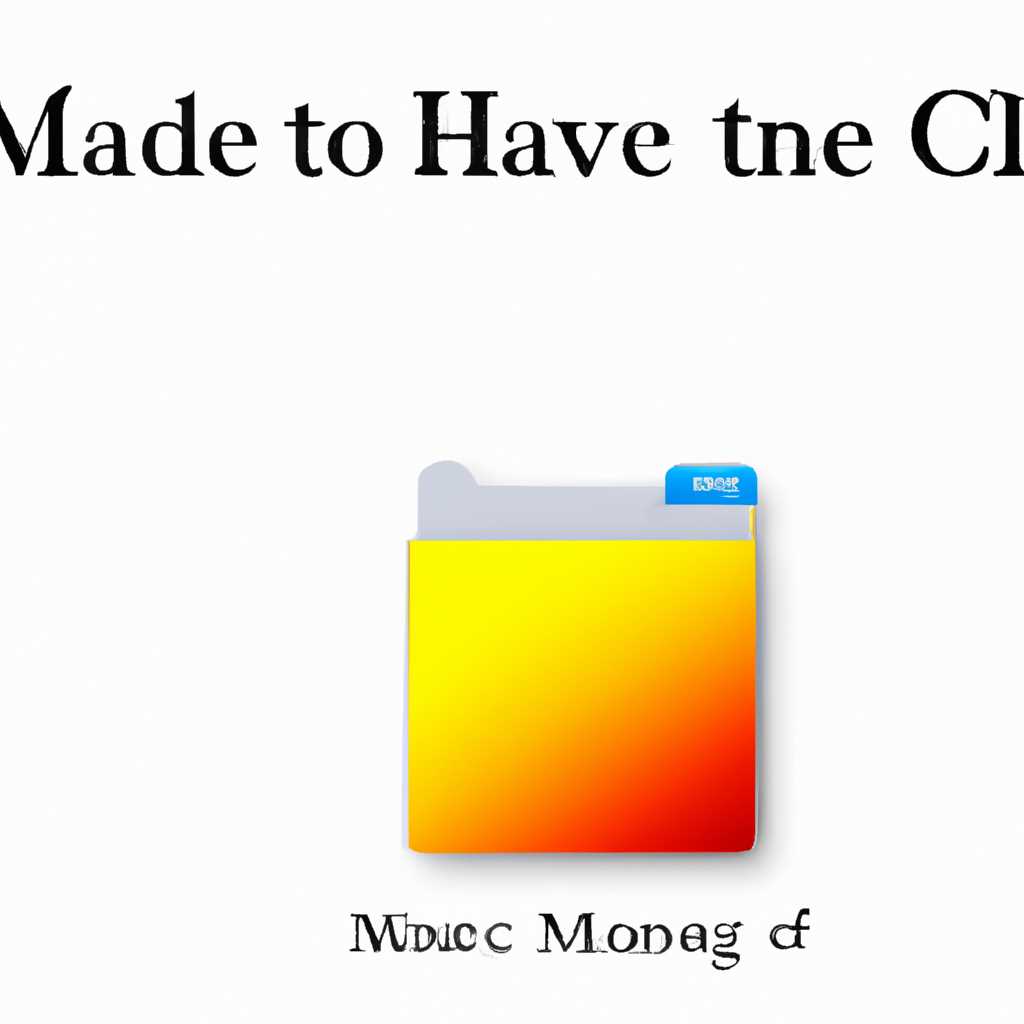- Как изменить иконку приложения, папки или файла на Mac macOS
- Выбор иконки
- Варианты изменения иконки
- Изменение иконки приложения через «Показать содержимое пакета»
- Изменение иконки папки через «Показать информацию»
- Изменение иконки файла через «Показать информацию»
- Изменение иконки приложения, папки или файла через приложение
- Вставка изображения
- Видео:
- 15 реально полезных бесплатных программ для твоего Mac
Как изменить иконку приложения, папки или файла на Mac macOS
На компьютере Mac macOS есть возможность изменить иконку любого объекта — приложения, папки или файла. Это может быть полезно для того, чтобы сделать внешний вид вашего рабочего стола уникальным и персонализированным. В этой статье мы расскажем вам, как быстро и легко изменить иконку на Mac macOS.
Первый способ — использовать собственные иконки. Если у вас есть файлы с нужными вам иконками, вы можете просто выбрать нужное изображение и щелкнуть по нему правой кнопкой мыши. В контекстном меню выберите пункт «Информация».
В открывшемся окне информации найдите в верхнем левом углу текущую иконку вашего объекта. Щелкните по ней, чтобы выделить ее, затем скопируйте ее в буфер обмена, нажав комбинацию клавиш cmd+c. Теперь вы можете закрыть окно информации.
Следующий шаг — найти иконку для вашего объекта. Если вы хотите использовать собственное изображение, воспользуйтесь любым удобным для вас способом, чтобы его найти. Например, вы можете найти изображение в Интернете или использовать фотографию с вашего iPhone. Главное, чтобы изображение было в формате PNG или ICO.
Теперь откройте файловый менеджер и найдите ваш объект — приложение, папку или файл. Щелкните правой кнопкой мыши на нем и выберите пункт «Показать пакет содержимого». В открывшемся окне найдите папку «Contents» и откройте ее. Далее перейдите в папку «Resources».
Внутри папки «Resources» вы увидите прежнюю иконку вашего объекта. Щелкните по ней правой кнопкой мыши и выберите пункт «Информация».
В окне информации щелкните по иконке в верхнем левом углу, затем нажмите комбинацию клавиш cmd+v, чтобы вставить изображение из буфера обмена. После этого нажмите на стрелочку в верхнем левом углу окна информации, чтобы применить изменения.
Теперь ваш объект будет иметь новую иконку. Если вы хотите вернуться к оригинальной иконке, просто удалите созданный вами ярлык и перезапустите компьютер.
Выбор иконки
Для изменения иконки папки, файла или приложения, проблема файла с которым вызвала у вас желание поменять его значок, вам нужно:
- Найти изображение, которое вы хотите использовать в качестве иконки. Вы можете использовать любое изображение в формате PNG, JPEG или другом поддерживаемом формате.
- Копируйте изображение в буфер обмена. Для этого наведите указатель мыши на изображение и нажмите сочетание клавиш Command+C.
- Откройте Finder, найдите папку, файл или приложение, иконку которого вы хотите изменить.
- Щелкните правой кнопкой мыши (или удерживайте клавишу Control и щелкните) на папке, файле или приложении, выберите «Показать информацию».
- В окне информации найдите миниатюру текущей иконки слева в верхнем углу и щелкните на нее.
- Нажмите клавишу Delete, чтобы удалить предыдущую иконку.
- В меню «Файл» выберите «Вставить», чтобы вставить скопированное изображение в качестве новой иконки.
- Закройте окно информации, и вы увидите новый значок папки, файла или приложения на рабочем столе, в Finder или в dock-панели.
Если вы хотите вернуться к оригинальной иконке папки, файла или приложения, то откройте информацию о нем и щелкните на значке, далее нажмите клавишу Delete, чтобы удалить текущую иконку. Теперь вам нужно будет найти исходный файл иконки на вашем Mac.
Вы также можете использовать Terminal для изменения иконки. Воспользуйтесь командой «icns» в терминале. Однако, это сложнее и рекомендуется только для опытных пользователей.
Таким образом, изменение иконок на Mac — это очень простой и быстрый процесс. Вы можете легко изменить иконки папок, файлов или приложений, чтобы они соответствовали вашему личному стилю и предпочтениям. Не стесняйтесь экспериментировать, чтобы найти самые подходящие и замечательные иконки для каждого элемента на вашем Mac.
Варианты изменения иконки
На Mac мы можем легко изменять иконки приложений, папок или файлов, чтобы сделать свою рабочую среду более персональной и уникальной. Ниже представлены несколько вариантов, как это можно сделать:
| 1. Изменение через «Информацию» Правой кнопкой мыши или нажатием кнопки Ctrl на клавиатуре, выберите папку, файл или приложение, и нажмите на пункт «Информация». В диалоговом окне появится маленькая иконка на верхнем левом углу. Чтобы изменить иконку, просто скопируйте картинку, которую вы хотите использовать в качестве новой иконки, и вставьте ее на место иконки в «Информации». Затем закройте окно «Информация», чтобы обновить иконку. | 2. Изменение через «Finder» Откройте Finder и найдите объект, иконку которого хотите изменить. Поместите новую картинку на иконку объекта, зажав клавишу Command (Cmd) на клавиатуре. Иконка будет заменена новой картинкой. |
| 3. Изменение через «Терминал» Вы также можете использовать Терминал для изменения иконки файлов и папок. Введите следующую команду в Терминале:
Замените | 4. Использование ярлыка (псевдонима) Создайте ярлык (псевдоним) папки, файла или приложения, и затем измените иконку ярлыка. Чтобы создать ярлык, нажмите правой кнопкой мыши на объекте и выберите «Создать ярлык». Затем измените иконку ярлыка, как указано выше в вариантах 1 и 2. |
Каждый из этих вариантов позволяет вам быстро и точно изменить иконку файлов, папок или приложений на вашем Mac. Используйте предложенные методы, чтобы создать красивую и уникальную рабочую среду на вашем Mac.
Изменение иконки приложения через «Показать содержимое пакета»
Если вы хотите изменить иконку приложения на Mac macOS, вы можете воспользоваться специальной процедурой, которая позволяет вам изменять ярлык приложения путем замены файла-контейнера.
1. Найдите приложение, иконку которого вы хотите изменить, на вашем рабочем столе или в папке «Приложения».
2. Щелкните правой кнопкой мыши по приложению и выберите «Показать содержимое пакета» из контекстного меню.
3. Появится новое окно с содержимым пакета приложения.
4. Вам нужно найти файл с расширением «.icns», который представляет собой иконку приложения.
5. Найдите оригинальную иконку, которую вы хотите заменить, на вашем рабочем столе или в папке «Изображения».
6. Скопируйте иконку, затем вернитесь к окну приложения через «Показать содержимое пакета».
7. Щелкните правой кнопкой мыши на файле и выберите «Показать свойства» из контекстного меню.
8. В открывшемся окне свойств доступа перейдите на вкладку «Иконка».
9. Нажмите кнопку «Скопировать» (или используйте сочетание клавиш Cmd+C), чтобы скопировать иконку файла в буфер обмена.
10. Вернитесь к окну свойств доступа приложения и нажмите кнопку «Вставить» (или используйте сочетание клавиш Cmd+V), чтобы вставить иконку в приложение.
11. Нажмите кнопку «OK» и закройте все окна.
12. Теперь вы увидите, что иконка приложения изменилась на новую.
Это очень быстрая и простая процедура, которую вы можете использовать для изменения иконки приложения на вашем Mac. Важно отметить, что в ходе этой процедуры вы должны точно скопировать и вставить иконку файла для его правильного отображения. Также, следует помнить, что при обновлении приложения, иконка может быть восстановлена в свою оригинальную.
Изменение иконки папки через «Показать информацию»
В macOS вы можете легко изменить иконку папки с помощью нажатия на кнопку «Показать информацию» и выбора нового изображения. Это удобное действие позволяет вам создавать уникальные иконки для любого объекта на вашем Mac, будь то папка, файл или приложение.
Чтобы изменить иконку папки с помощью этой процедуры, следуйте инструкциям ниже:
- Перейдите к папке, иконку которой вы хотите изменить.
- Щелкните правой кнопкой мыши на выбранной папке и выберите «Показать информацию» из контекстного меню.
- В открывшемся окне «Показать информацию» щелкните на текущей иконке папки, чтобы выделить ее.
- Скопируйте изображение, которое вы хотите использовать в качестве новой иконки. Для этого выделите изображение и нажмите комбинацию клавиш Option + Command + C, чтобы скопировать его в буфер обмена.
- Возвращаясь к окну «Показать информацию», щелкните правой кнопкой мыши на выделенной иконке папки и выберите «Вставить» из контекстного меню.
- Иконка папки изменится на выбранное изображение.
Теперь вы успешно обновили иконку папки с помощью процедуры «Показать информацию». Этот метод дает вам возможность создавать свои собственные иконки для папок, файлов или приложений, делая ваш рабочий стол более удобным и персонализированным. Воспользуйтесь этой возможностью, чтобы придать своему Mac уникальный вид.
Изменение иконки файла через «Показать информацию»
Если вам потребуется изменить иконку выбранного файла на Mac, macOS предоставляет вам простой способ сделать это через «Показать информацию».
Вот как это сделать:
- Щелкните правой кнопкой мыши на выбранном файле или папке.
- В контекстном меню выберите «Показать информацию».
- В открывшемся окне информации о файле наведите курсор мыши на иконку файла в верхнем левом углу.
- Щелкните один раз изображение файла, чтобы его выделить.
- Нажмите клавишу cmd + C, чтобы скопировать изображение в буфер.
- Теперь выберите файл или папку, иконку которой вы хотите изменить.
- Щелкните правой кнопкой мыши на выбранной папке или файле и в контекстном меню выберите «Показать информацию».
- В открывшемся окне информации о файле наведите курсор мыши на иконку файла в верхнем левом углу.
- Щелкните один раз изображение файла, чтобы его выделить.
- Нажмите клавиши cmd + V, чтобы вставить изображение из буфера, заменяя оригинальную иконку.
- Закройте окно «Показать информацию», чтобы сохранить изменения.
После выполнения этих шагов иконка выбранной папки или файла будет изменена на изображение, скопированное вами в «Показать информацию».
Обратите внимание, что этот метод изменяет иконку только для выбранного файла или папки и не влияет на иконки всех файлов такого же типа в системе.
Если вам необходимо изменить иконку для всех файлов такого же типа, воспользуйтесь программами обновить ярлыки или изменить свойства файлового меню, доступно в Finder.
Теперь у вас есть быстрый и простой способ изменить иконку любого выбранного файла на Mac macOS. Воспользуйтесь этим способом, чтобы адаптировать иконки файлов и папок на вашем рабочем столе и в папках под ваши личные предпочтения или чтобы их быстро и легко отличать друг от друга.
Изменение иконки приложения, папки или файла через приложение
Если вам нужно изменить иконку приложения, папки или файла на Mac с помощью более удобного способа, можно воспользоваться приложением, при помощи которого доступно изменение иконок любого объекта.
Одним из таких удобных программ, с помощью которого можно легко изменять иконки, является «LiteIcon». Почему именно она? Потому что у нее есть возможность изменять иконки как приложений, папок, так и файлов. Эта программа позволяет вам легко менять иконки почти любого объекта на вашем Mac.
Вот процедура, которую вы можете использовать для изменения иконок с помощью приложения «LiteIcon»:
- Сначала скачайте и установите программу «LiteIcon», чтобы получить доступ к ее функциям.
- Откройте программу и выберите объект, иконку которого вы хотите изменить (приложение, папку или файл).
- Нажмите на кнопку «Выберите иконку» и выберите новую иконку из доступных вам вариантов или изображение с вашего компьютера.
- После выбора новой иконки нажмите кнопку «Применить» и закройте программу.
Теперь выбранный вами объект (приложение, папка или файл) будет иметь новую иконку, которую вы установили с помощью программы «LiteIcon».
Если вы хотите сохранить оригинальную иконку перед внесением изменений, вы можете скопировать иконку с помощью комбинации клавиш Command + C, а затем вставить ее в другое место с помощью комбинации Command + V.
Также вы можете изменить иконку файлового объекта, выполнив следующую процедуру:
- Удерживайте клавишу Control и щелкните правой кнопкой мыши на файл, иконку которого вы хотите изменить.
- Выберите «Получить информацию» в контекстном меню.
- В окне «Свойства» кликните на иконку в левом верхнем углу окна.
- Выберите пункт меню «Редактировать» -> «Копировать» или используйте сочетание клавиш Command + C, чтобы скопировать иконку.
- Найдите файл или изображение, которое вы хотите использовать в качестве новой иконки, и скопируйте его в буфер обмена (Command + C).
- В окне «Свойства» кликните на иконку в левом верхнем углу окна.
- Выберите пункт меню «Редактировать» -> «Вставить» или используйте сочетание клавиш Command + V, чтобы вставить новую иконку.
Теперь ваш файл будет иметь новую иконку, которую вы выбрали с помощью процедуры, описанной выше.
Вставка изображения
В Mac macOS есть несколько способов вставить изображение в качестве иконки для приложения, папки или файла.
Первый способ — использовать Finder:
- Найдите изображение, которое хотите использовать в качестве иконки.
- Щелкните правой кнопкой мыши на изображении.
- Выберите «Копировать изображение».
- Найдите файл, папку или приложение, для которого хотите изменить иконку, и щелкните правой кнопкой мыши на нем.
- Выберите «Показать информацию».
- Нажмите на текущую иконку, чтобы ее выделить.
- Нажмите комбинацию клавиш Cmd+C, чтобы скопировать текущую иконку.
- Нажмите комбинацию клавиш Cmd+V, чтобы вставить изображение в качестве новой иконки.
Второй способ — использовать Терминал:
- Найдите изображение, которое хотите использовать в качестве иконки.
- Сохраните изображение в формате .icns, .png или .jpg.
- Откройте Терминал (можно найти в Папке Программы -> Утилиты).
- Введите команду «sips -i имя_изображения.формат» (без кавычек) и нажмите Enter.
- Введите команду «sudo cp имя_изображения.формат /Applications/Название_приложения.app/Contents/Resources/другое_имя_изображения.формат» (без кавычек), заменив «Название_приложения» на название приложения, для которого хотите изменить иконку, и нажмите Enter.
- Введите пароль администратора, если потребуется, и нажмите Enter.
- Перезапустите приложение, чтобы увидеть новую иконку.
В целом, вставка изображений в Mac macOS — очень удобное и быстрое действие, которое доступно через Finder и Терминал. Вы можете использовать любое изображение в качестве иконки для файлов, папок или приложений.
Видео:
15 реально полезных бесплатных программ для твоего Mac
15 реально полезных бесплатных программ для твоего Mac by Гаджет 9,081 views 2 weeks ago 6 minutes, 25 seconds