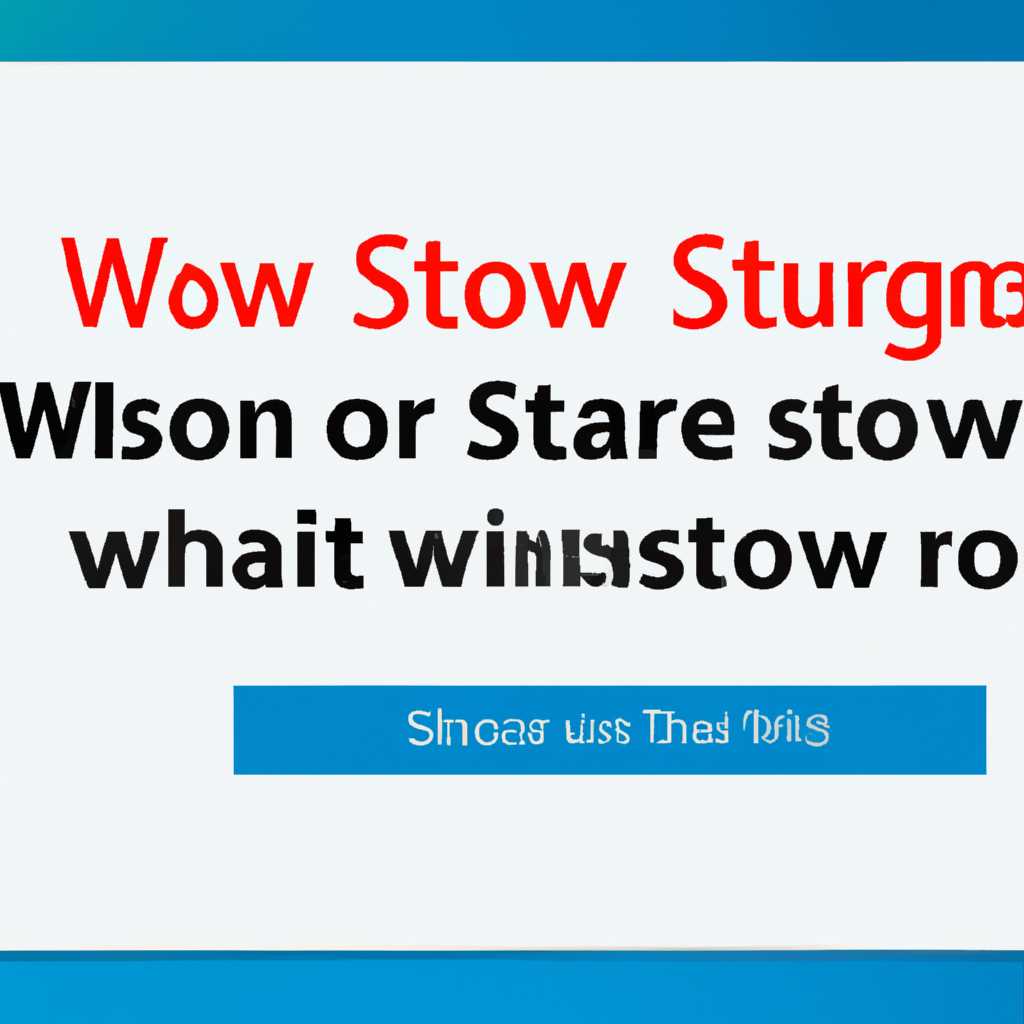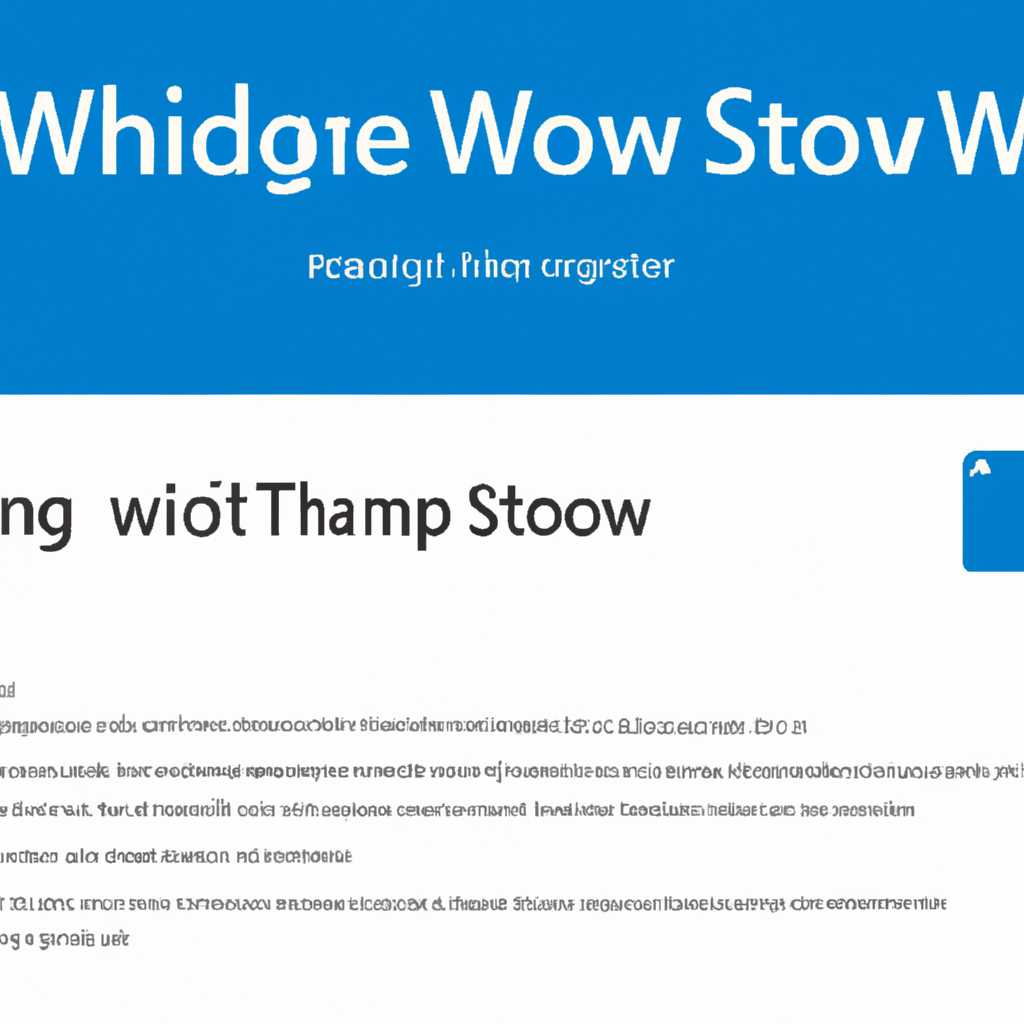- Путеводитель по изменению иконки Windows Store: как сделать иконку более уникальной и персонализированной
- Как изменить иконку Windows Store
- Способ №1: Изменение иконки через свойства ярлыка
- Способ №2: Использование сторонних программ
- Пошаговая инструкция и полезные советы
- Меняем значки папок и файлов в Windows на свои
- Изменение системных иконок
- Изменение иконки «Этот компьютер», «Документы», «Корзина» в Windows 10
- №1. Изменение иконки с помощью стандартных способов
- №2. Изменение иконки с помощью стороннего софта
- Как сделать свою иконку
- Видео:
- ДЕЛАЕМ WINDOWS 11 КРАСИВЕЕ И УДОБНЕЕ | Правильная Установка, Настройка и прокачка лучше windows 10
Путеводитель по изменению иконки Windows Store: как сделать иконку более уникальной и персонализированной
Изменение иконки Windows Store может быть полезным для тех, кто хочет добавить немного свежести в свою операционную систему или просто заменить стандартную иконку на что-то более интересное. В этой статье мы расскажем вам, как это сделать шаг за шагом, а также поделимся полезными советами и инструкциями.
Перед тем как начать изменять иконку Windows Store, вам понадобится немного разобраться в системе файлов и папок вашего компьютера. Самый простой способ найти нужную иконку — использовать встроенный в Windows поиск. Просто откройте меню «Пуск» и введите в поисковую строку «иконки», затем выберите нужную папку или файл. Вы также можете воспользоваться сторонним софтом для поиска иконок.
Как только вы нашли нужную вам иконку, вы можете использовать ее для изменения иконки Windows Store. Существует несколько способов сделать это, но мы рассмотрим самый простой и быстрый. Прежде всего, создайте новую папку на рабочем столе или в любом другом удобном месте. Затем скопируйте иконку, которую вы хотите использовать, в эту папку.
Далее, щелкните правой кнопкой мыши на ярлыке Windows Store на рабочем столе или в меню «Пуск» и выберите «Свойства». В открывшемся окне перейдите на вкладку «Ярлык», и в поле «Изменить иконку» нажмите на кнопку «Изменить иконку». В открывшемся окне выберите созданную вами папку и найдите там нужную иконку. Укажите ее идентификатор в поле параметров, например, №2, и нажмите «ОК».
После этого вы увидите, что иконка Windows Store была заменена на новую. Если вы хотите изменить иконку других приложений или файлов, повторите те же шаги для нужного вам ярлыка. Таким образом, вы можете легко и быстро изменить иконки своих приложений и файлов в Windows 10, а также применить свою уникальную иконку к любому ярлыку на компьютере.
Если у вас есть еще вопросы по использованию и изменению иконок Windows Store, созданию папок и ярлыков, или если у вас есть свои полезные советы, пожалуйста, оставьте комментарий ниже. Мы будем рады помочь вам!
Как изменить иконку Windows Store
В операционной системе Windows 10 существует возможность изменять иконки ярлыков папок, файлов и программ, включая иконку Windows Store. В этой статье мы расскажем, как быстро и легко изменить иконку Windows Store с помощью стандартных средств.
Способ №1: Изменение иконки через свойства ярлыка
1. Щелкните правой кнопкой мыши на ярлыке Windows Store и выберите «Свойства».
2. В открывшемся окне выберите вкладку «Ярлык».
3. Нажмите на кнопку «Изменить иконку».
4. В поле «Имя файла» укажите путь к папке с новой иконкой или используйте кнопку «Обзор», чтобы найти нужную папку.
5. Выберите файл с желаемой иконкой и нажмите «Открыть».
6. Примените изменения, нажав кнопку «ОК» дважды.
Способ №2: Использование сторонних программ
Если в стандартных средствах Windows не нашли подходящую иконку для Windows Store, вы можете воспользоваться сторонними программами.
1. Находите и скачайте удобную программу для изменения иконок, например, «IcoFX» или «IconPackager».
2. Установите выбранную программу на свой компьютер.
3. Откройте программу и найдите функцию изменения иконок.
4. Укажите идентификатор иконки Windows Store.
5. Выберите желаемую иконку для Windows Store из предложенных в программе или загрузите свою иконку.
6. Сохраните изменения и проверьте новую иконку для Windows Store.
Теперь вы знаете два способа, как изменить иконку Windows Store на своем компьютере. Вы можете использовать стандартные средства операционной системы или сторонние программы для создания уникальных иконок для своих приложений.
Пошаговая инструкция и полезные советы
Если вы хотите изменить иконку Windows Store, то можете применить следующую пошаговую инструкцию:
Шаг 1: Найдите иконку приложения, для которого вы хотите изменить значок. Обычно такие иконки хранятся в папке «C:\Program Files\WindowsApps».
Шаг 2: Найдите файл «AppxManifest.xml» для вашего приложения. Вы можете использовать поиск по имени приложения или идентификатору, чтобы найти нужный файл.
Шаг 3: Откройте файл «AppxManifest.xml» в текстовом редакторе, таком как Блокнот.
Шаг 4: Найдите секцию «VisualElements» в файле и добавьте атрибут «Square150x150Logo» с путем к новому значку. Например, Square150x150Logo="Images\NewIcon.png".
Шаг 5: Создайте новую папку «Images» в папке приложения и поместите в нее свою иконку с именем «NewIcon.png». Обратите внимание, что иконка должна быть размером 150×150 пикселей.
Шаг 6: Сохраните изменения в файле «AppxManifest.xml» и закройте его.
Шаг 7: Перезапустите компьютер, чтобы изменения вступили в силу.
Теперь у вас должна быть новая иконка для приложения Windows Store.
Если вы не хотите изменять иконку с помощью стандартных средств Windows, вы можете воспользоваться сторонними программами. В интернете есть множество бесплатных программ, которые помогут вам изменить иконку приложения. Просто найдите подходящий софт и следуйте инструкциям по его использованию.
Не забудьте поделиться своими результатами в комментариях! Мы будем рады увидеть, как быстро вы смогли изменить иконку Windows Store.
| № | Папка | Иконка |
| 1 | store |  |
| 2 | корзина |  |
Меняем значки папок и файлов в Windows на свои
Каждый компьютер использует различные значки для папок и файлов, чтобы помочь пользователям быстро найти нужную информацию. Однако, стандартные значки часто могут быть скучными или непривлекательными. В этом случае, полезно знать, как изменить значок папки или файла на свой.
№1. Изменение значком папку.
Если вы хотите изменить значок папки на компьютере с Windows 10, есть несколько способов сделать это с помощью стандартных средств операционной системы.
Способ №1: Использование контекстного меню.
1. Найдите папку, которую вы хотите изменить, и щелкните правой кнопкой мыши на нее.
2. В контекстном меню выберите «Свойства».
3. На вкладке «Общие» нажмите кнопку «Изменить значок».
4. Выберите файл с изображением для нового значка и нажмите «Применить».
Способ №2: Использование стороннего софта.
Если вы не можете найти подходящий значок в стандартных средствах операционной системы, вы можете воспользоваться бесплатными сторонними программами, такими как IconPackager или FolderMarker. Эти программы предлагают большой выбор значков для папок и файлов, которые можно быстро и легко применить.
№2. Изменение значка файла.
Если вы хотите изменить значок файла на компьютере с Windows 10, сделать это можно несколькими способами.
Способ №1: Использование своей собственной иконки.
1. Создайте иконку с помощью графического редактора или найдите готовую иконку в Интернете.
2. Щелкните правой кнопкой мыши на файле, значок которого вы хотите изменить, и выберите «Свойства».
3. На вкладке «Общие» нажмите кнопку «Изменить значок».
4. Нажмите кнопку «Обзор» и найдите файл с вашей собственной иконкой.
5. Нажмите «Применить» и затем «ОК».
Способ №2: Использование сторонних программ.
Если у вас нет своей иконки или вы хотите найти большой выбор значков, вы можете воспользоваться сторонними программами, такими как IconPackager или IconChanger. У этих программ большая библиотека иконок, которые можно быстро и легко применить к файлам и папкам на вашем компьютере.
Таким образом, изменение значков папок и файлов в Windows на свои можно осуществить с помощью стандартных средств операционной системы или с помощью сторонних программ. Выбор способа зависит от ваших предпочтений и наличия нужных значков.
Изменение системных иконок
Изменение системных иконок может быть полезным способом для персонализации вашего компьютера. В Windows есть несколько способов изменить иконку, включая использование сторонних программ, изменение параметров ярлыка или создание своих собственных значков.
1. Изменение иконки с помощью параметров ярлыка:
- На рабочем столе найдите ярлык, иконку которого вы хотите изменить.
- Щелкните правой кнопкой мыши на ярлыке и выберите «Свойства» в контекстном меню.
- В открывшемся окне «Свойства» перейдите на вкладку «Ярлык».
- В разделе «Изменение иконки» нажмите кнопку «Изменить иконку».
- Выберите иконку из предложенных или укажите путь к стороннему файлу с иконкой.
- Нажмите «ОК» для применения изменений.
2. Использование сторонних программ:
- Найдите в интернете сторонние программы, предназначенные для изменения иконок в Windows.
- Скачайте и установите выбранную программу на свой компьютер.
- Запустите программу и следуйте инструкциям по изменению иконок.
- Выберите иконку из предложенных или укажите путь к стороннему файлу с иконкой.
- Сохраните изменения и закройте программу.
3. Создание своих иконок:
- Используйте графический редактор или онлайн-сервис для создания своей иконки.
- Сохраните иконку в формате .ico или другом совместимом с Windows.
- На рабочем столе найдите ярлык, иконку которого вы хотите изменить.
- Правой кнопкой мыши нажмите на ярлык и выберите «Свойства».
- Перейдите на вкладку «Ярлык» и нажмите кнопку «Изменить иконку».
- Укажите путь к своей иконке и нажмите «ОК».
Следуя этим простым инструкциям, вы сможете быстро и легко изменить иконки системных ярлыков в Windows, добавив свою собственную индивидуальность в дизайн компьютера.
Изменение иконки «Этот компьютер», «Документы», «Корзина» в Windows 10
По умолчанию в Windows 10 значки папок «Этот компьютер», «Документы» и «Корзина» имеют стандартные иконки. Однако, пользователи могут изменить их на свои собственные или использовать сторонние значки. В этой статье мы рассмотрим способы изменения этих иконок.
№1. Изменение иконки с помощью стандартных способов
Windows Store предлагает бесплатные иконки и значки для папок, которые вы можете применить к папкам на вашем компьютере. Чтобы изменить иконку папки:
- Найдите иконку в Windows Store, которую вы хотите использовать.
- Щелкните правой кнопкой мыши на папке, которую вы хотите изменить, и выберите «Свойства».
- В окне «Свойства» перейдите на вкладку «Параметры» и нажмите кнопку «Изменить иконку».
- В появившемся окне «Изменение иконки» выберите иконку из Windows Store или укажите путь к значку на вашем компьютере.
- Нажмите «OK», чтобы сохранить изменения.
№2. Изменение иконки с помощью стороннего софта
Есть такие сторонние программы, как «IconPackager», которые позволяют изменить иконки системных папок, включая «Этот компьютер», «Документы» и «Корзина». Чтобы изменить иконку с помощью стороннего софта, сделайте следующее:
- Найдите и скачайте программу «IconPackager» из интернета.
- Установите программу и запустите ее.
- Выберите папку или ярлык, иконку которых вы хотите изменить.
- В меню программы выберите нужную иконку из предложенного списка или укажите путь к собственному значку.
- Сохраните изменения и закройте программу.
Теперь вы знаете два способа изменения иконки папок «Этот компьютер», «Документы» и «Корзина» в Windows 10. Вы можете выбрать любой из них в зависимости от ваших предпочтений.
Как сделать свою иконку
Способ №1: Изменение иконки с помощью операционной системы Windows 10
- Выберите папку или программу, иконку которых вы хотите изменить.
- Нажмите правой кнопкой мыши на выбранной папке или программе.
- Выберите «Свойства» в контекстном меню.
- В открывшемся окне «Свойства» перейдите на вкладку «Ярлык».
- Нажмите кнопку «Изменить иконку».
- Выберите идентификатор иконки из списка предложенных иконок или укажите путь к своему иконковому файлу с помощью кнопки «Обзор».
- Нажмите «Применить», затем «ОК».
Способ №2: Изменение иконки с помощью сторонний программы
- Найдите стороннюю программу для изменения иконок (например, «IconPackager» или «CustomizerGod»).
- Загрузите и установите выбранную программу на свой компьютер.
- Откройте программу и выберите папку или программу, иконку которых вы хотите изменить.
- Выберите новую иконку из предложенных или укажите путь к своему файлу иконки.
- Примените изменения и закройте программу.
Использование сторонних программ для изменения иконок может быть полезно для пользователей, которые хотят создать уникальные значки для своих папок или программ. Однако, перед установкой сторонних программ, убедитесь, что они безопасны и соответствуют требованиям вашей операционной системы.
Видео:
ДЕЛАЕМ WINDOWS 11 КРАСИВЕЕ И УДОБНЕЕ | Правильная Установка, Настройка и прокачка лучше windows 10
ДЕЛАЕМ WINDOWS 11 КРАСИВЕЕ И УДОБНЕЕ | Правильная Установка, Настройка и прокачка лучше windows 10 by FISPECKT 1,036,446 views 1 year ago 14 minutes, 33 seconds