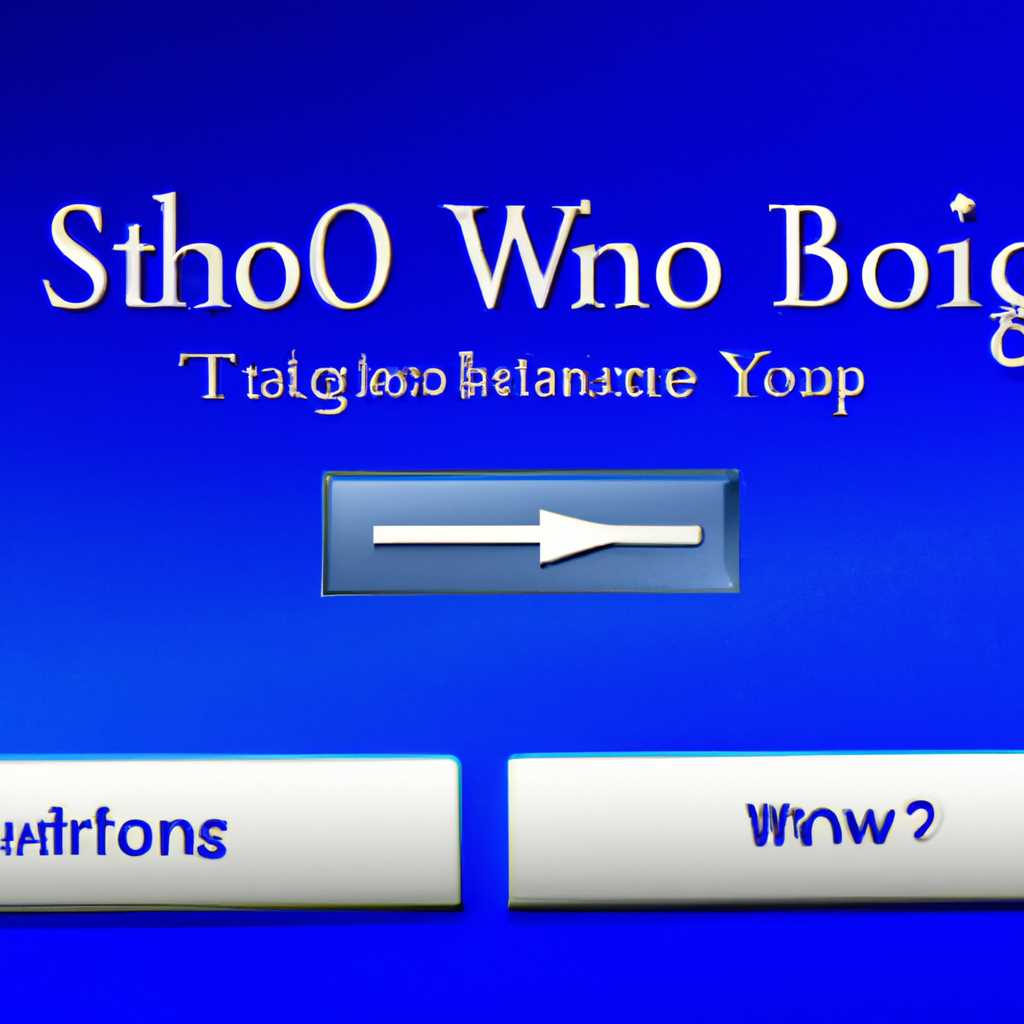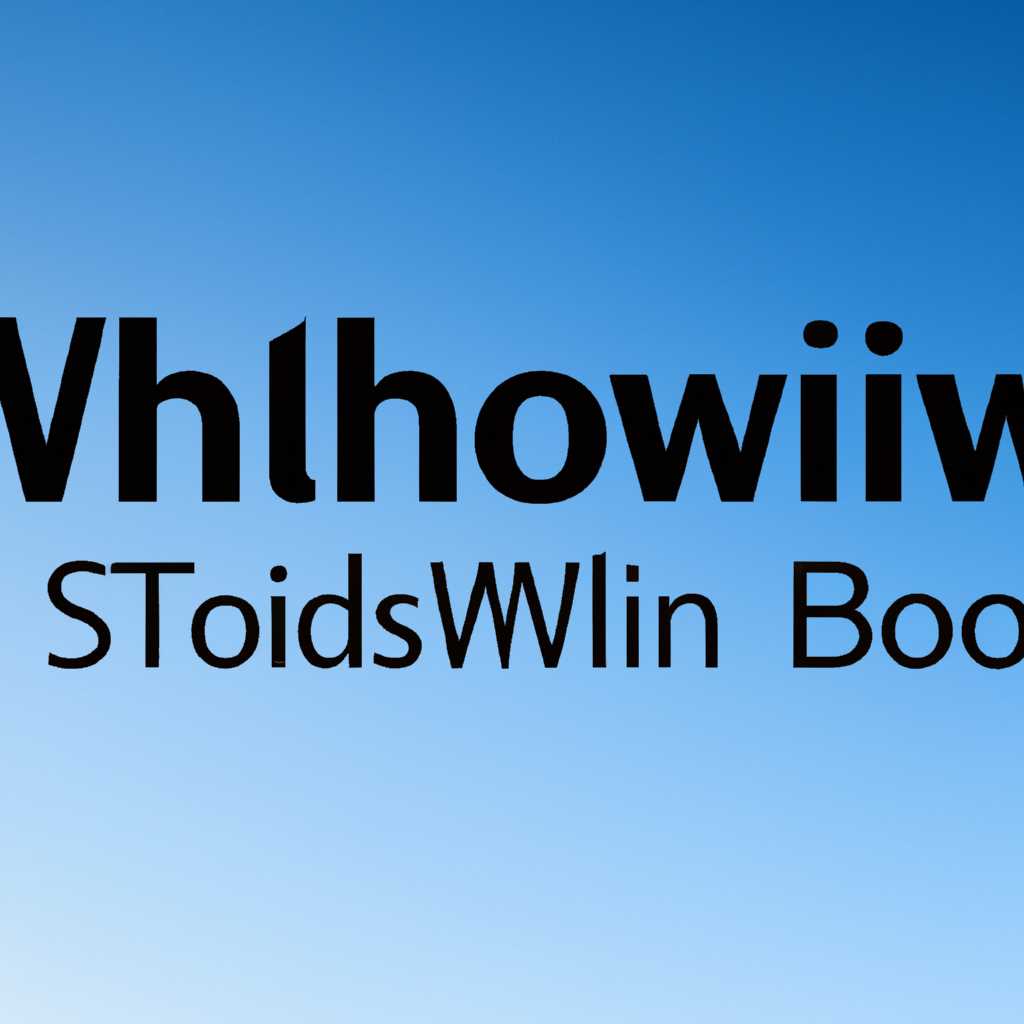- Комплексное руководство по настройке и внесению изменений в меню загрузки Windows 7
- Angelfall Бэби Новые серии — Игра окончена 29 серия Поучительные мультики для детей
- Переименовать или изменить имя ОС в диспетчере загрузки Windows 2021
- Шаг 1:
- Шаг 2:
- Шаг 3:
- Шаг 4:
- Как изменить название операционной системы в меню загрузки Windows 10
- Шаг 1: Открыть командную строку
- Шаг 2: Запустить команду для переименования
- Шаг 3: Изменить название операционной системы
- Шаг 4: Перезагрузите компьютер
- Как установить Windows 10
- 1. Подготовка к установке
- 2. Загрузка Windows 10
- 3. Установка Windows 10
- 4. Переименование записи в меню загрузки
- Изменить имя ОС в диспетчере загрузки Windows: работа с bcdedit
- Как изменить название операционной системы в меню загрузки Windows 10
- Как переименовать название Windows в меню загрузки
- Меняем название Предшествующая версия windows в загрузочном меню
- Видео:
- Как изменить порядок загрузки операционных систем в Windows 7
Комплексное руководство по настройке и внесению изменений в меню загрузки Windows 7
Версия операционной системы Windows 7 может быть окончена, но знание о том, как изменить или редактировать меню загрузки, по-прежнему является поучительным. Ведь каждый компьютер — это своего рода ангел-хранитель, открывающий перед нами мир возможностей.
Предшествующая серия операционной системы Windows, версия 7, снискала огромную популярность благодаря своей работе и удобству использования. Но иногда возникают ситуации, когда мы хотим переименовать или изменить порядок загрузки нашего компьютера. В этом случае может понадобиться помощь записи в диспетчере загрузки Windows.
С помощью инструкций, которые мы предоставим в этой статье, вы сможете установить свое собственное название для меню запуска операционной системы Windows 7. В результате вы получите не только новые наименования, но и больше свободы для работы с вашей системой.
Angelfall Бэби Новые серии — Игра окончена 29 серия Поучительные мультики для детей
Для загрузки новых серий Angelfall Бэби на вашем компьютере с операционной системой Windows 7 вам может понадобится изменить меню загрузки. С помощью загрузчика Windows 7 вы можете легко изменить название операционной системы в меню загрузки.
Чтобы изменить название операционной системы в меню загрузки, вам потребуется работать с диспетчером загрузки. Для этого выполните следующие действия:
- Нажмите комбинацию клавиш Win + R, чтобы открыть диалоговое окно «Выполнить».
- Введите «cmd» и нажмите Enter, чтобы открыть Командную строку.
- В Командной строке введите следующую команду:
bcdedit /enum all
и нажмите Enter, чтобы вывести список загрузочных записей. - Найдите предшествующую запись в списке, в которой указано «Windows 10».
- Запомните имя записи, которое вы хотите изменить. Например, это может быть «ангел».
- Введите следующую команду, чтобы переименовать выбранную запись:
bcdedit /set {имя} description "Angelfall Бэби Новые серии - Игра окончена 29 серия Поучительные мультики для детей"
Замените «{имя}» на имя выбранной записи. Например, если выбранная запись называется «ангел», команда будет выглядеть следующим образом:
bcdedit /set {ангел} description "Angelfall Бэби Новые серии - Игра окончена 29 серия Поучительные мультики для детей" - Жмем Enter и перезагружаем компьютер.
После перезагрузки вы увидите новое название операционной системы в меню загрузки Windows 7. Теперь вы можете выбрать «Angelfall Бэби Новые серии — Игра окончена 29 серия Поучительные мультики для детей» для запуска.
Переименовать или изменить имя ОС в диспетчере загрузки Windows 2021
Диспетчер загрузки Windows 2021 предоставляет возможность изменить имя операционной системы (ОС), которая отображается в меню загрузки компьютера. Если вы хотите, чтобы «Windows 7» в меню загрузки переименовалась в что-то более интересное, такое как «бэби ОС» или «игра для детей», вы можете это сделать с помощью следующей поучительной инструкции.
Перед изменением имени ОС у вас должна быть предшествующая запись загрузчика Windows 7. Если у вас нет записи загрузчика Windows 7, вам потребуется установить ее. Запись загрузчика Windows 7 может быть использована как в случае мультики, где у вас есть несколько операционных систем на компьютере, так и в случае, если у вас есть только Windows 7, но вы хотите изменить имя.
Чтобы переименовать операционную систему в диспетчере загрузки Windows 2021, выполните следующие шаги:
Шаг 1:
Запустите командную строку с правами администратора. Нажмите кнопку «Пуск», введите «cmd» в строке поиска, щелкните правой кнопкой мыши на «Командная строка» в результатах поиска и выберите «Запустить от имени администратора».
Шаг 2:
В командной строке введите следующую команду:
bcdedit /enum all
Нажмите клавишу Enter.
Шаг 3:
В результате появится список записей загрузчика в командной строке. Скопируйте идентификатор (GUID) записи, которую вы хотите переименовать. Должен быть текст, выглядящий примерно так:
Windows Boot Loader
identifier {current}
device partition=C:
path \Windows\system32\winload.exe
description Windows 7
… (другие параметры)
Шаг 4:
В командной строке введите следующую команду, заменив «{current}» на идентификатор (GUID) записи, которую вы хотите переименовать:
bcdedit /set {current} description «новое имя ОС»
Нажмите клавишу Enter.
Вот и все! Теперь, когда вы загружаете компьютер со следующим запуском, новое имя операционной системы будет отображаться в меню загрузки Windows 2021. В случае, если вы измените свое мнение и решите вернуться к предыдущему имени, просто повторите вышеприведенную инструкцию, заменив «новое имя ОС» на оригинальное название «Windows 7».
Работа окончена, и вы можете наслаждаться персонализированным именем вашей операционной системы в диспетчере загрузки Windows 2021!
Как изменить название операционной системы в меню загрузки Windows 10
Если вы хотите изменить название операционной системы, которая отображается в меню загрузки Windows 10, вам понадобится выполнить несколько простых шагов. В этом руководстве мы расскажем вам, как это сделать.
Шаг 1: Открыть командную строку
Для начала работы смены имени в меню загрузчика Windows 10, откройте командную строку. Нажмите Win + X и выберите «Командная строка (администратор)» из списка.
Шаг 2: Запустить команду для переименования
После открытия командной строки введите следующую команду и нажмите Enter:
bcdedit
Это команда позволит вам просмотреть текущую конфигурацию загрузчика.
Шаг 3: Изменить название операционной системы
Когда вы найдете идентификатор, введите следующую команду, заменив «идентификатор» и «новое_имя» на соответствующие значения:
bcdedit /set {идентификатор} description «новое_имя»
Затем нажмите Enter, чтобы выполнить команду.
Шаг 4: Перезагрузите компьютер
После выполнения команды перезагрузите компьютер. При следующей загрузке меню загрузки Windows 10 должно отобразить новое название операционной системы.
Вот и все! Теперь вы знаете, как изменить название операционной системы в меню загрузки Windows 10 с помощью команды bcdedit.
Надеемся, что наше руководство было вам полезно! Удачи в работе с вашей операционной системой Windows 10!
Как установить Windows 10
Установка операционной системы Windows 10 может понадобится в случае, если вы хотите обновить текущую версию ОС или установить чистую копию на компьютер. В этом поучительном руководстве мы расскажем, как установить Windows 10.
1. Подготовка к установке
Перед установкой Windows 10 убедитесь, что у вас есть рабочий компьютер, совместимый с новой версией ОС. Также заранее сохраните все необходимые данные, так как установка операционной системы может привести к их потере.
2. Загрузка Windows 10
Для загрузки Windows 10 вам потребуется загрузочный диск или флеш-накопитель с установочным образом. Загрузите компьютер с данного носителя, выбрав его в меню загрузки. Обычно для этого нужно нажать клавишу F12 или Del во время запуска компьютера.
3. Установка Windows 10
После загрузки компьютера с установочного носителя выберите язык, регион и другие параметры для установки ОС. Далее нажмите на кнопку «Установить» и следуйте инструкциям на экране.
4. Переименование записи в меню загрузки
После установки Windows 10 может потребоваться переименовать запись в меню загрузки, чтобы отличить ее от предыдущей версии операционной системы. Для этого выполните следующие действия:
1. Откройте командную строку в режиме администратора.
2. Введите команду bcdedit /enum firmware и найдите загрузчик для Windows 10.
3. Скопируйте идентификатор данного загрузчика (например, {current}) в буфер обмена.
4. Введите команду bcdedit /set {current} description "Новое имя ОС", заменив «Новое имя ОС» на желаемое название Windows 10.
После выполнения этих действий название Windows 10 в меню загрузки будет изменено на новое.
Теперь у вас получилось установить Windows 10 и изменить название в меню загрузки. Вы готовы к работе с новой операционной системой!
Изменить имя ОС в диспетчере загрузки Windows: работа с bcdedit
Если вы хотите изменить имя операционной системы в меню загрузки Windows, то для этого потребуется воспользоваться программой bcdedit, которая позволяет управлять настройками загрузчика. В этом руководстве я покажу, как переименовать имя ОС, используя bcdedit.
Шаг 1: Откройте командную строку
Для начала, откройте командную строку с правами администратора. Нажмите клавиши «Win + R» и введите «cmd». Затем нажмите «Ctrl + Shift + Enter», чтобы запустить командную строку с правами администратора.
Шаг 2: Получение идентификатора ОС
Чтобы узнать идентификатор операционной системы, введите команду:
bcdedit
Найдите запись «Операционная система» и скопируйте ее идентификатор.
Шаг 3: Изменение имени ОС
Для изменения имени ОС введите команду:
bcdedit /set {идентификатор} description «Новое имя»
Замените «{идентификатор}» на скопированный идентификатор операционной системы, а «Новое имя» — на новое имя, которое вы хотите установить.
Шаг 4: Перезапуск компьютера
После того, как вы изменили имя ОС, перезапустите компьютер, чтобы изменения вступили в силу. Нажмите клавишу «Win» и выберите «Поиск». Введите «Перезагрузить» и выберите «Перезапуск».
После перезапуска вы увидите новое имя операционной системы в меню загрузки Windows.
Это было подробное руководство по изменению имени ОС в диспетчере загрузки Windows с помощью программы bcdedit. Надеюсь, эта информация была вам полезна! Если у вас возникли вопросы или проблемы, не стесняйтесь обращаться за помощью.
Как изменить название операционной системы в меню загрузки Windows 10
Операционная система Windows 10 позволяет пользователям изменить название операционной системы, которое отображается в меню загрузки. Это может быть полезно, например, если у вас установлена несколько операционных систем на компьютере или вы хотите просто изменить имя предшествующей версии Windows.
Для изменения названия операционной системы в меню загрузки Windows 10 вам понадобится запуск в загрузочном режиме и использование командной строки.
Вот пошаговое руководство:
- Нажмите «Win + R», чтобы открыть окно «Выполнить».
- Введите «cmd» и нажмите «Ctrl + Shift + Enter», чтобы запустить командную строку от имени администратора.
- В командной строке введите следующую команду и нажмите «Enter»:
bcdedit - Найдите загрузчик операционной системы Windows 10 в списке, который начинается с «Windows Boot Loader». У него должно быть идентификатор, например, » {current}».
- Скопируйте идентификатор загрузчика (без скобок) и вставьте его в следующую команду:
bcdedit /set {идентификатор} description "Новое название"(замените «новое название» на желаемое название операционной системы). - Нажмите «Enter», чтобы выполнить команду и изменить название операционной системы в меню загрузки Windows 10.
- Перезагрузите компьютер, чтобы увидеть изменения в меню загрузки.
Теперь вы знаете, как изменить название операционной системы в меню загрузки Windows 10. Следуйте этому простому и поучительному руководству, и вы сможете легко изменить название операционной системы по своему усмотрению.
Как переименовать название Windows в меню загрузки
Для того чтобы изменить или переименовать название Windows, отображаемое в меню загрузки операционной системы, вам понадобится использовать команду bcdedit в командной строке Windows.
Ниже представлена пошаговая инструкция о том, как изменить название Windows в меню загрузки:
| Шаг 1: | Откройте командную строку, нажав клавиши Win + R, введите cmd и нажмите клавишу Enter. |
| Шаг 2: | В командной строке, введите следующую команду и нажмите клавишу Enter:bcdedit |
| Шаг 3: | |
| Шаг 4: | Введите следующую команду и нажмите клавишу Enter, чтобы переименовать название Windows:bcdedit /set {bootmgr} displaybootmenu "Новое имя" Замените «Новое имя» на желаемое название вашей операционной системы. |
| Шаг 5: | Закройте командную строку и перезагрузите компьютер. |
После перезагрузки вы увидите новое название Windows в меню загрузки. Этот метод работает как в Windows 7, так и в более новых версиях операционной системы, таких как Windows 10. Теперь у вас есть возможность изменить название Windows в меню загрузки на что-то более поучительное или интересное, например «Мультики для детей» или «Игра ангел» — выбор зависит только от вас!
Меняем название Предшествующая версия windows в загрузочном меню
Для работы с меню загрузки компьютера в Windows 7 вам понадобится детишки некоторое время. Загрузите компьютер и при появлении меню загрузки нажмите клавишу «Ввод».
Выберите Предшествующая версия Windows или любую другую запись, с которой хотите работать, и нажмите кнопку «Подробнее».
В системе помощью данной записи можете изменить имя «Windows 7» на имя вашего компьютера или на более понятное название, например «Рабочий компьютер».
Меню загрузки Windows 7 работает с помощью загрузочного загрузчика BCD, который отвечает за запуск операционной системы. Вам понадобится использовать командную строку для редактирования BCD с помощью утилиты bcdedit.
Откройте командную строку, щелкнув правой кнопкой мыши по значку «Пуск», выберите «Все программы», «Standart Working», затем «Командная строка».
Введите следующую команду и нажмите клавишу «Ввод»: bcdedit. Откроется список записей BCD.
Найдите строку «Предшествующая версия Windows (или название, которое вы хотите изменить) в разделе «Загрузчик», и скопируйте значение из поля «идентификатор» (например, {current}).
Введите команду на изменение названия, заменив «идентификатор» на скопированное значение и «новое имя» на желаемое название, например:
bcdedit /set {current} description "Моя новая версия Windows"
Нажмите клавишу «Ввод» для выполнения команды. Теперь название «Предшествующая версия Windows» будет изменено на «Моя новая версия Windows» в меню загрузки.
Перезапустите компьютер, чтобы увидеть изменения в загрузочном меню. Теперь вы сможете легко различать разные операционные системы или записи BCD.
Видео:
Как изменить порядок загрузки операционных систем в Windows 7
Как изменить порядок загрузки операционных систем в Windows 7 by Дневник Сисадмина 18,709 views 5 years ago 3 minutes, 8 seconds